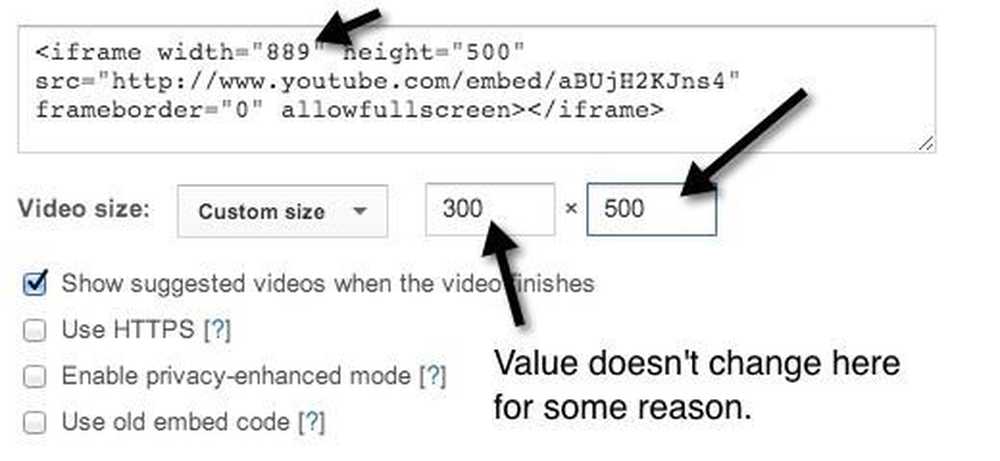Как сделать YouTube дружелюбным к детям с помощью приложения YouTube Kids

Родители, переживающие за своих детей и неподходящее содержание YouTube, теперь имеют удобного помощника по воспитанию детей. Приложение YouTube Kids позволяет с легкостью настроить безопасный видео для детей на любом устройстве Android или iOS..
Что такое YouTube Kids?
YouTube великолепен, потому что вы можете найти видео о чем угодно и обо всем на свете. Если вы хотите посмотреть музыкальные клипы, узнать, как починить свою старинную швейную машину, посмеяться над комедийными клипами или посмотреть обзоры игр, практически каждый предмет появляется в той или иной форме на YouTube..
Это фантастика для любознательных взрослых, но не так фантастично для любопытных детей, которые могут подвергаться возрасту неподходящего содержания. Из-за этого большинство родителей либо уводят своих детей с YouTube, либо с опаской смотрят через их плечи, чтобы убедиться, что их маленькие любопытные любопытные Боб-Строитель и Мой Маленький Пони не привели их к неподобающему предлагаемому видеоконтенту..

К счастью, у Google теперь есть ориентированное на детей приложение, которое позволяет детям загружать множество отличного контента на YouTube, не рискуя тем, что они в конечном итоге будут смотреть жестокие новостные ролики, загруженные ругательствами видеоролики «Смотреть это» или другой контент, неподходящий для маленьких детей..
YouTube Kids, доступный как для Android, так и для iOS, предлагает удобный для детей интерфейс с контентом, соответствующим возрасту, который разделен на четыре категории с удобной навигацией. И, естественно, он отлично работает с Google Chromecast и Smart TV, которые поддерживают кастинг.
YouTube Kids, безусловно, лучше всего подходит для детей младшего возраста, поскольку простой интерфейс и содержание, ориентированное на детей дошкольного возраста / начальных классов, и предложения сильно искажены для молодежи..
Как использовать YouTube Kids
Приложение YouTube Kids простое в использовании, если оно уже запущено и работает, но оно помогает понять, чего достигают отдельные функции (и где они могут не работать). Перво-наперво: найдите приложение в магазине приложений на вашем устройстве iOS или Android и установите его.
Начальная установка
После установки запустите приложение. После короткого заставки вы познакомитесь с механизмом родительской блокировки, показанным ниже..

По умолчанию система паролей действительно подходит только для очень маленьких детей, поскольку любой ребенок, который умеет читать, легко расшифрует случайную комбинацию чисел (например, «пять, восемь, один, один», показанную выше), генерируемую каждый раз, когда вы получаете доступ к элементам управления приложение. К счастью, вы можете изменить его на установленный номер без запроса (что мы сделаем через минуту).

После нескольких заставок, объясняющих некоторые функции приложения, вам будет предложено выбрать возрастную группу, в которой находится ваш ребенок. Кажется, что настройка возрастной группы оказывает наибольшее влияние на настройку подсказок на рабочем столе и (в нашем тестировании на как минимум) не оказало большого влияния на результаты поиска.

Говоря о результатах поиска, после выбора возрастной группы вам будет предложено включить или отключить поиск в приложении. Даже если вы склонны выключать это вместе с младшими детьми (что мы и рекомендуем), пока не выключайте его. Даже на устройстве, используемом маленькими детьми, где вы не хотите, чтобы функция поиска была активной, на самом деле очень полезно включать ее в течение первых нескольких сеансов, когда вы используете ее с ребенком (подробнее об этом чуть позже).
Дополнение рекомендуемых видео

После окончательного выбора вы попадете на главный экран приложения. Вы можете использовать значки в верхней части экрана для навигации. Слева направо значки приводят к предлагаемому видеоконтенту, музыке, обучающим видео и разделу «исследовать», который, по сути, является механизмом предложения, который ссылается на новые каналы и контент. Вы можете прокрутить вбок в каждом разделе, а затем нажать на любое видео или канал, чтобы просмотреть контент.
В правом верхнем углу экрана вы увидите значок кастинга Chromecast и значок поиска; в правом нижнем углу вы найдете значок родительского замка / настройки. Мы собираемся погрузиться в родительские настройки, но прежде чем делать это, давайте воспользуемся функцией поиска, чтобы увидеть опыт нашего ребенка с понравившимися видео. Функция поиска играет большую роль в заполнении предлагаемых видео. Если, например, ваш ребенок любит видео Minecraft, то вы должны начать поиск видео Minecraft. Независимо от темы, которую вы интересуете, вы вначале интенсивно ищите ее, чтобы посеять все предложения с хорошим содержанием..
Настройка параметров
Как только вы это сделаете, вы можете перейти в меню настроек, нажав на значок замка.

В меню настроек есть две соответствующие записи: таймер и настройки. Настройка таймера не требует пояснений; Вы можете установить таймер от 1 до 120 минут, после чего приложение блокируется, пока вы не введете родительский пароль.

В меню настроек вы найдете множество переключателей. В разделе «Аудио» вы можете отключить фоновую музыку и звуковые эффекты (они могут быть восхитительными для детей, но мы признаем, что приятная фоновая музыка стала раздражать очень быстро).
Вы также можете отключить кастинг. Несмотря на то, что кастинг - это действительно удобный способ получить видео на вашем телевизоре, вы можете отключить эту настройку, если вашему маленькому мальчику будет смешно прерывать просмотр телевизора на Улице Сезам из другой комнаты..
Отключение поиска ограничит ваш ребенок просмотром только предлагаемых видео без возможности активного поиска большего количества. Для маленьких детей мы рекомендуем отключить его и иногда использовать ваш родительский код-пароль, чтобы активировать его для поиска новых вещей с ними (таким образом, добавляя дополнительные видео). В разделе управления контентом вы также можете отрегулировать возраст ребенка (если вы выбрали дошкольный возраст во время начальной настройки и обнаружили, что видео слишком маленькие для вашего ребенка, вы можете увеличить их возрастную группу здесь, чтобы увидеть больше контента).

Наконец, вы можете установить собственный код доступа (который мы рекомендуем для всех, но особенно для тех, у кого есть дети, которые могут читать простые числа и самостоятельно вводить код), а также очистить историю поиска и рекомендации. Скорее всего, вы не будете использовать последнюю функцию очень часто, но это полезно для тех случаев, когда предлагаемая очередь видео перегружена контентом, который вы либо не хотите, чтобы ваш ребенок видел, или который им не интересен.
С этими настройками вы можете безопасно передать устройство вашему ребенку.
Блокировка детей в приложение
Если у вас есть очень маленькие дети (и большинство родителей, интересующихся YouTube Kids, будут иметь дело с младшими детьми), крайне полезно сохранить их в приложении, если устройство, на котором они работают, не предназначено для использования детьми..
Приложение YouTube Kids не имеет переключателя для блокировки детей в приложении, но, по справедливости для команды разработчиков, это не является недостатком приложения, так как ни Android, ни iOS не позволяют отдельным приложениям осуществлять контроль над устройством. Вместо этого, если вы заинтересованы в том, чтобы приложение находилось спереди и по центру, вам необходимо заблокировать приложение на уровне операционной системы..
К счастью, последние версии Android и iOS позволяют осуществлять контроль приложений на уровне ОС. Вы можете прочитать, как заблокировать вашего ребенка в определенном приложении, в нашем руководстве по защите вашего iOS-устройства для детей и в нашем руководстве по защите вашего Android-устройства для детей..
Где YouTube Дети терпят неудачу
Несмотря на то, что в целом мы были впечатлены качеством приложения и простыми элементами управления, в приложении YouTube Kids нужно помнить несколько вещей..
Во-первых, контент не курируется, а алгоритмически выбирается. Это означает, что человек не решает, какой контент соответствует возрасту - вместо него это делает алгоритм и система маркировки. Таким образом, вещи могут проскользнуть через трещины (вы можете нажать на любое видео и пометить его как неприемлемый контент, если это произойдет). Справедливости ради, мы изо всех сил пытались найти действительно нежелательный контент через приложение и потерпели неудачу. Алгоритм действительно вытащил некоторые действительно странные видео, хотя. При поиске «кукурузы», как случайного и мягкого термина, мы нашли несколько видеороликов из Корнелльского университета, в том числе видео с советами приемных консультантов. Видео было, конечно, безопасным для детей, но давай: приложение рекомендуется для детей от 8 лет и младше ... кто из этой группы ищет советы по поступлению в колледж?
Во-вторых, нет возможности подписаться на каналы или создавать списки воспроизведения. Учитывая, что это приложение YouTube, однако предназначенное для детей, это выглядит как недосмотр. Дети любят личность на YouTube так же, как и взрослые; у них должен быть способ подписаться на The Diamond Minecart или чтобы дети или родители создавали плейлисты любимого контента. В отличие от первой жалобы, которая явно является основным выбором дизайна (поскольку YouTube Kids не стремится и не претендует на ручную настройку), эта вторая жалоба действительно должна быть решена в будущем обновлении приложения в целях улучшения юзабилити..
Он не идеален, но для маленьких детей YouTube Kids - отличное приложение для предоставления соответствующего возрасту видео на ходу. Есть вопросы о том, чтобы сделать устройства удобными для детей или просто детей и технологии в целом? Пришлите нам электронное письмо на [email protected], и мы сделаем все возможное, чтобы ответить на них..