Как вручную импортировать фотографии и видео с iPhone или iPad в Windows

iPhone и iPad идут с Mac, как арахисовое масло с желе. Однако, если вы используете Windows, вы можете получить доступ к своим фотографиям и видео на этих устройствах всего за несколько быстрых шагов..
Как бы ни были популярны продукты Apple в последние годы, по-прежнему существует огромная база пользователей Windows. Это часто означает, что пользователи говорят, что им приходится ломать голову над тем, как заставить свои iPhone и iPad жить вместе со своими ПК..
Одна вещь, которую мы обнаружили, заключается в том, что, хотя получить доступ к вашим фотографиям и видео с Mac очень просто, использование ПК с Windows требует немного больше работы. Это не слишком сложно, но и не обязательно элегантно. Тем не менее, как только вы знаете, как импортировать фотографии и видео на ваше устройство iOS, вы можете сделать это быстро.
При первом подключении устройства iOS к компьютеру под управлением Windows вам будет предложено разрешить компьютеру доступ к его фотографиям и видео..
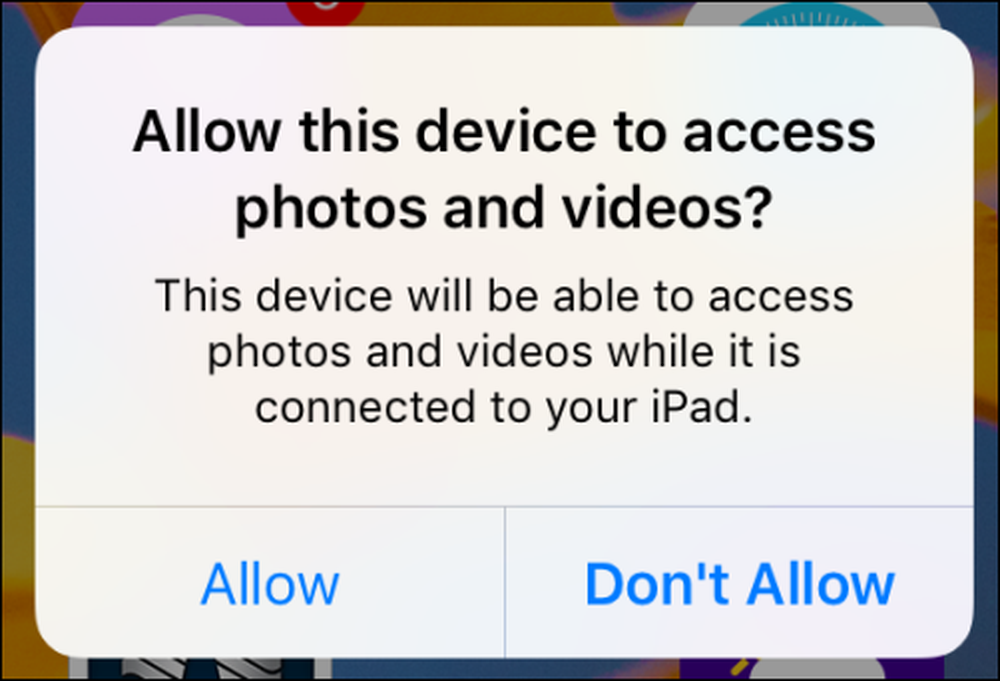 Прежде чем вы сможете продолжить какой-либо процесс импорта на вашем компьютере, вам сначала нужно разрешить ему доступ к вашему устройству iOS.
Прежде чем вы сможете продолжить какой-либо процесс импорта на вашем компьютере, вам сначала нужно разрешить ему доступ к вашему устройству iOS. Если вы нажмете «Разрешить» и у вас будет установлена программа для работы с фотографиями, вы можете получить запрос на импорт. В этом примере на нашем компьютере с Windows 10 сразу же появляется диалоговое окно с вопросом, хотим ли мы импортировать элементы с нашего iPhone..
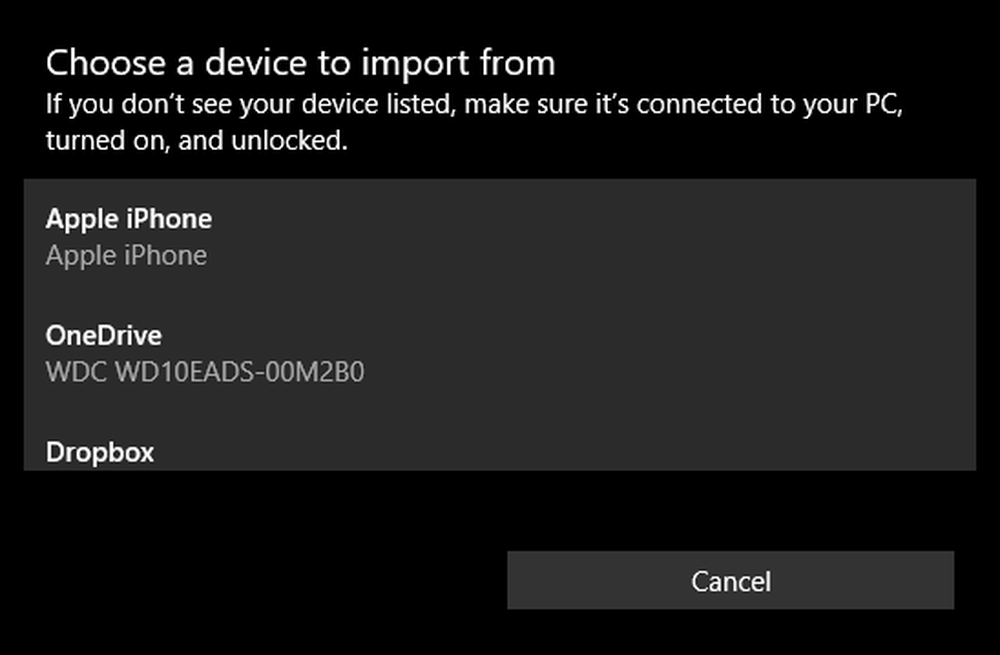 Наш ПК с Windows 10 автоматически открывает приложение «Фотографии» для импорта фотографий с нашего устройства (Apple iPhone).
Наш ПК с Windows 10 автоматически открывает приложение «Фотографии» для импорта фотографий с нашего устройства (Apple iPhone). Если у вас не установлено приложение для работы с фотографиями (это маловероятно, но возможно) или вы не хотите импортировать все свои фотографии на свой компьютер (у вас может быть сотни или даже тысячи), то вы можете сделать это вручную.
Сначала откройте проводник и перейдите в каталог на вашем компьютере. Нажмите на свой iPhone или iPad, а затем откройте папку «Внутреннее хранилище». Все ваши фото и видео будут сохранены в папке DCIM.
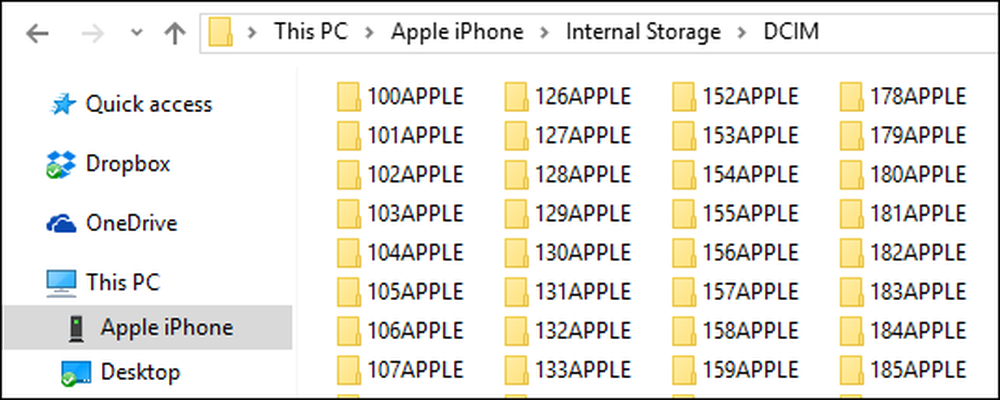 Это слишком много, чтобы пройти через индивидуально, поэтому лучше попробовать поискать.
Это слишком много, чтобы пройти через индивидуально, поэтому лучше попробовать поискать. Отсюда становится немного сложно, потому что не сразу видно, где находится контент, который вы ищете. Вы можете просмотреть каждую папку по очереди, что будет довольно утомительно и отнимает много времени, или вы можете попробовать поискать.
Если вы выполняете поиск, вы можете попытаться перечислить все ваши фотографии по типу, так что вы используете строку поиска «* .jpg», чтобы перечислить все фотографии, содержащиеся на вашем телефоне, однако, это будет перечислять все файлы на вашем устройстве, заканчивающиеся на .jpg так что это тоже займет много времени, чтобы пройти.
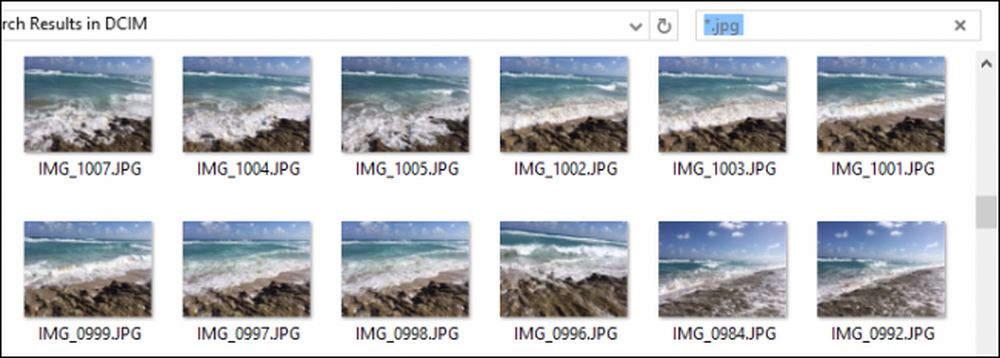 Если вы выполняете поиск, вы можете сначала просмотреть свои фотографии, изменив вид на большие или очень большие значки.
Если вы выполняете поиск, вы можете сначала просмотреть свои фотографии, изменив вид на большие или очень большие значки. С другой стороны, если вы знаете, когда была сделана нужная фотография, вы можете отсортировать их таким образом, используя представление «Детали»..
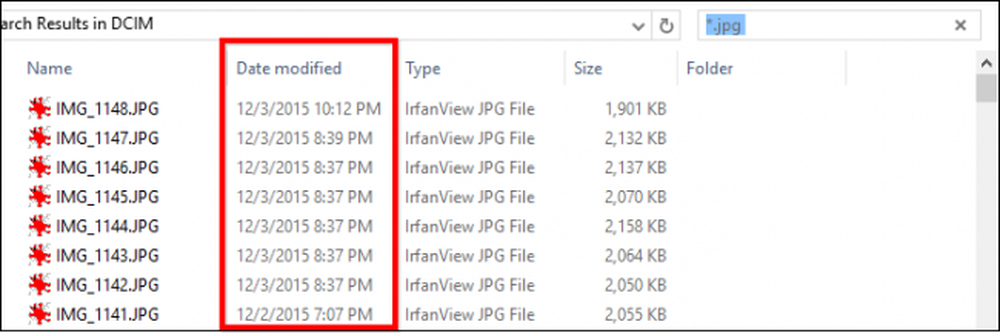 Кроме того, вы можете попробовать сортировку по дате, используя представление Подробно.
Кроме того, вы можете попробовать сортировку по дате, используя представление Подробно. Как вы решите найти и отсортировать свои фото и видео, зависит от вас, хотите ли вы использовать программу для работы с фотографиями или просто импортировать их на свой компьютер файл за файлом.
Если вы хотите получить дополнительную информацию о том, как лучше всего искать файлы с фотографиями, мы рекомендуем вам прочитать нашу серию Geek School, в которой подробно и подробно описаны возможности поиска..
Мы надеемся, что эта статья будет вам полезна и даст вам знания, как легко использовать iPhone или iPad вместе с ПК с Windows. Если у вас есть какие-либо вопросы или комментарии, которые вы хотели бы добавить, мы рекомендуем вам оставить свой отзыв на нашем форуме.




