Как пометить и поделиться своими фотографиями Apple

Людям очень нравится фотографировать, делиться фотографиями и делиться ими. Такие приложения, как Snapchat и Instagram, позволяют отправляться с фотографиями в город, но вы также можете повеселиться со встроенным приложением Apple для фотографий..
Если вы еще не знаете, вы уже можете много редактировать и изменять свои фотографии в приложении Apple для создания изображений. Помимо простых настроек цвета и яркости или применения Instagram-подобного фильтра, Apple Photos также имеет несколько скрытых инструментов разметки, которые позволяют по-настоящему персонализировать ваши снимки.
В этой статье мы сконцентрируемся в первую очередь на версии для iOS, но для тщательности включим macOS.
Вы можете усовершенствовать любое из своих изображений, открыв приложение «Фотографии», просмотрев изображение, а затем нажав значок инструментов редактирования в правом верхнем углу..

На macOS кнопка находится практически в одном месте.

На экране редактирования нажмите кнопку в правом нижнем углу..

Это покажет больше вариантов. Если у вас установлены другие расширения Photos, они появятся здесь. Скорее всего, вы увидите только кнопку разметки, которую вы должны нажать.

То же самое в macOS, последняя кнопка в правом нижнем углу

Внизу есть три инструмента в iOS, слева - инструмент маркера, лупа и инструмент типа. В крайнем правом углу есть кнопка, чтобы отменить ошибки.

Фотографии для MacOS имеют несколько кнопок, в частности, кнопку формы.

Кнопка фигур в macOS предоставляет такие параметры, как квадраты, выноски и звезды. В нижней части этой панели вы найдете кнопку увеличения (обсуждается ниже) и кнопку границы.

Кнопка границ на macOS позволяет вам добавлять быстрые рамки к вашим творениям и менять цвет.

Иногда, когда вы делаете линию или отметку, рядом с ней появляется кнопка, которая дает вам возможность сохранить ее или преобразовать в форму..

В macOS, когда вы рисуете фигуру, она автоматически меняет ее, но вы можете сразу же вернуться к оригиналу, если вы выберете.

Имейте в виду, вы также можете изменить цвет каракулей и текста, нажав на нужный цвет.
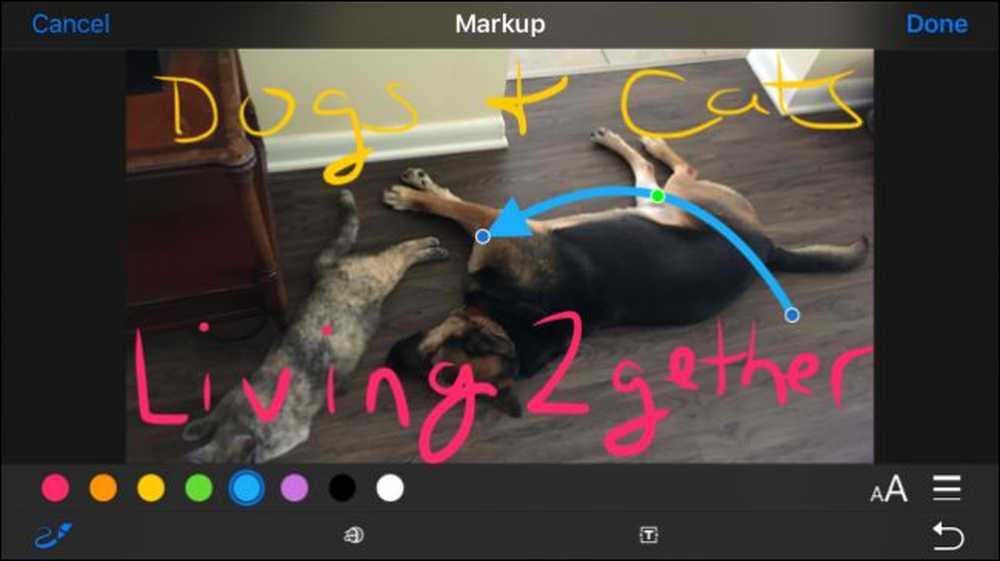 Обратите внимание, что стрелка оснащена синими и зелеными ручками, которые можно перетаскивать. Синие ручки удлиняют выделение, а зеленые меняют форму.
Обратите внимание, что стрелка оснащена синими и зелеными ручками, которые можно перетаскивать. Синие ручки удлиняют выделение, а зеленые меняют форму. iOS ограничивает вас восемью цветами, но на вашем Mac выбор цветов практически безграничен.

Вы также можете выбрать другую толщину кисти.

На Mac у вас будет больше вариантов выбора толщины линий и разных типов линий, включая стрелки.

При вставке текста с помощью инструмента «Текст» нажмите кнопку «Шрифт», чтобы изменить размер, внешний вид и выравнивание текста..

Инструмент увеличения позволяет увеличить меньшую часть фотографии. Вы можете сделать это для юмористического или практического эффекта. Синяя ручка увеличит круг, а зеленая увеличит уровень увеличения.

Если вы не довольны своими изменениями в любой из версий приложения, вы можете отменить их и начать заново в любое время, поэтому смело играйте и экспериментируйте, не опасаясь испортить заветную память.


Теперь вы знаете все о фотографиях несколько секретных инструментов разметки, пора начинать делать свои собственные шедевры.




