Как отказаться от MacOS Mojave Beta
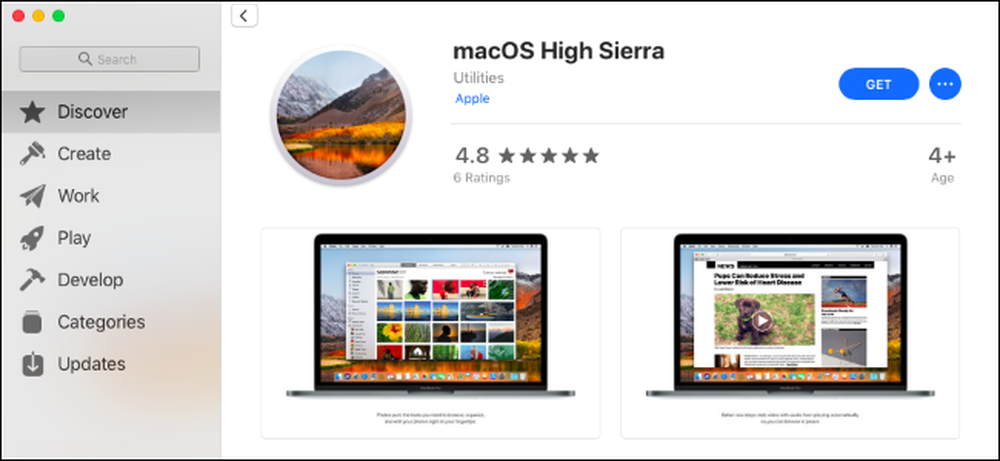
Apple, вероятно, выпустит стабильную версию macOS Mojave где-то в сентябре или октябре 2018 года. Если вы уже выбрали бета-версию и хотите отказаться от нее, вы можете вернуться к High Sierra..
Что тебе нужно знать
Если вы установили MacOS Mojave на дополнительный том (или раздел) на вашем Mac, вы можете быстро удалить этот том.
В противном случае этот процесс будет для вас наиболее простым, если вы следовали нашей рекомендации по созданию резервной копии Time Machine перед установкой бета-версии Mojave. Вы можете восстановить всю резервную копию Time Machine, чтобы вернуть Mac в состояние, в котором он находился до установки macOS Mojave. Ваши файлы также будут возвращены в это состояние, поэтому вы захотите сделать резервную копию любых новых файлов или файлов, которые изменились с момента установки бета-версии, чтобы вы могли восстановить их позже.
Если у вас нет полной резервной копии Time Machine, созданной в High Sierra, вы должны установить High Sierra с нуля. Вы потеряете все, включая ваши личные файлы и установленные приложения, поэтому сначала убедитесь, что у вас есть все необходимое для резервного копирования.
Подумайте об ожидании стабильного релиза
Послушайте, давайте будем честными: на этом этапе вы можете придерживаться MacOS Mojave, пока он не станет стабильной операционной системой в течение следующего месяца или двух. Мохаве должен быть довольно стабильным на данный момент, и Apple, надеюсь, скоро исправит все оставшиеся ошибки.
Отказавшись от бета-версии сейчас, вам, вероятно, придется восстановить из старой резервной копии или стереть свой Mac и начать все с нуля, что неудобно и отнимает много времени. Когда будет выпущена финальная версия Mojave, вы можете перейти с бета-версии прямо на стабильную версию, не теряя ничего.
Как удалить вторичный раздел Мохаве
Если вы создали дополнительный раздел для MacOS Mojave, это простой процесс. Если вы не помните, создали ли вы дополнительный раздел, вы, вероятно, этого не сделали. По умолчанию предлагается обновить стабильную версию до бета-версии, заменив High Sierra на Mojave..
Сначала загрузитесь обратно в High Sierra. Перезагрузите Mac и, пока он запускается, нажмите и удерживайте клавишу «Option». Это позволяет получить доступ к диспетчеру запуска и выбрать диск High Sierra. После запуска High Sierra перейдите в Finder> Приложения> Утилиты> Дисковая утилита, выберите том Mojave и нажмите кнопку «-» над томом, чтобы удалить его..
Предупреждение: Вы потеряете все файлы на томе MacOS Mojave, поэтому сделайте резервную копию всего важного, прежде чем сделать это.

Как восстановить High Sierra из резервной копии
Если у вас есть резервная копия High Sierra, которую вы хотите восстановить, вы можете сделать это в режиме восстановления. Однако перед восстановлением резервной копии вы должны стереть диск MacOS Mojave..
Сначала перезагрузитесь в режим восстановления. Перезагрузите Mac и нажмите и удерживайте Command + R во время загрузки. Ваш Mac загрузит файлы восстановления с серверов Apple и нормально загрузит режим восстановления.
Выберите опцию «Дисковая утилита» в режиме восстановления..

Выберите том MacOS Mojave и нажмите «Стереть» на панели инструментов. Дайте тому новое имя, например «macOS High Sierra», если вам нравится, и нажмите «Стереть», чтобы продолжить..
Предупреждение: Это удалит содержимое тома MacOS Mojave, включая ваши личные файлы. Прежде чем продолжить, убедитесь, что у вас есть резервные копии важных файлов..

Выйдите из приложения Disk Utility, вернитесь на главный экран режима восстановления и нажмите «Восстановить из резервной копии Time Machine».

Пройдите стандартный процесс восстановления, чтобы полностью восстановить ваш Mac из резервной копии Time Machine. Вам будет предложено подключить резервный диск Time Machine к вашему Mac, если он еще не подключен.
Когда вам будет предложено выбрать резервную копию, выберите самую последнюю, созданную в macOS версии 10.13, то есть High Sierra..
Наконец, вы должны выбрать диск, на который вы хотите восстановить систему MacOS. Выберите тот, который вы только что создали.

После того, как процесс завершится - и это может занять некоторое время, в зависимости от размера резервной копии и скорости вашего резервного диска - у вас будет система MacOS High Sierra обратно, как это было при создании резервной копии.
Как протереть Mac и установить High Sierra
Если у вас нет резервной копии High Sierra, вам придется начинать все заново. Это означает стирание вашей системы MacOS Mojave и установку новой системы High Sierra. Возможно, вам придется создать установочный носитель High Sierra, чтобы сделать это тоже.
Однако, если ваш Mac изначально поставлялся с High Sierra, вам не нужно создавать загрузочный установщик, прежде чем продолжить.
Если ваш Mac изначально не поставлялся с High Sierra, вы можете создать High Sierra из MacOS Mojave. Откройте страницу macOS High Sierra на веб-сайте Apple, нажмите «Просмотреть в App Store», а затем нажмите «Получить», чтобы загрузить High Sierra.

Нажмите кнопку «Загрузить», когда ваш Mac спросит, действительно ли вы хотите загрузить High Sierra. Размер файла составляет около 5,22 ГБ..

Ваш Mac предупредит вас, что High Sierra слишком стар и не может быть открыт в Мохаве. Все в порядке.

После загрузки используйте терминал MacOS для создания загрузочного установщика USB. Вам понадобится USB-накопитель с не менее 8 ГБ свободного места. (К сожалению, вы пока не можете использовать графический диск DiskMaker X для этого в Mojave, поэтому вы должны использовать терминал.)
Сначала подключите USB-накопитель к вашему Mac и откройте окно терминала в Finder> Приложения> Утилиты> Терминал. Во-вторых, выполните следующую команду, указав ее на пути вашего USB-накопителя.
Например, если ваш USB-накопитель называется «Пример» и подключен в / Volumes / Example после его подключения, вы должны открыть терминал и выполнить следующую команду:
sudo / Applications / Install \ macOS \ High \ Sierra.app/Contents/Resources/createinstallmedia --volume / Volumes / Пример --applicationpath / Приложения / Установить \ macOS \ High \ Sierra.app
Следуйте нашим подробным инструкциям по созданию загрузочного установщика MacOS High Sierra, если вам нужна дополнительная информация.
Эта команда займет некоторое время на этапе «Копирование файлов установщика на диск», в зависимости от скорости вашего USB-накопителя. Это нормально, так что просто подожди несколько минут.

Когда вы будете готовы, перезапустите режим восстановления, перезагрузив ваш Mac и удерживая Ctrl + R во время загрузки. Нажмите ярлык «Дисковая утилита» в режиме восстановления.

Выберите громкость MacOS Mojave и нажмите кнопку «Стереть» на панели инструментов. Введите новое имя тома, если хотите, и нажмите «Стереть», чтобы стереть его..
Предупреждение: Это сотрет все с вашего тома MacOS Mojave. Сделайте резервную копию важных файлов, прежде чем делать это.

Если ваш Mac изначально поставлялся с High Sierra, выйдите из Дисковой утилиты и выберите «Переустановить macOS» в режиме восстановления, чтобы переустановить High Sierra..

Если ваш Mac изначально не поставлялся с High Sierra, перезагрузите ваш Mac и удерживайте клавишу «Option» во время загрузки, чтобы открыть диспетчер запуска. Выберите опцию «Установить macOS High Sierra» для загрузки с только что созданного диска и начать установку High Sierra на вашем Mac.

Вы можете перейти на стабильную версию MacOS Mojave, как только она выйдет. Конечно, вы можете подождать сколько угодно, прежде чем обновляться, чтобы убедиться, что все проблемы, с которыми вы столкнулись, также исправлены..




