Как связать AirPods с ПК, Mac, телефоном Android или другим устройством

AirPods от Apple «просто работают» с iPhone благодаря чипу W1, но они также являются стандартными наушниками Bluetooth. Это означает, что они работают с любым устройством, поддерживающим аудио Bluetooth, даже с телефонами Android..
Процесс сопряжения не будет таким легким, как сопряжение с iPhone, и соединение может быть не таким надежным, но они будут работать с любым устройством, от телефона Android или ПК с Windows, до других устройств Apple, таких как Apple TV. Существует также простой процесс сопряжения, если вы используете Mac или iPad.
Как связать ваши AirPods с Mac или iPad
Если вы уже соединили свои AirPods с вашим iPhone, это состояние сопряжения будет синхронизироваться между вашим iPhone и любыми iPad и Mac, имеющимися в вашем аккаунте, благодаря iCloud. Чтобы это работало, вы должны войти в iPad или Mac с тем же Apple ID, который вы используете на своем iPhone. Для Mac вы должны включить Handoff.
Старые Mac, которые не поддерживают Handoff, не могут воспользоваться этим простым процессом сопряжения, и вам придется вручную связать его с ними с помощью Bluetooth. Это состояние сопряжения также не синхронизируется с телевизорами Apple TV, поэтому вам придется использовать Bluetooth для сопряжения AirPods с Apple TV..
Если все настроено правильно, вы можете просто выбрать свои AirPods, как и любое другое аудиоустройство, на вашем iPad или Mac. Во-первых, убедитесь, что ваш чехол AirPods открыт, AirPods не в чехле или он у вас в ушах. Если они находятся в чехле, и дело закрыто, они не будут доступны в качестве опции аудиоустройства..
На iPad откройте Центр управления, нажмите значок звуковой волны в верхнем правом углу элементов управления музыкой или нажмите и удерживайте элементы управления музыкой, а затем нажмите значок переключателя устройств и выберите свои AirPods в списке аудиоустройств..
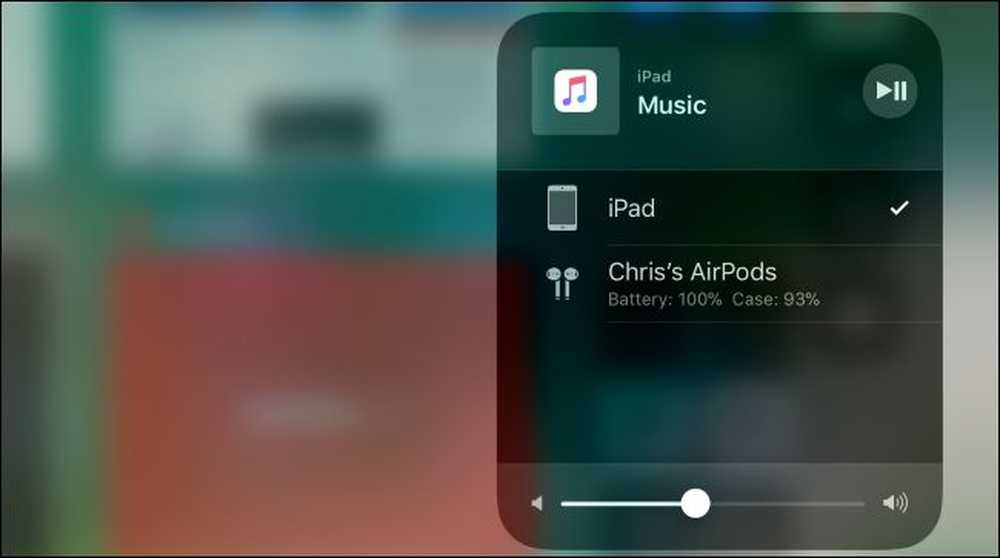
На Mac нажмите значок громкости в строке меню Mac и выберите AirPods в списке доступных устройств или перейдите в меню Apple> «Системные настройки»> «Звук» и выберите AirPods. Здесь вы также можете включить значок громкости в строке меню вашего Mac, установив флажок «Показывать громкость в строке меню», если он еще не включен..
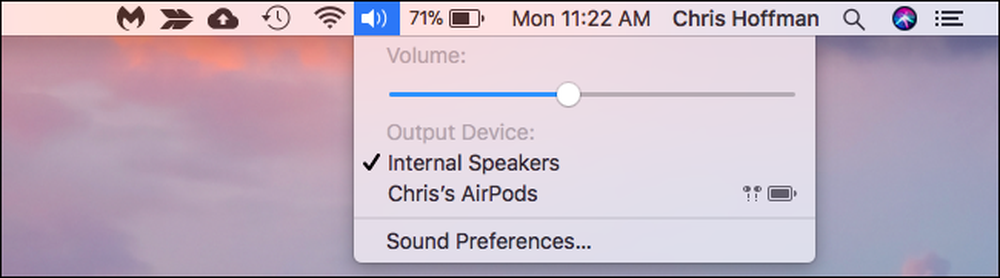
Как связать свои AirPods с телефоном Android, ПК с Windows, Apple TV или чем-то еще
Для сопряжения ваших AirPods с любым другим устройством или более старым Mac, если вы не соответствуете вышеуказанным требованиям, вам просто нужно найти кнопку сопряжения, которую легко упустить, на чехле для зарядки AirPods..
Посмотрите на заднюю часть корпуса AirPods. Видите этот слабый серебряный круг у основания, прямо над портом молнии? Это «кнопка настройки», необходимая для сопряжения ваших AirPod с другими устройствами, где микросхема W1 не может выполнить сопряжение автоматически.
Чтобы перевести ваши AirPod в режим сопряжения, вот что вам нужно сделать:
- Поместите оба AirPods в чехол для зарядки.
- Откройте крышку на корпусе. Вы увидите, что загорелся индикатор, показывающий состояние зарядки.
- Нажмите и удерживайте круглую кнопку на задней стороне корпуса AirPods. Свет внутри корпуса начнет мигать белым. Это означает, что ваши AirPods находятся в режиме сопряжения.

Пока мигает белый свет, ваши AirPods будут «обнаруживаемыми». Другими словами, они будут отображаться как периферийное устройство, которое вы можете подключить в настройках Bluetooth, как и любые другие наушники или динамики Bluetooth. Например:
- Android: Перейдите в «Настройки» и нажмите «Bluetooth» в разделе «Беспроводные сети». Убедитесь, что Bluetooth включен, и вы увидите AirPods как доступное устройство здесь.
- Windows 10: Перейдите в «Настройки»> «Устройства»> «Bluetooth и другие устройства»> «Добавить Bluetooth или другое устройство»> «Bluetooth». Выберите свои AirPods в списке ближайших устройств.
- Windows 7: Перейдите в Панель управления> Оборудование и звук> Устройства и принтеры> Добавить устройство. Выберите свои AirPods.
- макинтош: Откройте меню Apple и выберите «Системные настройки»> «Bluetooth». Выберите свои AirPods в списке и нажмите «Pair».
- Apple TV: Перейдите в «Настройки»> «Пульты и устройства»> «Bluetooth». Выберите свои AirPods в списке.
- Другие устройства с Bluetooth: Просто перейдите к экрану настроек Bluetooth, где вы можете просматривать и подключать устройства Bluetooth. Ваши AirPods будут отображаться здесь как опция, как и любые другие наушники Bluetooth..
Если вам понадобится немного времени, чтобы найти параметры Bluetooth, ваши AirPods могут выйти из режима сопряжения, и вы увидите, что мигающий белый свет прекратится. Просто нажмите и удерживайте круглую кнопку настройки еще раз, и ваши AirPods снова войдут в режим сопряжения и снова смогут быть обнаружены на других ваших устройствах..

После подключения ваши AirPods будут работать как обычные наушники Bluetooth с любым устройством, к которому они подключены.
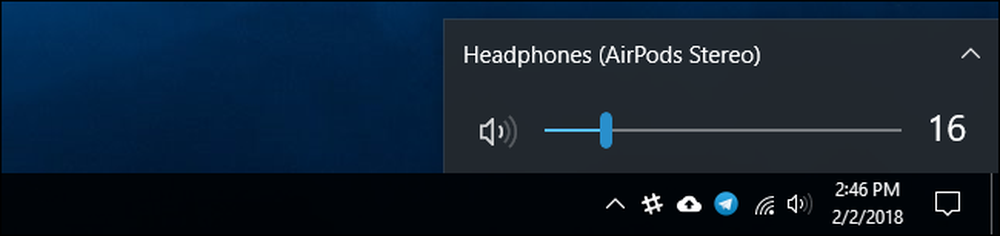
Как подключить AirPods к вашему iPhone или iPad
Ваши AirPods будут отключены от вашего iPhone после того, как вы подключите их к другому устройству не на iOS. Вам нужно будет повторно подключить их к вашему iPhone, чтобы снова использовать их с вашим iPhone.
Для этого сначала поместите ваши AirPods обратно в их чехол. Перейдите на домашний экран вашего iPhone, откройте чехол AirPods и поднесите его к вашему iPhone. (Этот же процесс работает на iPad, если вы хотите соединить свои AirPods с iPad вместо iPhone.)
На экране появится сообщение «Не ваши AirPods». Нажмите «Подключиться». Вам будет предложено нажать и удерживать круглую кнопку на задней стороне корпуса. Отпустите кнопку, когда на вашем экране появится «Соединение», и они будут автоматически подключены к вашему iPhone..


Изображение предоставлено: Peter Kotoff / Shutterstock.com, Peter Kotoff / Shutterstock.com




