Как связать контроллеры сторонних производителей с Fire TV и Fire TV Stick

Amazon предлагает контроллер Bluetooth для сопряжения с их медиа-блоками Fire TV и Fire TV Stick, но если вы не любите выделять 40 долларов за контроллер (особенно если у вас уже есть несколько игровых контроллеров), у вас нет к. Продолжайте читать, пока мы покажем вам, как соединить проводные, беспроводные и Bluetooth сторонние контроллеры.
Почему я хочу это сделать?
Сорок баксов за игровой контроллер для вашего потокового мультимедийного блока / флешки немного крут, особенно если вы не уверены, готовы ли вы даже превратить свою Fire TV / Fire TV Stick в игровой автомат.
Мобильные игры на телевизоре все еще находятся в зачаточном состоянии (и в большинстве случаев это новинка в лучшем случае, если вы ограничиваете себя играми в игры для Android текущего поколения, перенесенные на платформу, которую вы используете, а не в эмуляцию старых игр). , Мы вряд ли будем винить вас, если вы не хотите тратить кучу денег на покупку контроллеров под маркой Amazon, когда вы можете либо повторно использовать уже имеющиеся контроллеры, либо приобрести контроллеры, которые можно легко перейти на другую систему, если вы не особо влюблены с играми на Fire TV.
В то время как мы обычно в общих чертах описываем то, что вам нужно для учебника, список материалов зависит от типа контроллера (ов), который вы соединяете с вашим устройством. Таким образом, мы рассмотрим то, что вам нужно в каждом разделе.
Кроме того, если вы здесь для сопряжения контроллера с Fire TV Stick, вам следует перейти к последнему разделу, посвященному контроллерам Bluetooth, поскольку отсутствие порта USB на Fire TV Stick не позволяет пользователям использовать что-либо, кроме решений на основе Bluetooth. Опять же, для акцента, вы не можете соединить проводные или беспроводные (2,4 ГГц) контроллеры с Fire TV Stick; Вы можете только соединить контроллеры Bluetooth.
Проводные контроллеры
Хотя порт USB на Fire TV, к сожалению, в настоящее время заблокирован (например, он не поддерживает установку USB-носителей), он по-прежнему полезен для целей данного руководства, так как вы можете подключить входную USB-периферию, включая игровые контроллеры..
Прямо из коробки Fire TV поддерживает множество проводных контроллеров, включая официальный контроллер Xbox 360 и Logitech F310, а также многие другие контроллеры Logitech, такие как F510 и Dual Action (больше не в активном производстве, но многие люди ими владеют, и они широко доступно используется). Хотя вы не можете подключить беспроводные контроллеры PlayStation 3 без рутирования вашего устройства, Fire TV включает в себя раскладку клавиатуры для контроллера PlayStation 3; хотя у нас не было стороннего проводного контроллера PlayStation 3 для его тестирования, мы склонны думать, что он будет работать, учитывая наличие файла раскладки клавиатуры для контроллера.
Для использования проводного USB-контроллера вы можете просто подключить контроллер к USB-порту на задней панели Fire TV. Несколько контроллеров с USB-концентратором также работает; таким образом мы не только смогли подключить более одного проводного контроллера Xbox 360, но поддержка контроллеров 360 достаточно развита, чтобы на каждом контроллере даже подсвечивался правильный номер игрока.
Даже если контроллер не подходит для навигации по меню Fire TV, мы все равно рекомендуем попробовать его в некоторых играх, прежде чем отказываться от контроллера (особенно если используемые вами игры / эмуляторы позволяют переназначать клавиши).
Беспроводные контроллеры
В дополнение к поддержке контроллеров с прямым подключением через USB, Amazon Fire TV также поддерживает беспроводные контроллеры через ключ (так же, как ключ Xbox 360, который мы использовали в этом руководстве). Использование метода беспроводного ключа работает для контроллеров Xbox 360 и Wii U Pro.
Чтобы воспользоваться преимуществами подключения, вам потребуется соответствующий ключ для каждого стандарта контроллера, такого как этот Xbox 360 Windows Receiver или этот Wii U Pro Receiver. Подключите ключ к USB-порту Amazon Fire TV, нажмите кнопку синхронизации на ключе и кнопку синхронизации на беспроводных пультах дистанционного управления, и вы в деле..
Хотя у нас не было никаких проблем с подключением беспроводных контроллеров Xbox 360 к Fire TV напрямую, некоторые пользователи сообщали, что им необходимо подключить ключ к компьютеру и сначала подключить к нему контроллеры, прежде чем подключать его к Fire TV. Как и в случае с проводными контроллерами 360, есть полная поддержка, включая подсветку правильного номера игрока.
Контроллеры Bluetooth
Если у вас есть Fire TV Stick, это единственный способ добавить контроллер на ваше устройство. Чтобы продемонстрировать эти шаги, мы будем использовать контроллер Bluetooth, поставляемый с ранее рассмотренным микроконтроллером Ouya, но вы можете использовать практически любой стандартный контроллер Bluetooth. Если у вас уже есть контроллер под рукой, мы рекомендуем попробовать подключить его и посмотреть, как он работает, прежде чем покупать новый (или пытаться обновлять любую прошивку, если она есть)..
Nyko выпускает версию своего PlayPad Pro для Amazon Fire TV (и Fire TV Stick), которая стоит 20 долларов и работает прямо из коробки с системой Fire TV. В качестве альтернативы (и поскольку на данный момент планшет для Fire TV уже заказан на несколько месяцев), вы можете купить более дешевый блок Playpad Pro для Android (17 долларов) и прошить его с помощью бесплатного обновления прошивки..
Контроллер Playstation Dualshock 4 работает «из коробки» (а кнопка «Домой» на Playstation в центре контроллера даже работает как кнопка «Домой на Fire TV»). Однако некоторые пользователи сообщают о нечетных сопоставлениях клавиш, которые можно исправить, только если у вас есть укоренившийся модуль, в который можно установить новые сопоставления клавиш. Если вы используете контроллер с играми, которые позволяют перераспределение в игре, это не проблема.
В отличие от простоты подключения и управления проводных контроллеров (и вариантов подключения и синхронизации для беспроводных контроллеров), контроллеры Bluetooth действительно должны быть правильно синхронизированы с Fire TV или Fire TV Stick. Давайте посмотрим на процесс сопряжения; шаги одинаковы для Fire TV и Fire TV Stick.
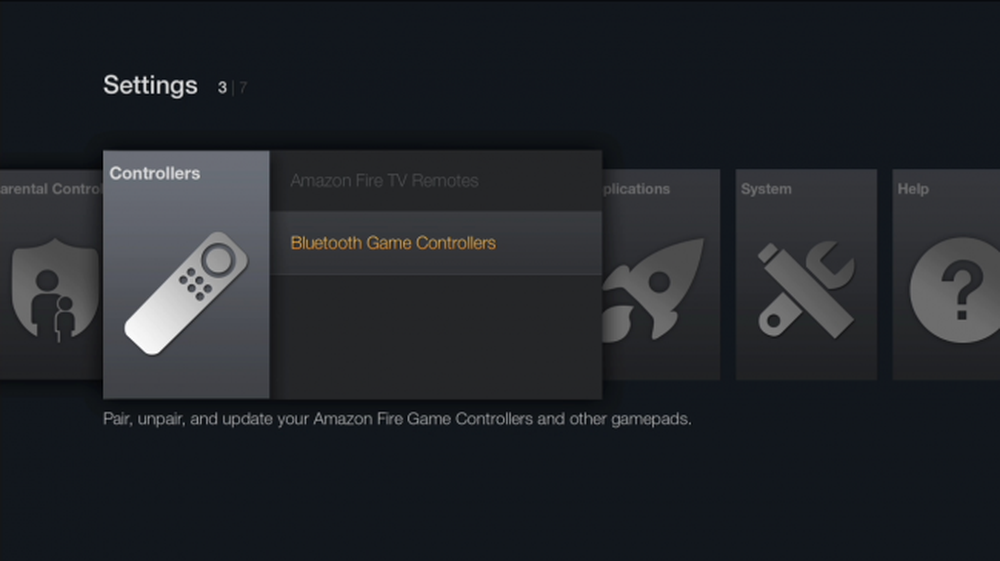
Перейдите на вашем устройстве в меню «Настройки» (последний элемент в главном левом навигационном списке, который вы видите при запуске устройства). Выберите меню настроек и перемещайтесь вправо, пока не дойдете до раздела «Контроллеры», как показано на скриншоте выше. Выберите запись, а затем выберите «Bluetooth Game Controllers».
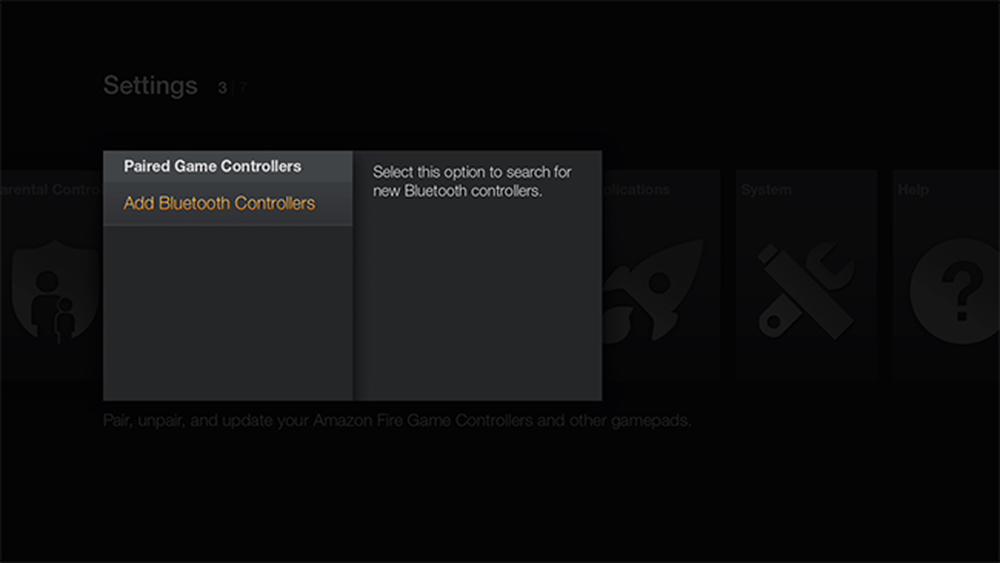
Выберите «Добавить контроллеры Bluetooth» в следующем меню.
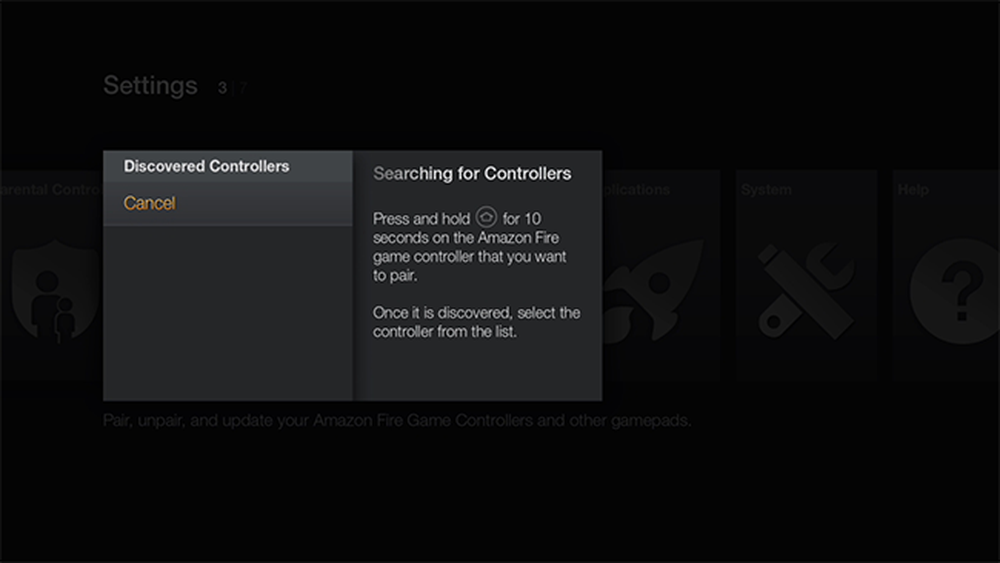
На данный момент устройство активно ищет доступные устройства Bluetooth. Нажмите и удерживайте кнопку сопряжения на контроллере Bluetooth и подождите, пока контроллер синхронизируется с вашим устройством..
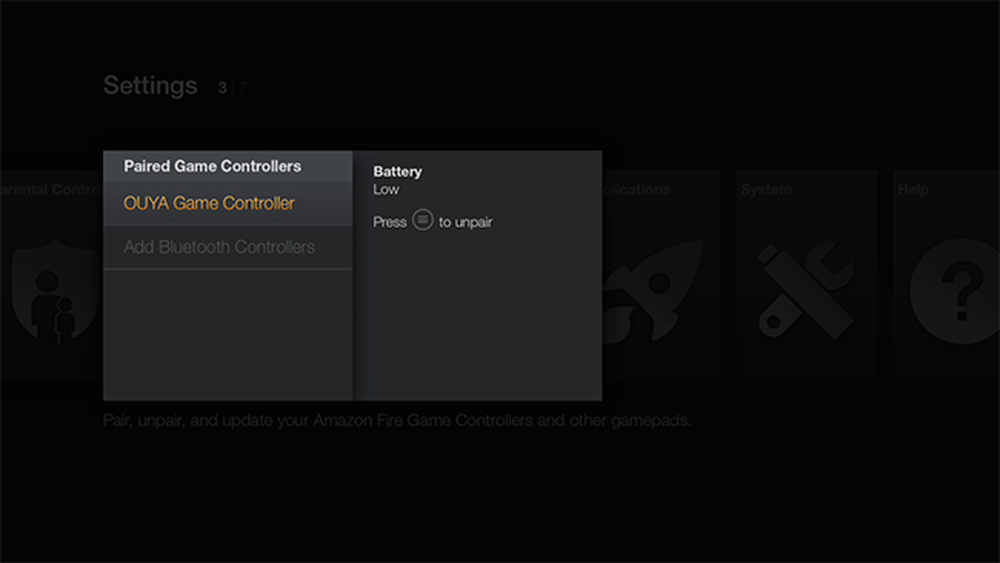
Как правило, контроллер будет обозначаться как «Геймпад», когда начинается синхронизация, но затем, при условии, что контроллер предоставляет имя, ему будет присвоено более конкретное имя, как показано на скриншоте выше, где наш контроллер был правильно определен как «OUYA Game». контроллер «.
На этом этапе вам стоит поработать, если у вас есть известный совместимый контроллер, такой как OUYA или DualShock 4, в противном случае пришло время взять контроллер на вращение и протестировать функции. Помните, что даже контроллер, который плохо работает с меню по умолчанию в Fire TV, может быть переназначен в некоторых играх (и большинстве эмуляторов), чтобы работать безупречно для этой конкретной игры или системы эмулятора.
Для дальнейшего чтения и советов по устранению неполадок мы рекомендуем ознакомиться с общими досками обсуждений Fire TV на XDA Developers с акцентом на эту тему о совместимости контроллеров..




