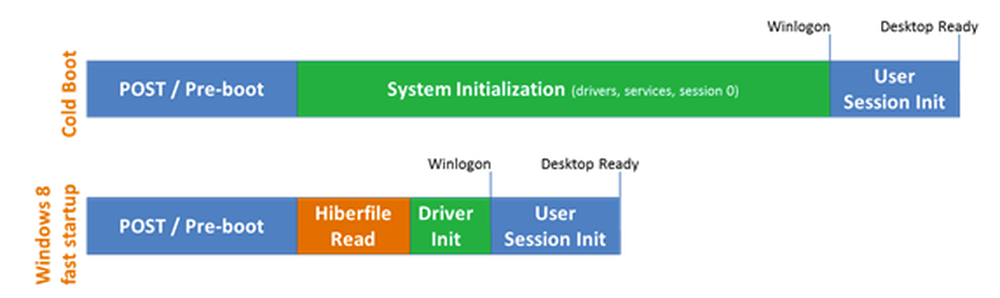Как выполнить чистую загрузку в Windows

Современные компьютеры снабжены сотнями процессов и сервисов, предназначенных для бесперебойной работы операционной системы. Иногда при установке программы или службы они могут мешать работе важных служб, что приводит к неожиданным сбоям программы, появлению сообщений об ошибках или замедлению работы компьютера..
Вы можете запустить свой компьютер в безопасном режиме, который представляет собой более простой подход, который отключает еще больше драйверов или служб, но может отключить некоторые вещи, которые вы, возможно, пытаетесь проверить. Вместо этого вы можете выполнить чистую загрузку в Windows 10, временно отключив некритические службы и программы запуска. Затем вы можете включить их снова по одному, чтобы увидеть, если они вызывают проблемы.
Замечания: Прежде чем начать, вы можете настроить точку восстановления системы или создать резервную копию вашего компьютера на случай, если что-то пойдет не так во время процесса. Кроме того, вы не должны пытаться выполнить эти шаги, если ваш компьютер подключен к управляемой сети, такой как в вашей компании. На самом деле, скорее всего, инструменты, которые вы использовали бы для выполнения этих шагов, отключены вашим администратором..
Для начала нажмите Win + R, чтобы открыть окно «Выполнить». Введите «msconfig» в поле и нажмите Enter.
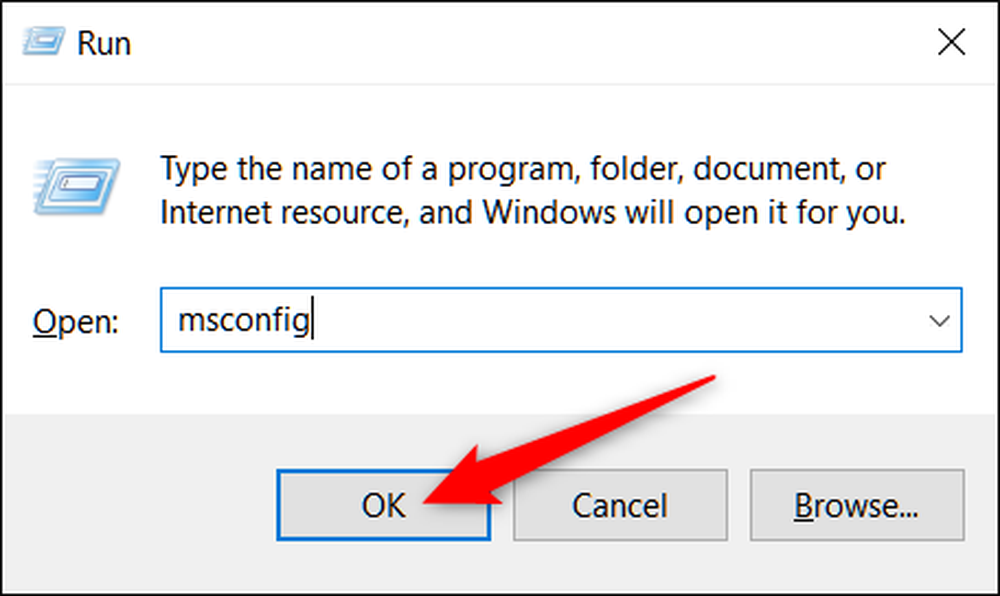
После открытия MSConfig перейдите на вкладку «Службы», чтобы отобразить список всех служб для вашего компьютера. В нижней части окна выберите «Скрыть все службы Microsoft» и нажмите кнопку «Отключить все». Это отключает все службы сторонних разработчиков. Нажмите «ОК», когда вы закончите.
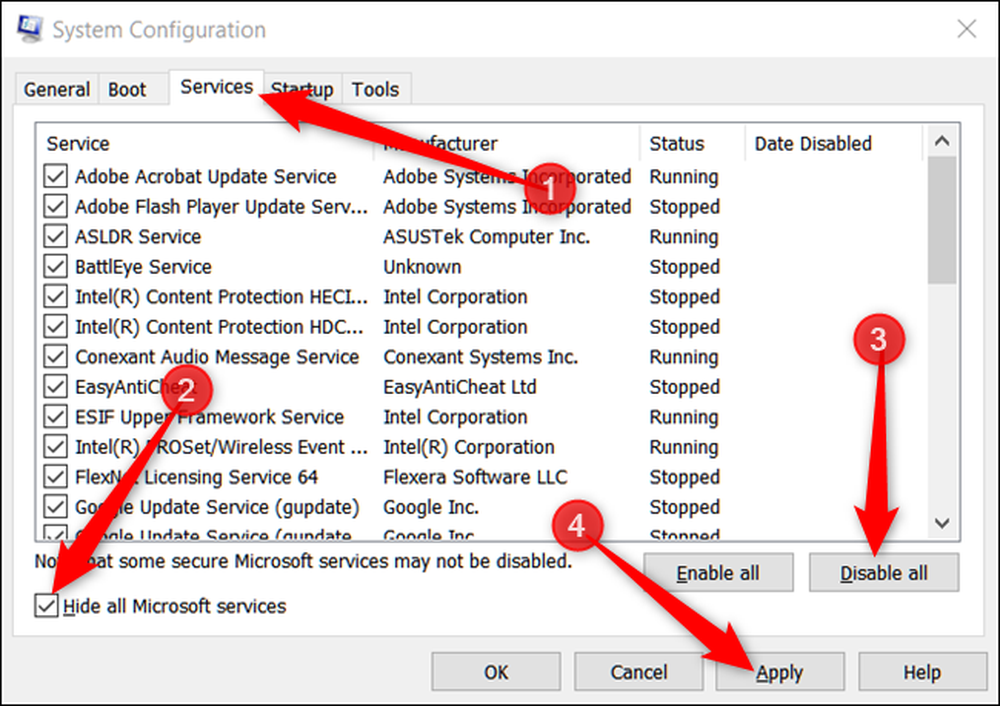
В появившемся окне предупреждения нажмите кнопку «Выход без перезагрузки». Вы перезагрузите компьютер, но у вас есть еще один шаг, чтобы выполнить сначала.
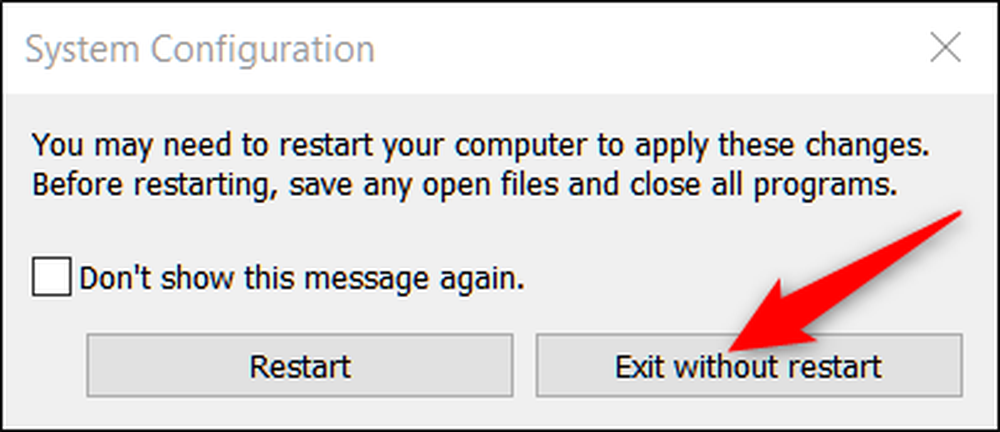
Далее вы собираетесь отключить сторонние программы запуска, которые потенциально могут вызывать проблемы на вашем компьютере..
Нажмите Ctrl + Shift + EscapeHead, чтобы открыть диспетчер задач, а затем переключитесь на вкладку «Автозагрузка»..
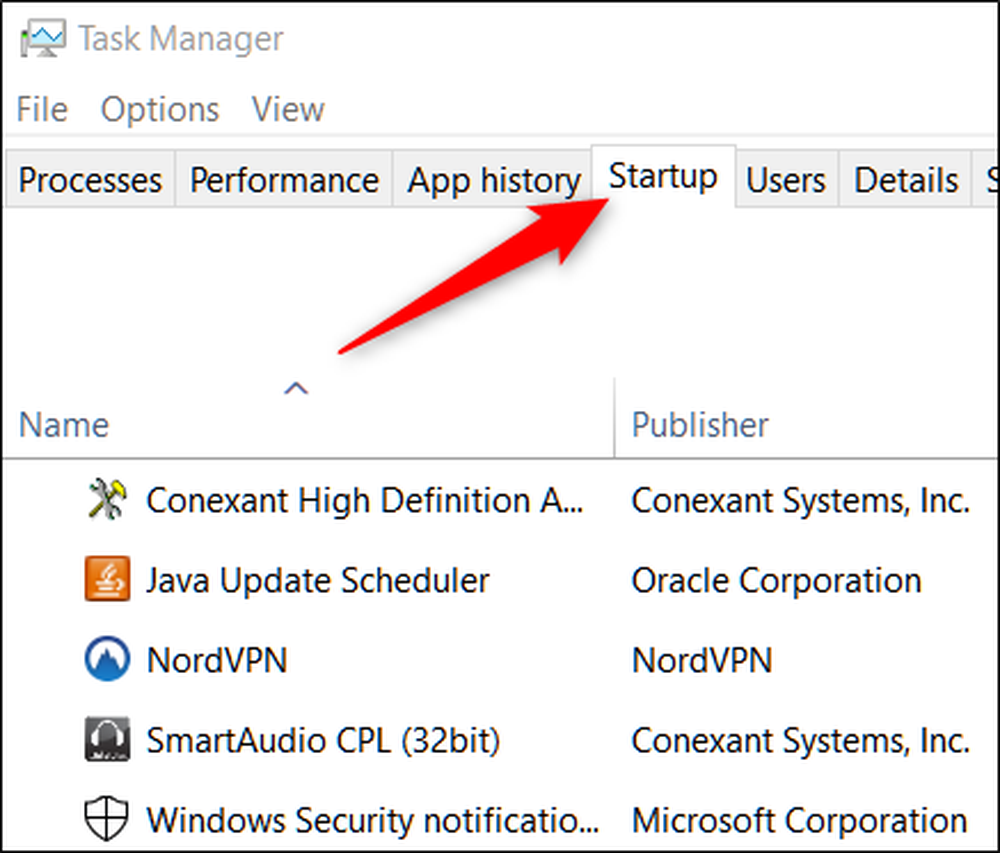
Вам нужно будет отключить запуск приложений по одному; нет возможности отключить их все сразу. Выберите включенное приложение и нажмите кнопку «Отключить». Сделайте это для всех включенных приложений на вкладке.
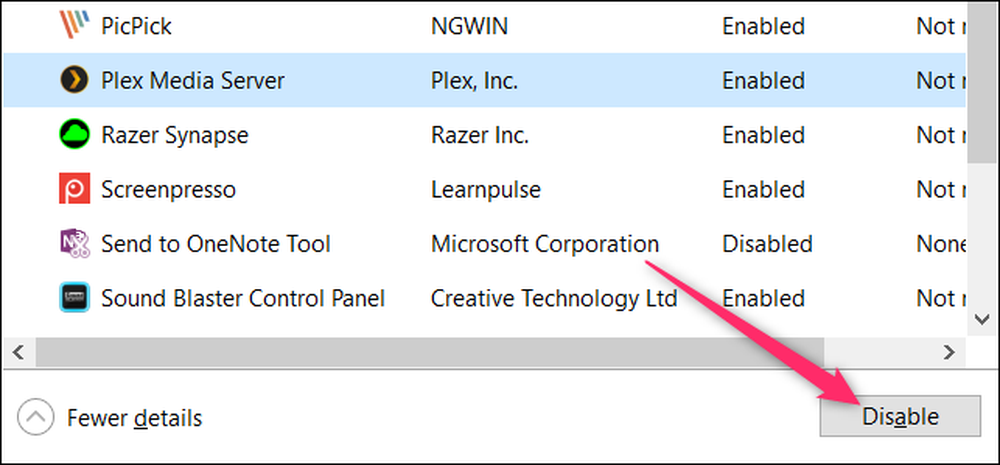
Когда вы закончите отключение приложений, перезагрузите компьютер, и он должен загрузиться без каких-либо этих служб или запуска программ.
Теперь вы можете приступить к устранению неполадок, с которыми вы сталкивались раньше. Если вы получаете какие-либо ошибки, указывающие на то, что некоторые программы не запускаются, это нормально, поскольку вы просто отключили все несущественные службы.
Если чистая загрузка устраняет проблему, с которой вы столкнулись, вы можете снова включить службы и запускать приложения и перезагрузить компьютер. Мы рекомендуем использовать эту услугу или приложение за раз, хотя этот процесс займет некоторое время. Это позволяет сузить проблему с помощью процесса устранения.
По завершении устранения неполадок вернитесь на вкладку «Службы» в msconfig, нажмите кнопку «Включить все» и затем по отдельности отключите все службы, вызвавшие проблемы. В диспетчере задач включите все запускаемые приложения, которые не вызывали проблем.