Как переупорядочить, настроить и удалить приложения и игры на новом Apple TV

Выпущен новый Apple TV, а вместе с ним и новомодные tvOS. Хотя он существенно не отличается от предыдущего Apple TV, он настолько отличается, что мы хотим показать вам, как переставлять, настраивать и удалять приложения и игры на нем.
Когда вы впервые запустите новый Apple TV, вы заметите, что он похож на старую версию Apple TV, и это хорошо. Очевидно, что Apple не хочет, чтобы все было по-другому, иначе пользователи могут быть разочарованы всеми изменениями..
Тем не менее, есть несколько новых вариантов, которые вы хотите знать о новом устройстве. Это включает в себя удаление приложений и игр, а также определенные настройки.
Перемещение плиток и настройка Apple и игр
Перемещение плиток на домашнем экране все равно работает, вы просто выбираете элемент, который хотите переместить, нажимаете и удерживаете кнопку выбора (в основном верхнюю половину) на пульте дистанционного управления, пока плитки не начинают дрожать (как на iOS), а затем переместить его на новое место.
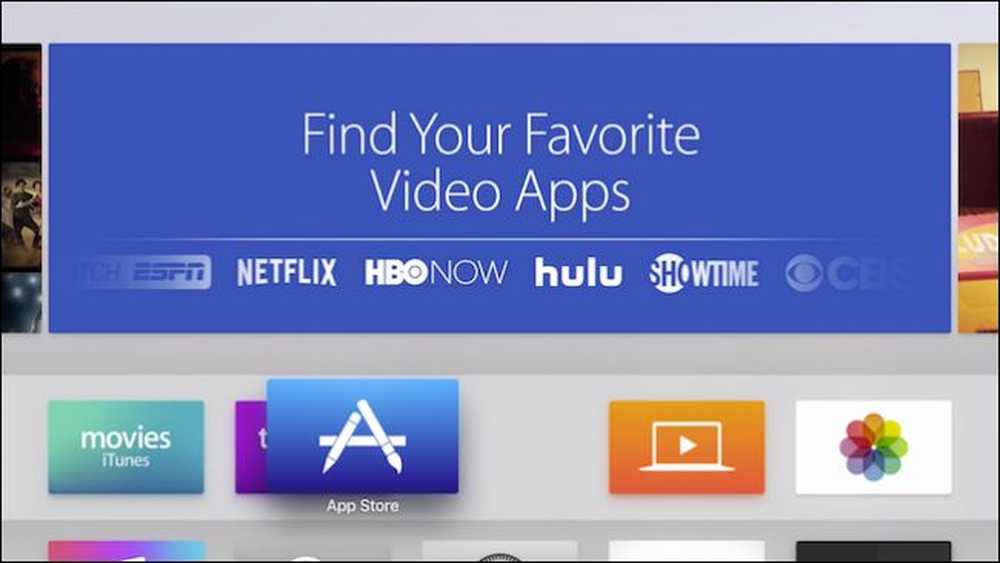 Перемещение плиток на главном экране такое же, как и раньше.
Перемещение плиток на главном экране такое же, как и раньше. Когда дело доходит до настройки приложений и игр, вы можете сделать это одним из двух способов. У большинства будет опция «Настройки» в правом верхнем углу строки меню вверху. Здесь вы найдете такие параметры, как помощь и поддержка, правовая информация, а также возможность входа / выхода из системы..
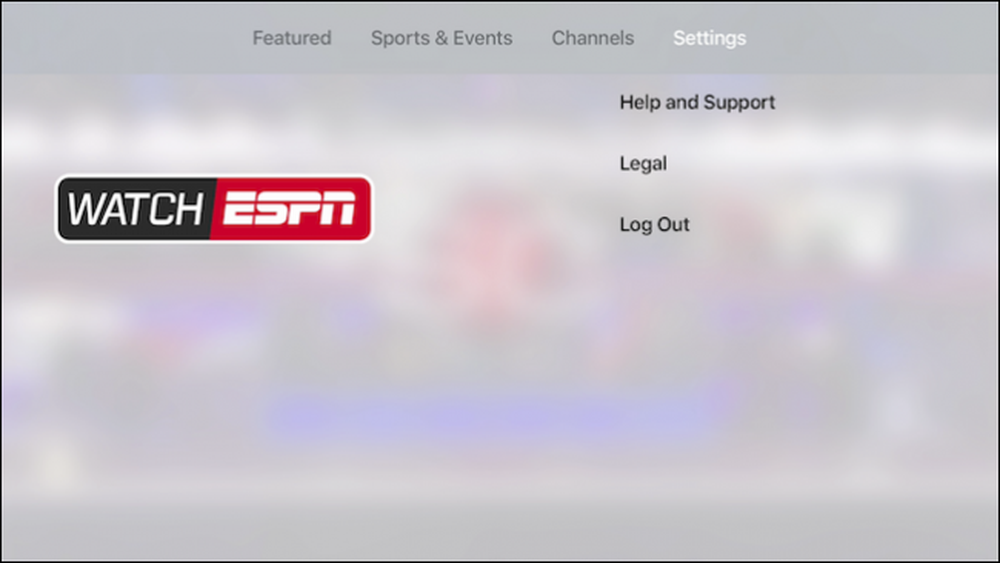 У большинства приложений есть опция Настройки в строке меню вверху.
У большинства приложений есть опция Настройки в строке меню вверху. Второй вариант настройки параметров приложения - использовать плитку «Настройки» на главном экране Apple TV..

После того, как вы в настройках, выберите «Приложения» из списка. На экране приложений вы увидите опцию в самом верху, которая позволит вашему Apple TV автоматически обновлять приложения.
Ниже приведены индивидуальные настройки приложения, в данном случае для музыки, фильмов и телепрограмм iTunes, компьютеров и Netflix..
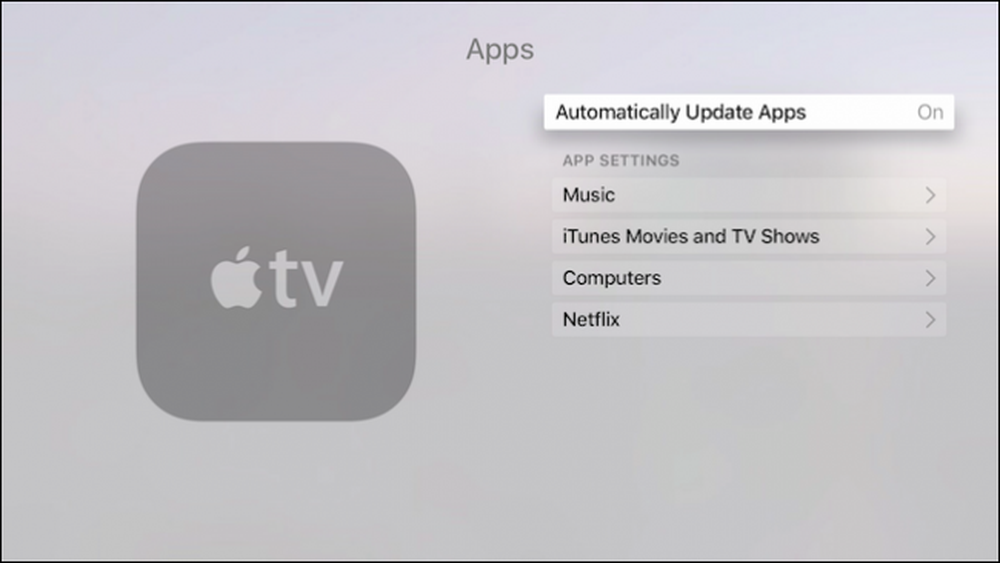 Некоторые приложения, например запеченные в приложениях Apple TV, имеют свои настройки в настройках приложений..
Некоторые приложения, например запеченные в приложениях Apple TV, имеют свои настройки в настройках приложений.. Вот что вы ожидаете найти в настройках музыки.

А также то, что содержится в настройках iTunes Movies и TV Shows.

В настройках Netflix нет ничего существенного, поэтому, если вы хотите войти или выйти, помимо прочего, вам нужно будет использовать параметры настройки, как описано ранее.
В играх, таких как здесь с Crossy Road, вам нужно будет нажать кнопку Menu на пульте дистанционного управления, чтобы получить доступ к опциям.
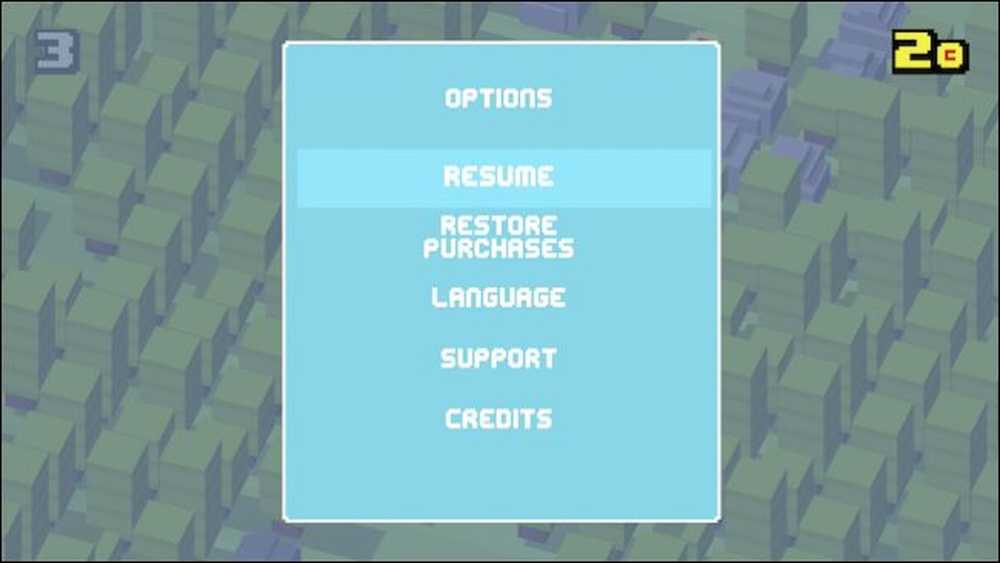 Настройки для игр, таких как Crossy Road, можно открыть, нажав кнопку меню.
Настройки для игр, таких как Crossy Road, можно открыть, нажав кнопку меню. Давайте теперь перейдем к тому, как удалять приложения и игры с вашего Apple TV..
Удаление приложений и игр с вашего Apple TV
Если вы хотите удалить приложения и игры с вашего Apple TV, вам нужно выбрать опцию «Общие» в настройках, которая является первой в верхней части..

Из общей категории выберите «Управление хранилищем».

В разделе «Настройки хранилища» вы увидите все свои приложения и игры, размещенные в списке. Каждый скажет вам, сколько памяти они занимают. Рядом с каждым будет значок корзины, щелкните значок, подтвердите, что хотите удалить приложение или игру, и он будет удален с вашего устройства..
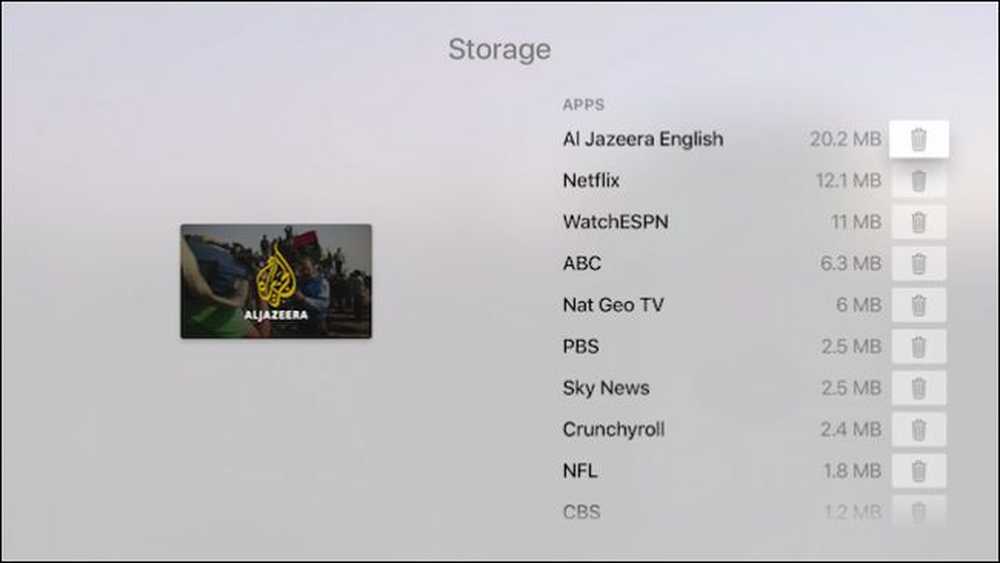 Если вы обнаружите, что у вас заканчивается хранилище или на Apple TV больше не нужны приложения, вы можете удалить их из настроек хранилища..
Если вы обнаружите, что у вас заканчивается хранилище или на Apple TV больше не нужны приложения, вы можете удалить их из настроек хранилища.. Помимо этого, есть еще немного, что вам нужно знать о настройке приложений и игр на Apple TV. По большей части, это очень безболезненный процесс (как и должно быть), поэтому вам, вероятно, никогда не придется ничего делать, кроме как перемещать вещи и время от времени удалять приложения или игры, которые вы не используете..
Мы надеемся, что вы нашли эту статью полезной. Если у вас есть какие-либо вопросы или комментарии, которые вы хотели бы оставить, оставьте их на нашем форуме. мы ценим Ваш отзыв.




