Как запустить программное обеспечение Windows в Ubuntu с Wine
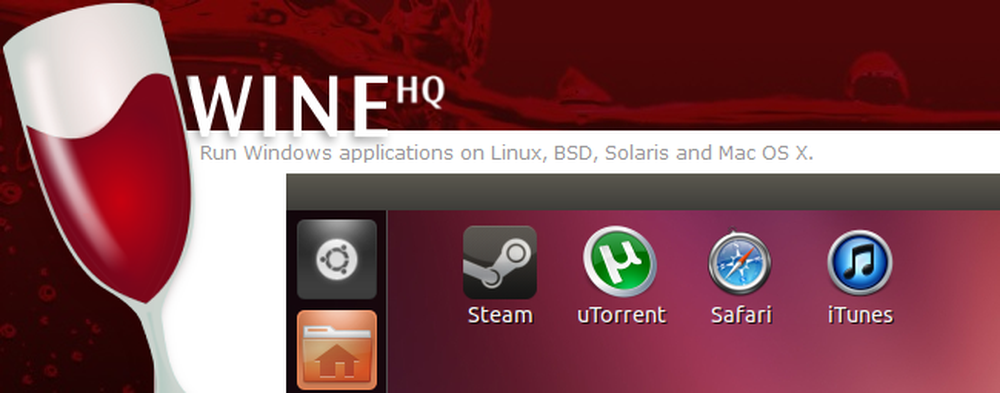
Linux - отличная операционная система, но ее каталог программного обеспечения может отсутствовать. Если есть игра для Windows или другое приложение, без которого вы просто не можете обойтись, вы можете использовать Wine, чтобы запустить его прямо на рабочем столе Ubuntu..
Wine - это незавершенная работа, поэтому он не будет идеально запускать все приложения - на самом деле, некоторые приложения могут вообще не работать - но он постоянно улучшается. Это руководство для начинающих поможет вам начать работу с Wine.
База данных Wine
Процесс определения, будет ли приложение работать с Wine, и настройка его на работу, может быть утомительным, поэтому в проекте Wine размещается база данных приложений, известная как Wine AppDB. Поиск в базе данных для приложения, чтобы увидеть рейтинги, комментарии, советы, руководства и настройки, оставленные другими пользователями.
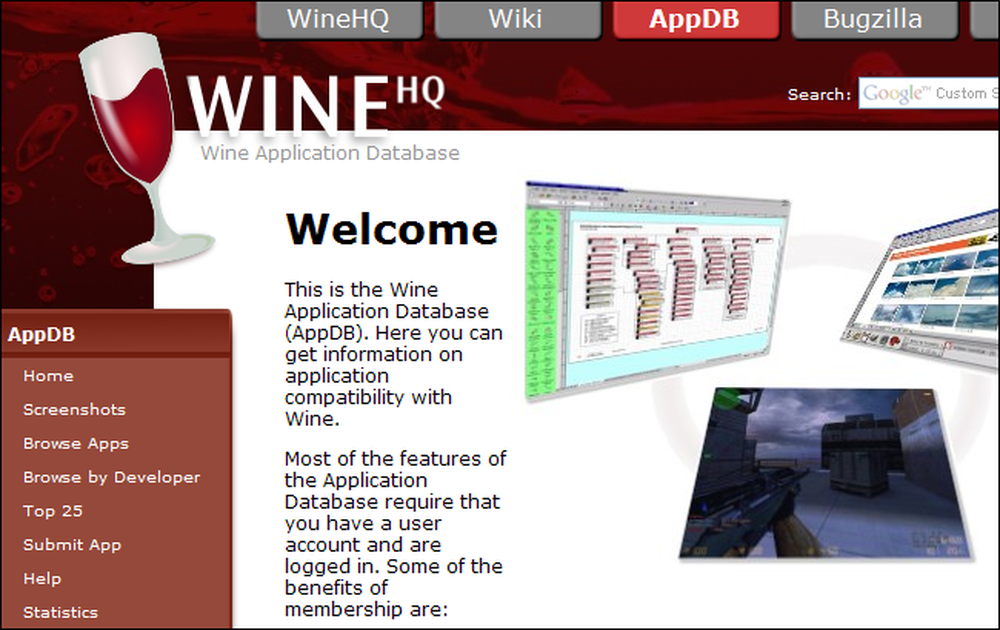
Приложения с платиновым рейтингом работают отлично, без каких-либо настроек, в то время как приложения с мусором не работают вообще.
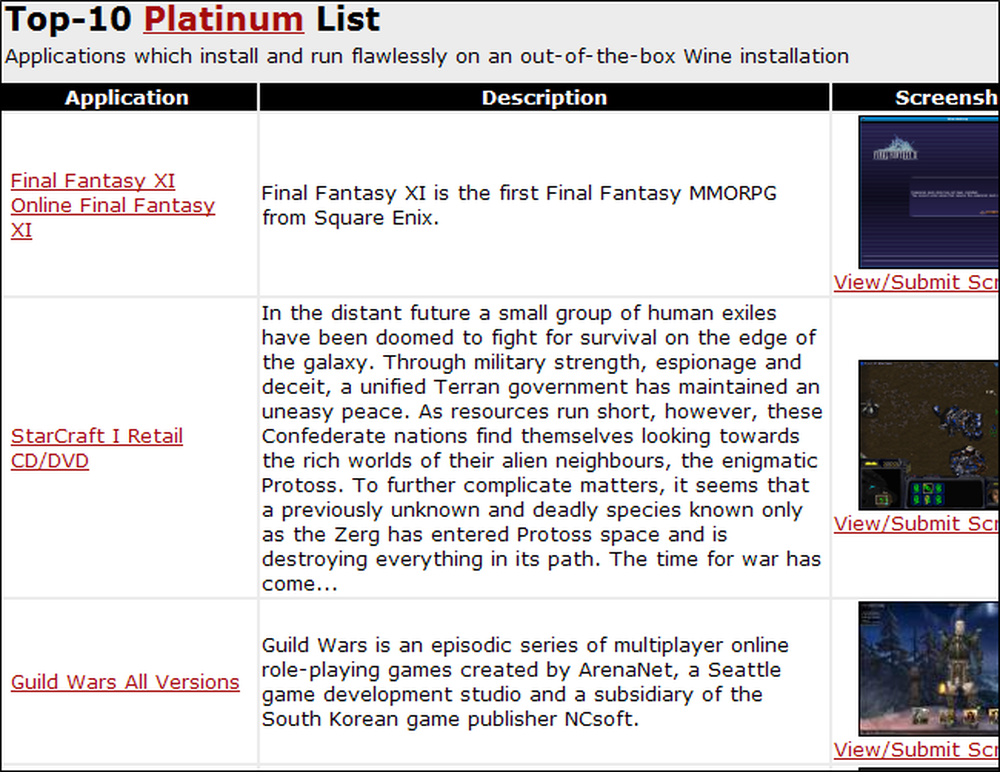
Для многих приложений, особенно популярных, вы найдете полное руководство по установке вашего приложения в Wine, а также тонкие настройки для устранения любых раздражающих проблем..
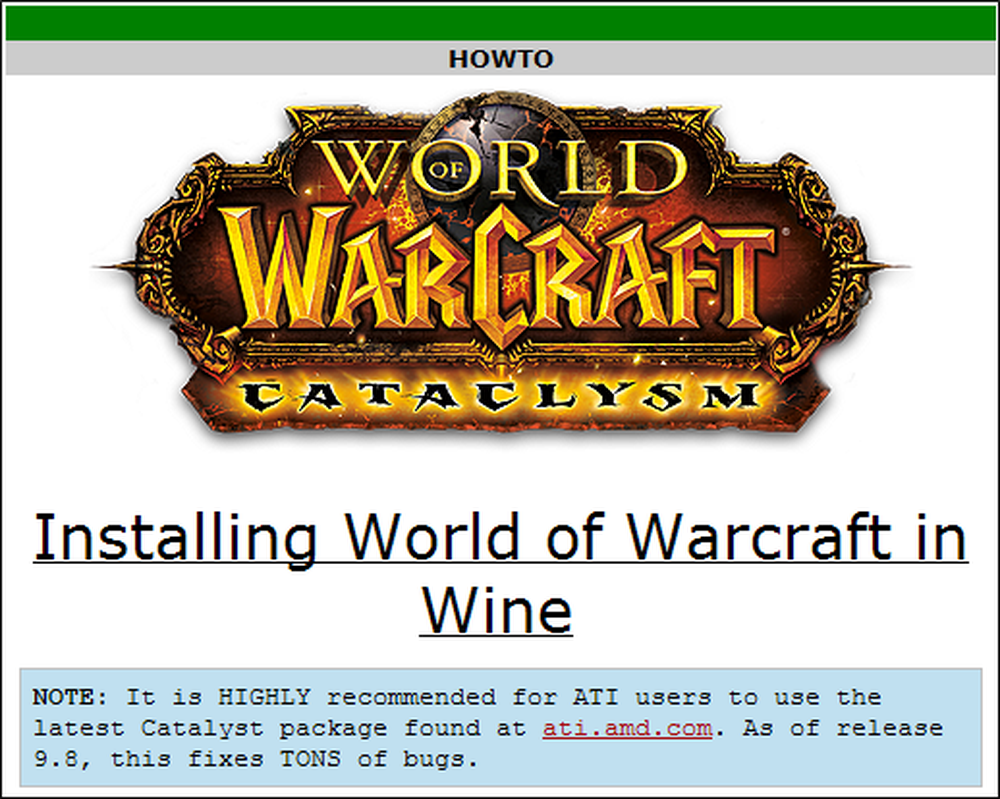
Установка Wine
Вы найдете Wine в Центре программного обеспечения Ubuntu. Доступны как стабильная, так и бета-версия - здесь версия 1.2 стабильна, а версия 1.3 - бета. Стабильная версия более протестирована - иногда регрессия в бета-версии может привести к прекращению работы приложения, но некоторые приложения будут работать только с более новой, бета-версией. Запись приложения в базе данных приложения Wine иногда содержит информацию о необходимой версии Wine, которая вам понадобится.
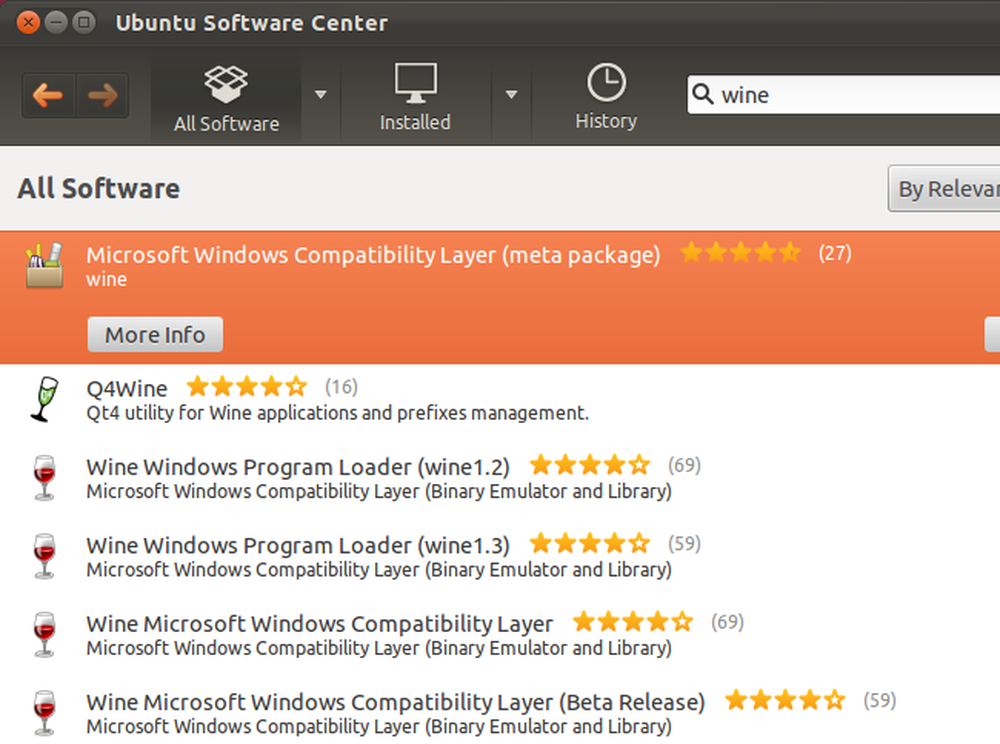
Запуск приложения
После установки Wine вы можете загрузить EXE-файл приложения или файл MSI (Microsoft Installer) и дважды щелкнуть по нему, как если бы вы использовали Windows, чтобы запустить его с Wine.
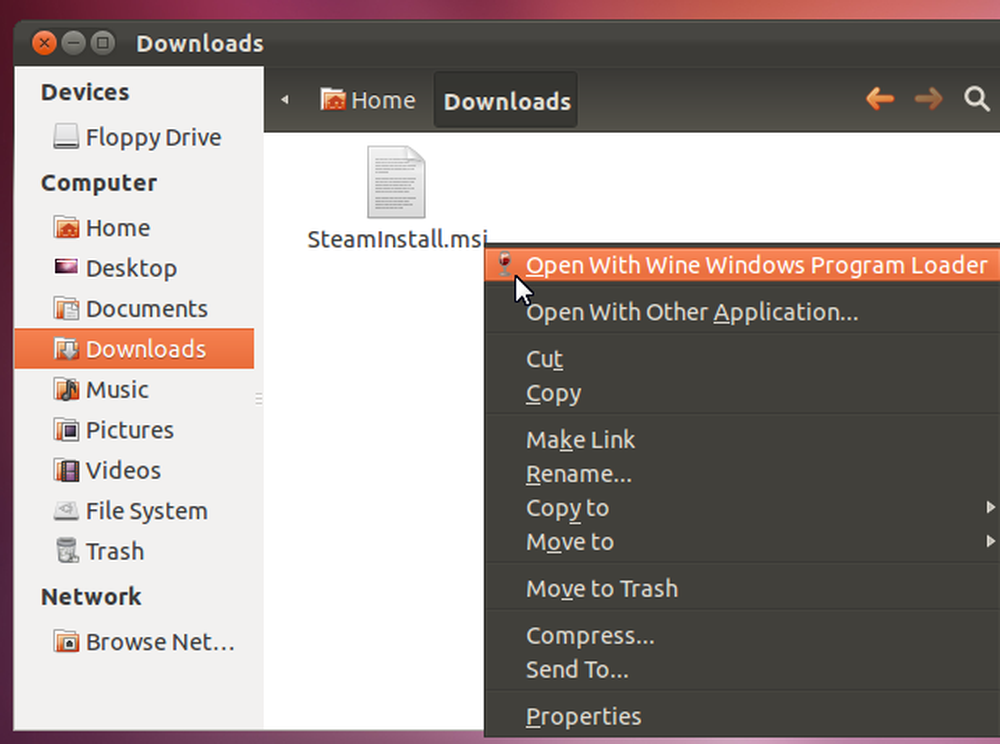
Это не всегда лучший способ запустить приложение. Если вы столкнулись с проблемой, вы можете запустить приложение из терминала, чтобы увидеть подробные сообщения об ошибках, которые могут помочь вам устранить проблему. Просто используйте следующую команду:
wine /path/to/application.exe
Если у вас есть файл MSI, используйте следующую команду для его установки:
Wine msiexec / i /path/to/installer.msi
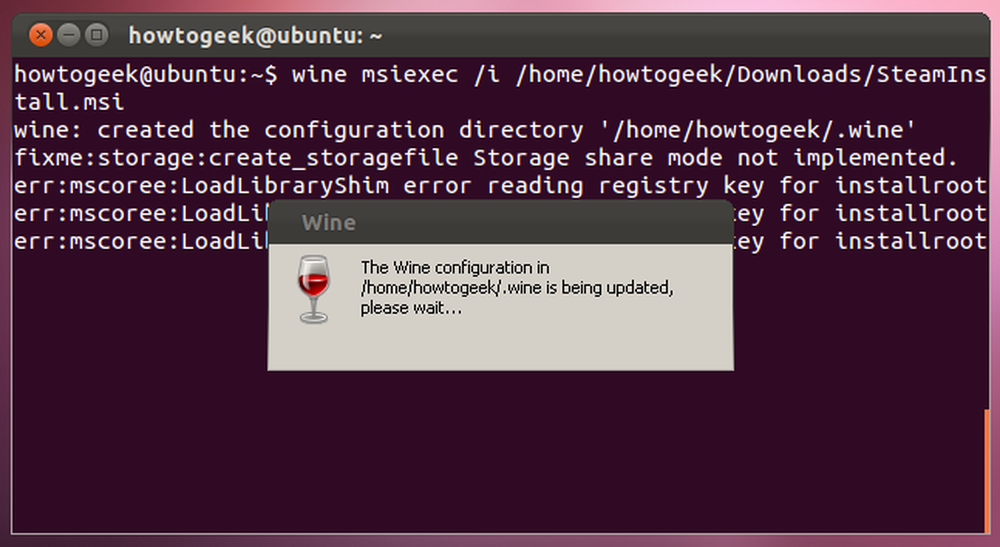
Имейте в виду, что многие сообщения об ошибках не имеют значения. Например, исправь меня сообщение здесь указывает на то, что Wine еще не поддерживает определенную функцию, но приложение работает без этой функции.
Если приложение требует установки, установите его, как если бы вы использовали Windows.
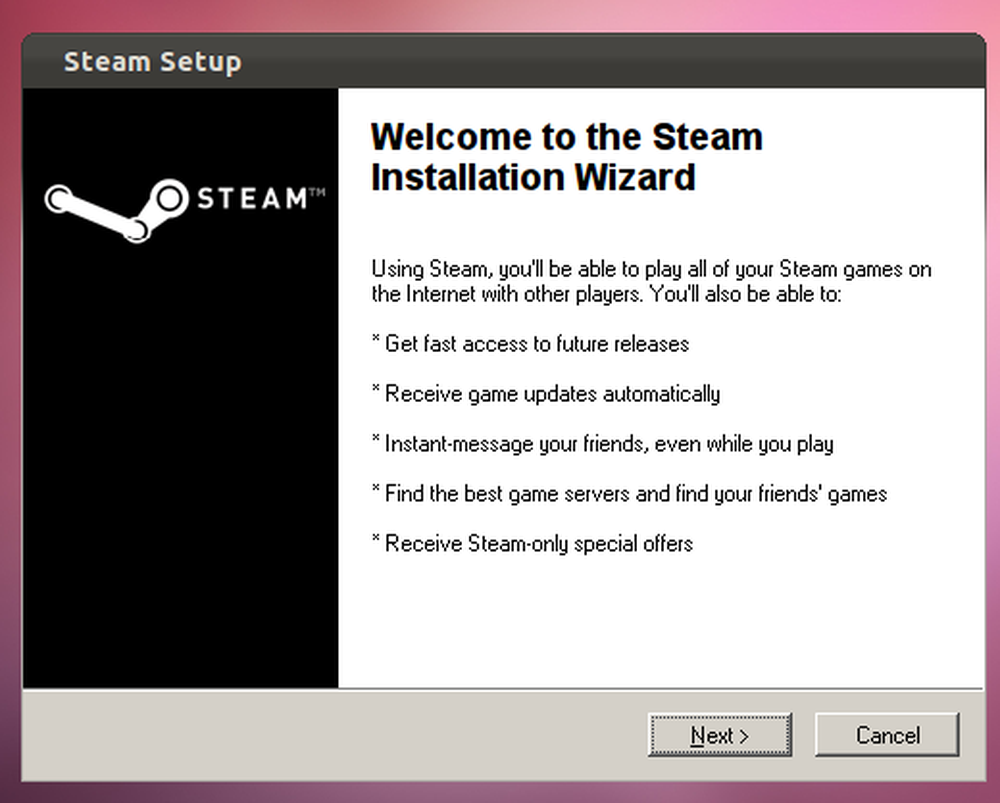
После установки вы найдете его ярлыки в меню приложений и, возможно, на рабочем столе..
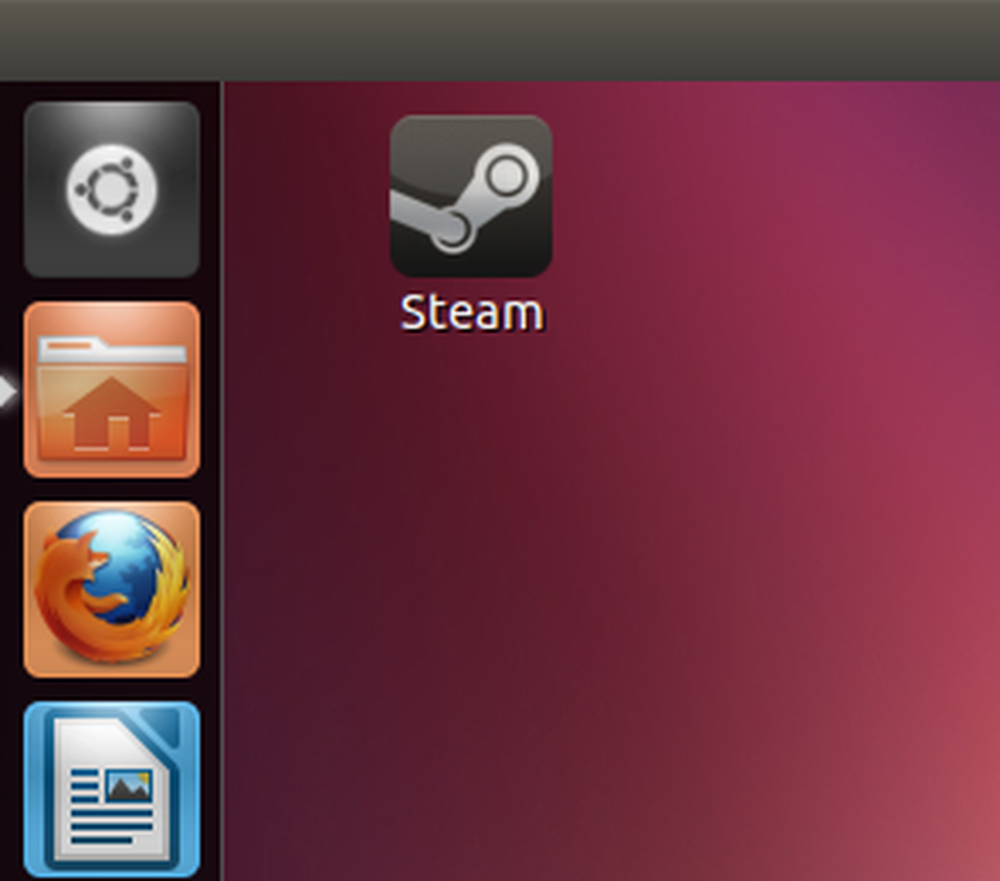
Винные Утилиты
Пакет Wine поставляется с несколькими утилитами, доступ к которым вы можете получить из меню приложений. Просто введите Вино в меню приложения искать их.
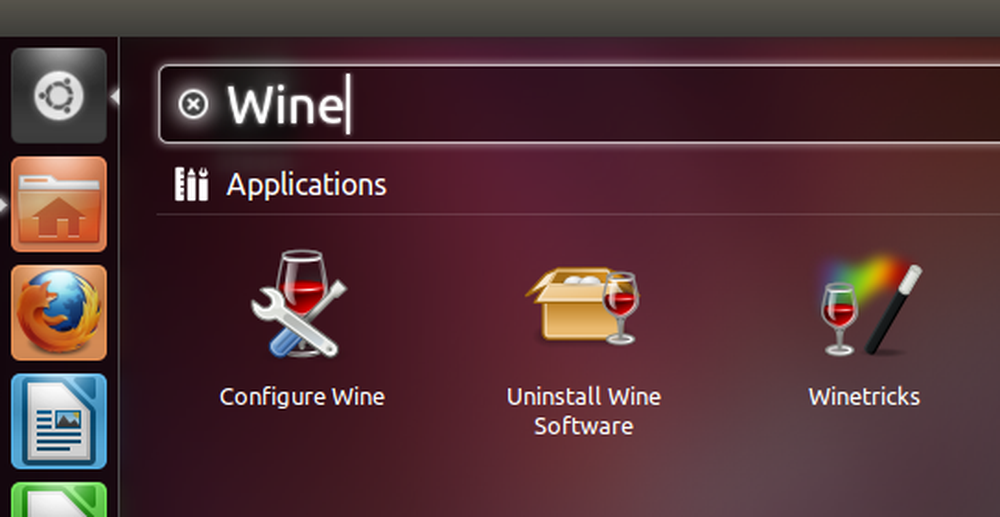
Диалог конфигурации Wine содержит множество опций, некоторые из которых вам могут понадобиться для работы приложений. Вы можете установить версию Windows, которую Wine будет вести себя как, или установить конкретные версии Windows для каждого отдельного приложения. Другие параметры включают настройки графики, звука и темы..
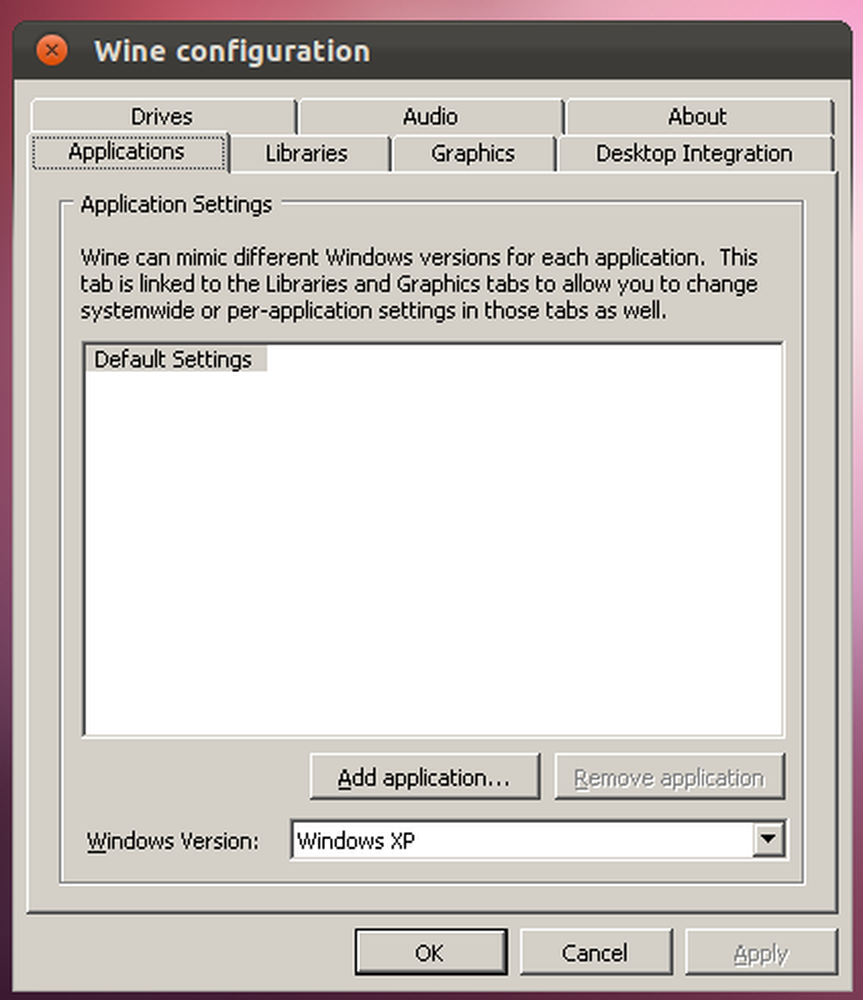
Утилита Uninstall Wine Software выводит список установленного программного обеспечения и позволяет удалять программы..
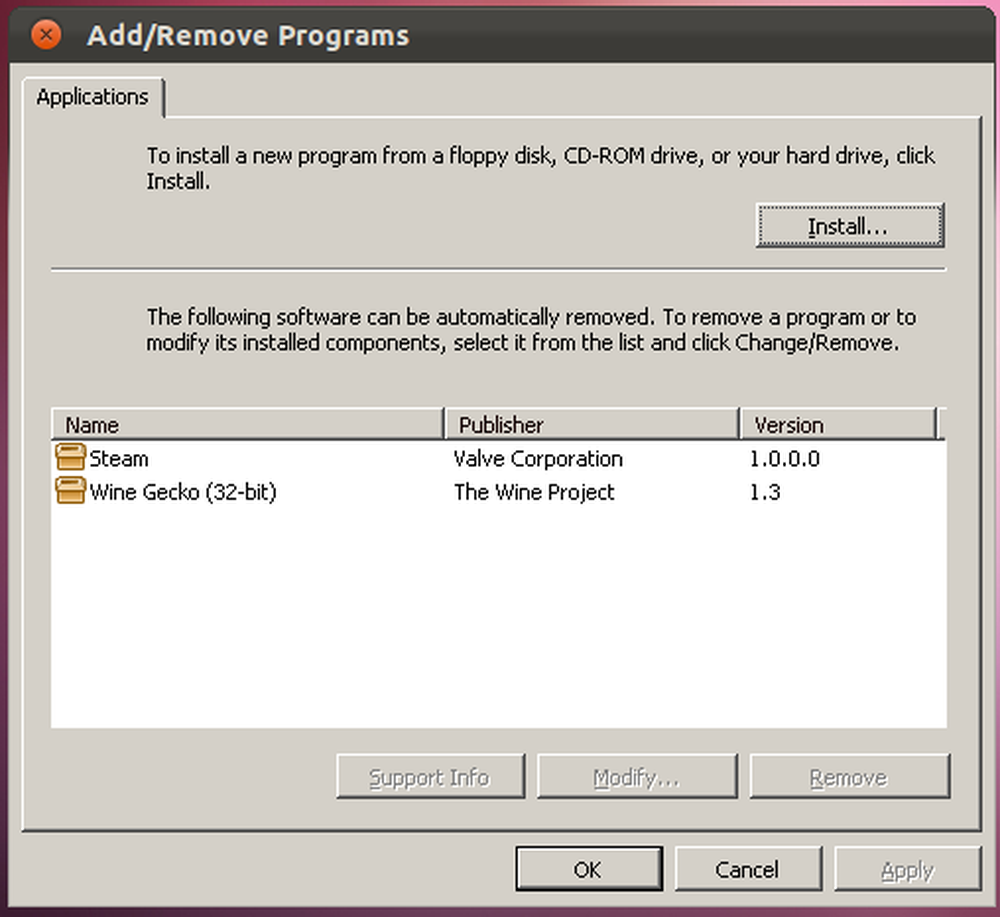
В пакет также входит Winetricks, вспомогательный скрипт, который автоматизирует некоторые задачи. Winetracks может помочь вам в установке некоторых популярных приложений и игр - здесь вы найдете не все поддерживаемые приложения..
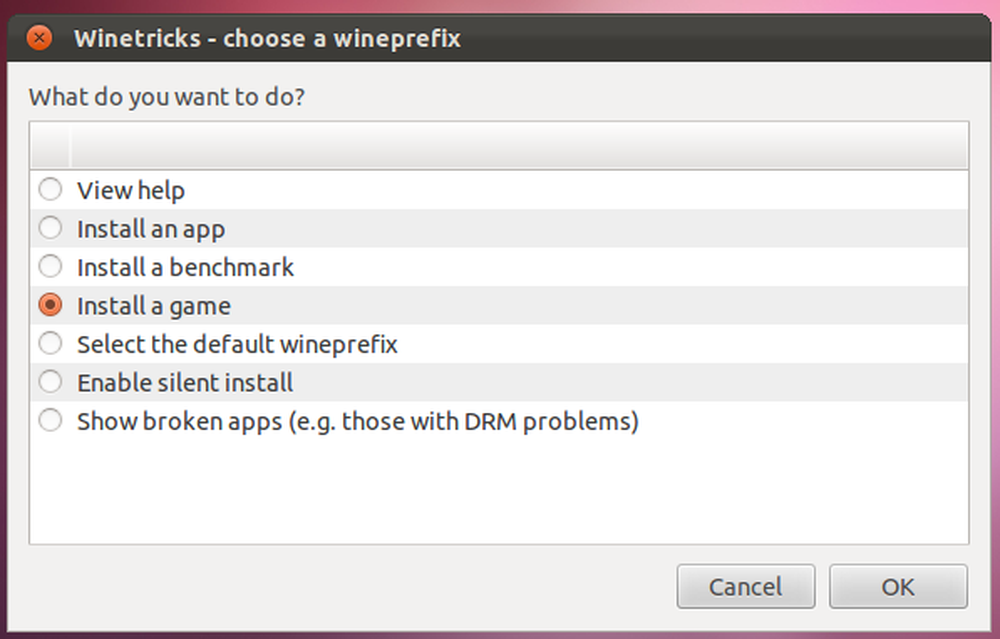
Реестр и файловая система
Многие приложения требуют корректной работы реестра для правильной работы. Вы часто найдете информацию о том, какие записи реестра нужно изменить, в базе данных приложения. Выполните команду regedit из терминала, чтобы получить доступ к редактору реестра Wine.
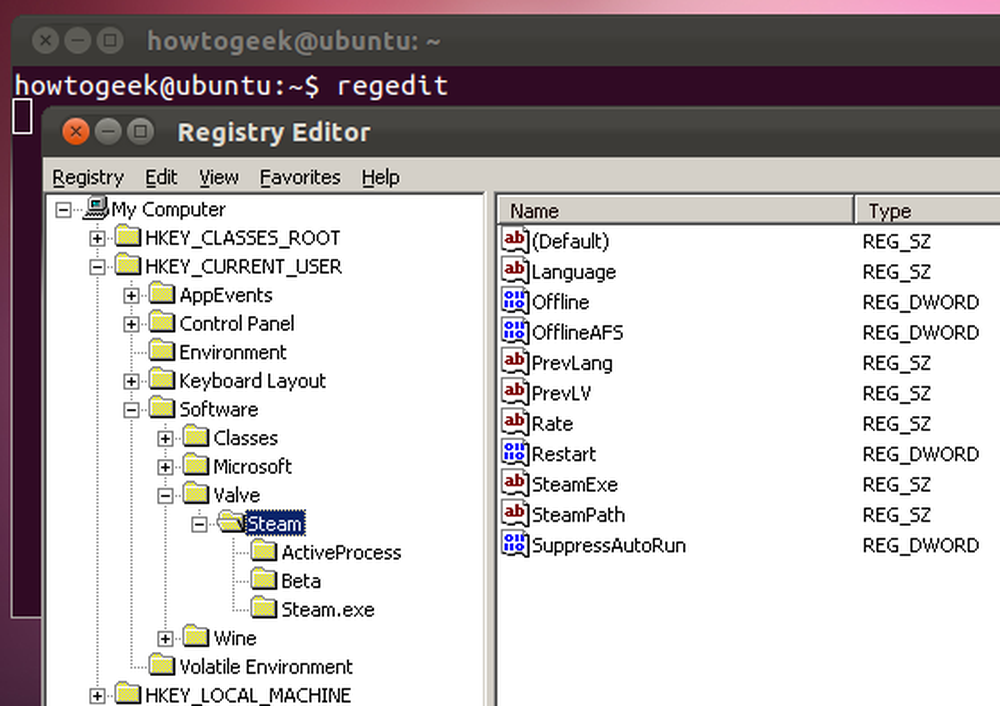
Wine использует виртуальную файловую систему Windows, которая хранится в скрытой .вино папка в вашей домашней папке. Использовать Посмотреть -> Показать скрытые файлы опция в файловом менеджере, чтобы показать это. Как только у вас есть, вы найдете папку с именем drive_c в .вино папка - эта папка содержит содержимое винного диска C:.
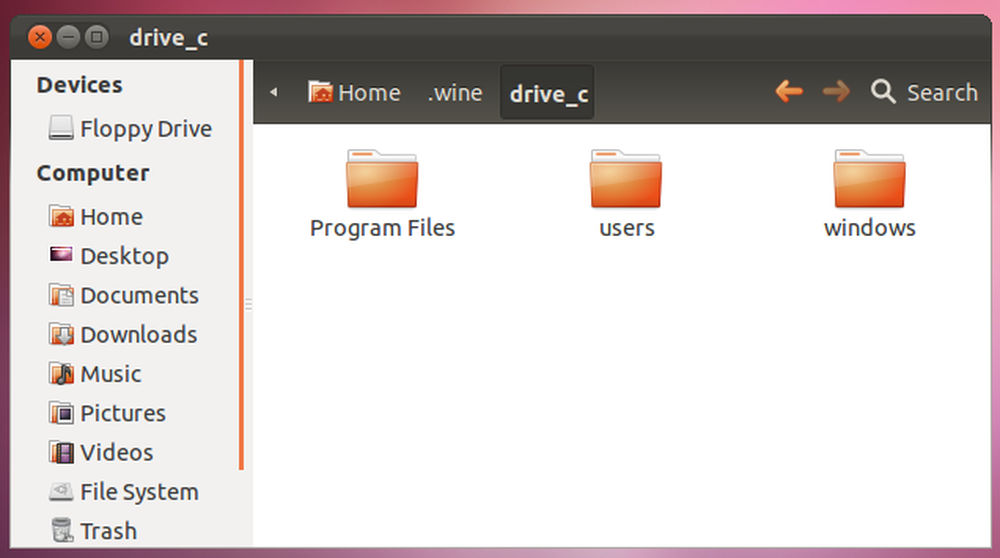
Забавный, отвратительный факт: Wine означает «Wine - не эмулятор Windows». Он не эмулирует Windows; это реализация Windows API для Linux, Mac OS X, Solaris и семейства операционных систем BSD.




