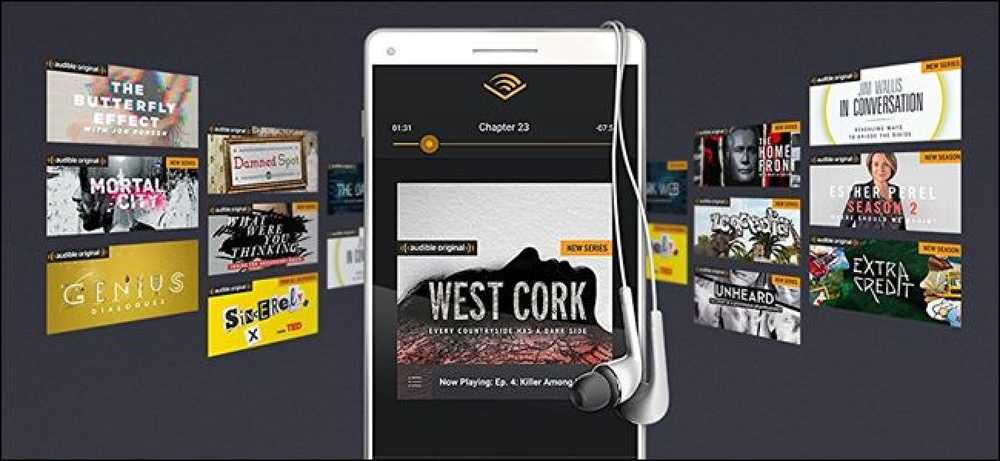Как сохранить чернила и сделать печать веб-сайтов лучше

Распечатка веб-страниц, которые вы хотите получить на бумажном носителе, может быть немного упущена. В отличие от других документов, нелегко точно сказать, сколько листов бумаги потребуется, и будет ли возникать какая-то неловкая вырезка. Добавьте к этому проблему траты чернил путем распечатки ненужных изображений и рекламы, и неудивительно, что многие люди прибегают к копированию и вставке в текстовый процессор. Но с помощью надстроек и закладок браузера вы можете получить контроль над тем, что вы печатаете.
Ничто не мешает вам использовать опцию предварительного просмотра в вашем браузере, но если вы обнаружите, что в конечном итоге вы собираетесь распечатать дополнительную страницу с плотной бумагой из-за рекламного баннера, вы ничего не сможете с этим поделать Это. Обратившись к одному из следующих инструментов, вы получаете возможность редактировать страницы перед их печатью..
Это означает не только то, что вы распечатываете только то, что вас интересует, чтобы избежать ненужных отвлекающих факторов, но и экономию чернил, бумаги и денег. Неважно, какой веб-браузер вы выберете, есть решение для вас.
Chrome - Print Friendly
Если Chrome - ваш любимый браузер, Print Friendly может стать для вас дополнением. Благодаря тому, что кнопка на панели инструментов добавлена, вам больше не нужно перемещаться по меню Chrome..
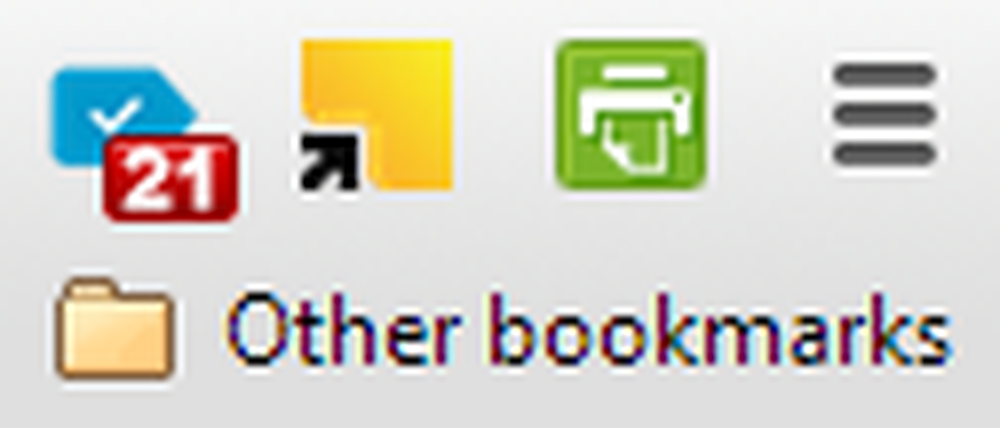
Есть несколько способов улучшить печать веб-страниц. Быстрый и простой способ сэкономить бумагу и чернила - это нажать кнопку «Удалить изображение», но вы также можете использовать раскрывающееся меню «Размер текста», чтобы добавить больше информации на каждую страницу..
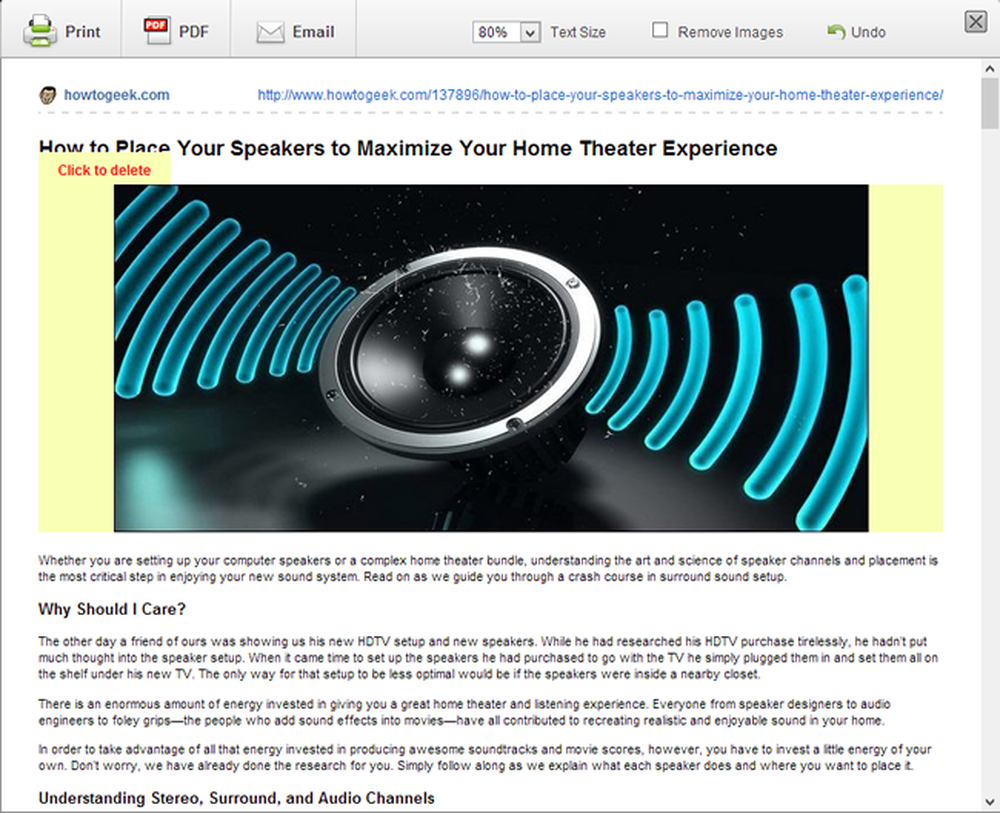
В окне предварительного просмотра вы можете нажать на любой элемент страницы, чтобы удалить его, чтобы вы могли легко вырезать рекламные объявления и ненужные блоки. Как только вы нажмете кнопку печати, появится обычный диалог печати, так что вы сможете печатать с более низким качеством, чтобы сэкономить еще больше чернил.
Firefox - Печать Изменить
Редактирование печати - это еще одно дополнение, доступ к которому можно получить с помощью кнопки на панели инструментов - хотя, как ни странно, это многофункциональная кнопка, которая по умолчанию используется для обычной печати. Нажмите стрелку справа от кнопки и выберите Print Edit, чтобы приступить к работе..
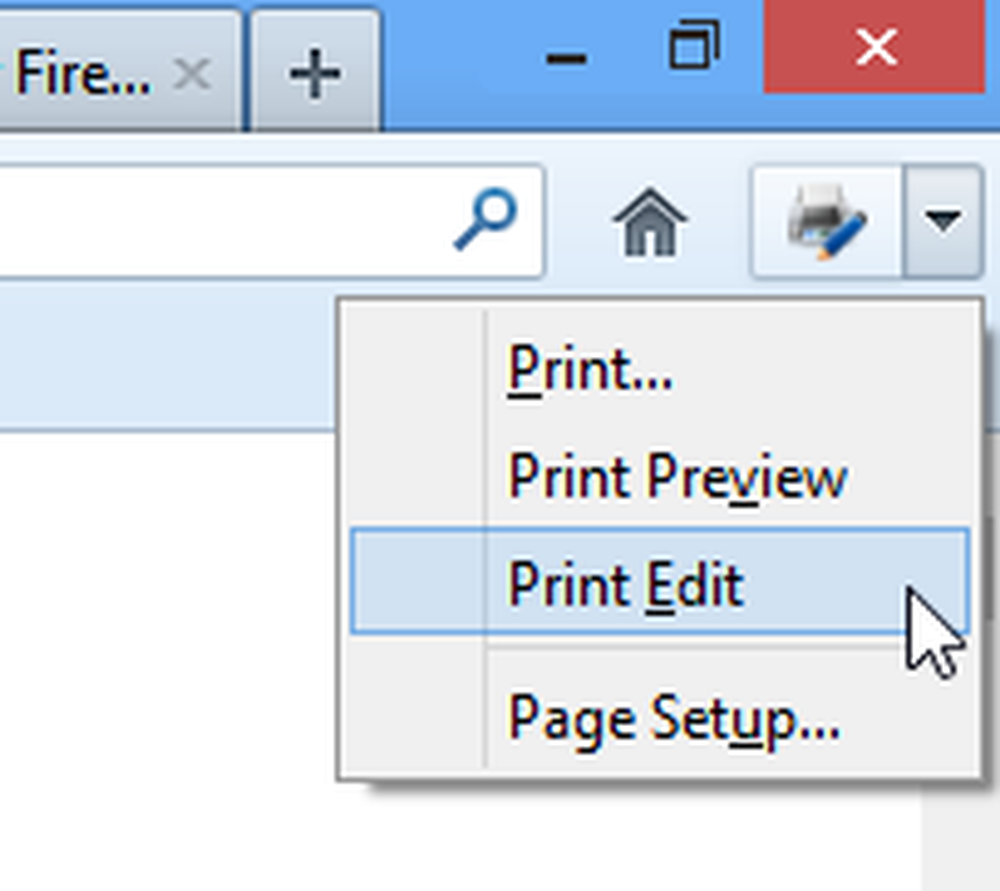
Вы обнаружите, что аддон отлично справляется с удалением ненужного контента без необходимости что-либо делать. Алгоритм используется для определения панелей навигации, баннеров и рекламных объявлений, которые следует удалить, но вы можете начать редактирование оставшегося контента..
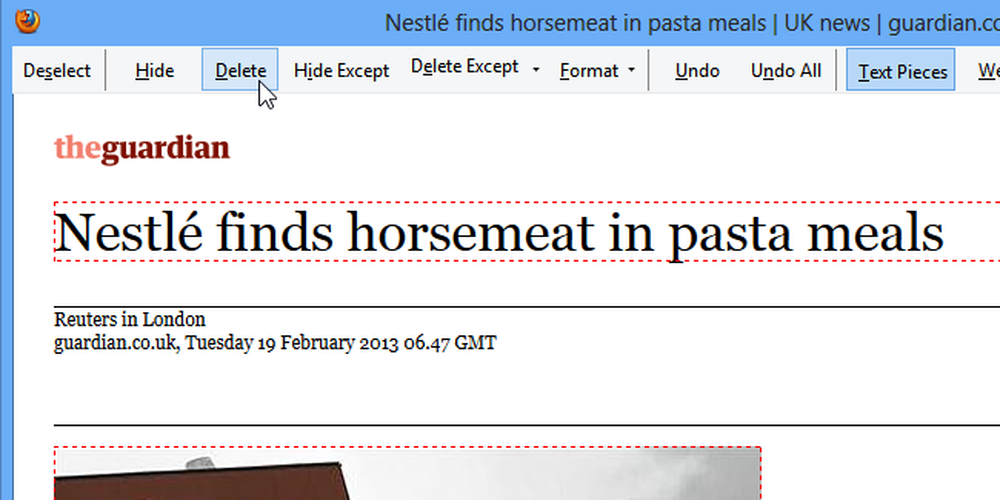
Щелкните любой элемент страницы - будь то текст или изображение - и затем вы можете использовать верхнюю панель инструментов, чтобы выбрать, что делать. Нажмите «Удалить», и выбранный элемент будет удален, а остальная часть страницы перемещена, чтобы заполнить освободившееся пространство. Вы также можете использовать опцию Скрыть, чтобы не печатать конкретный объект, а оставить на его месте невидимый объект, чтобы сохранить форматирование..
Кнопка «Формат» может использоваться для удаления стилей из текста, настройки размера шрифта и многого другого. Если вы выделите несколько блоков текста одновременно, они также могут быть стилизованы одинаково одновременно, но у вас также есть возможность стилизовать разные области по отдельности..
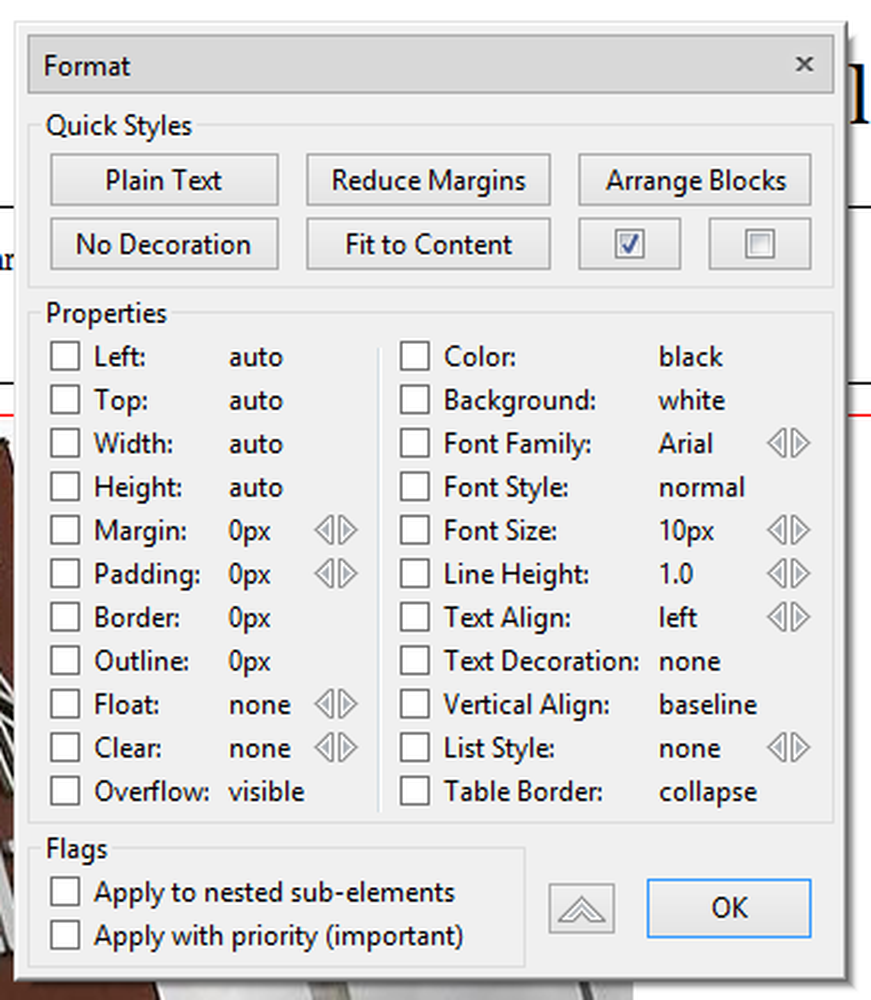
Internet Explorer - интеллектуальная печать для Bing Bar
Возможно, вы решили использовать Internet Explorer для просмотра веб-страниц, и в этом случае вы можете воспользоваться Smart Print для Bing Bar. Перейдите на страницу инструмента и нажмите кнопку «Активировать Smart Print Now», чтобы начать установку..
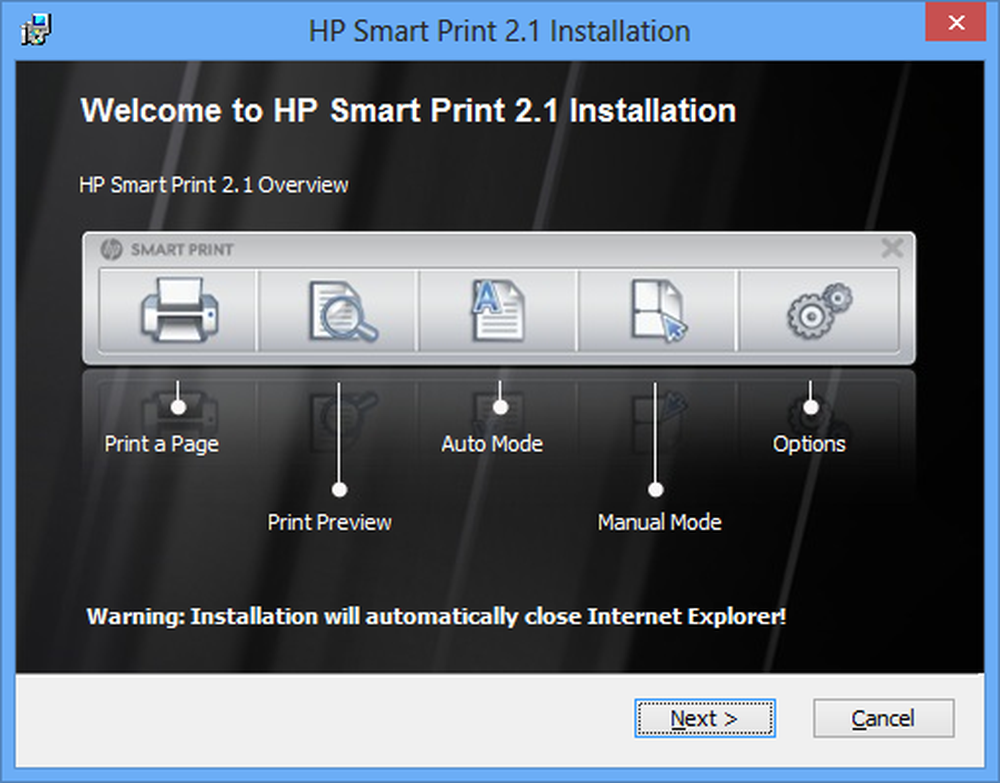
Если вы хотите распечатать страницу, нажмите кнопку на панели инструментов Bing, которая была добавлена в Internet Explorer. Вы обнаружите, что аддон делает достойную работу по определению того, что вы, вероятно, захотите напечатать, но вы можете легко внести коррективы в случае необходимости.
Нажмите четвертую кнопку на панели инструментов Smart Print, чтобы переключиться в ручной режим, и вы можете начать рисовать прямоугольники вокруг разных частей страницы. При первом выборе раздела страницы он будет обведен зеленым цветом, что означает, что он будет напечатан, но вы также можете рисовать вокруг других элементов в этом зеленом поле, чтобы полностью удалить их из распечатки..
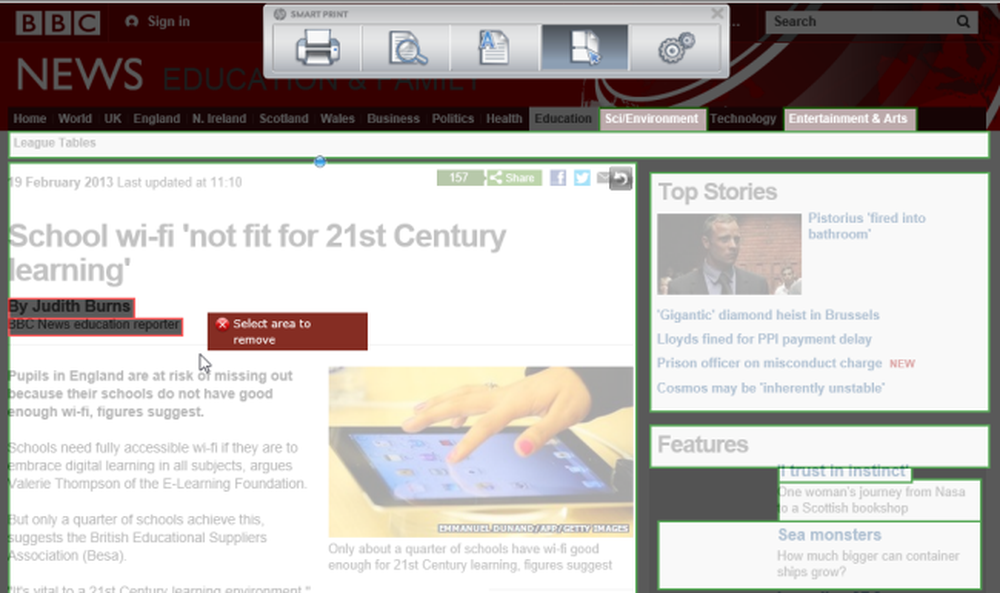
Все браузеры - распечатай то, что тебе нравится
Если вы используете другой веб-браузер, или вы используете несколько веб-браузеров и хотите иметь возможность использовать один и тот же инструмент для редактирования печати в каждом, не смотрите дальше, чем Print What You Like - название говорит само за себя, на самом деле.
Службу можно использовать несколькими способами, начиная с посещения сайта и вставляя URL-адреса страниц, которые вы хотите распечатать. Альтернатива - и кое-что, что собирается оказаться более практичным для долгосрочного использования - это перетащить букмарклет на панель инструментов браузера..

Независимо от того, как вы подходите к Print What You Like, он работает одинаково, позволяя вам редактировать текущую веб-страницу в вашем браузере. Быстрые настройки слева можно использовать для удаления фонового изображения, всех изображений или удаления полей.

Раздел «Свойства страницы» боковой панели можно использовать для настройки размера и стиля шрифта. Вы также можете нажать на любой элемент страницы и использовать всплывающую панель инструментов, которая появляется, чтобы удалить все, что вам не нужно, или настроить его размер..

Поэтому, как бы вы ни подключались к Интернету, есть множество вариантов, позволяющих распечатать только то, что вам нужно..
Печать веб-страниц должна быть чем-то большим, чем просто нажать кнопку печати и разобраться с кипой бумаги. Используя специальный инструмент для управления тем, что выкачивает ваш принтер, вы можете внести свой вклад не только в окружающую среду, но и в свой кошелек.