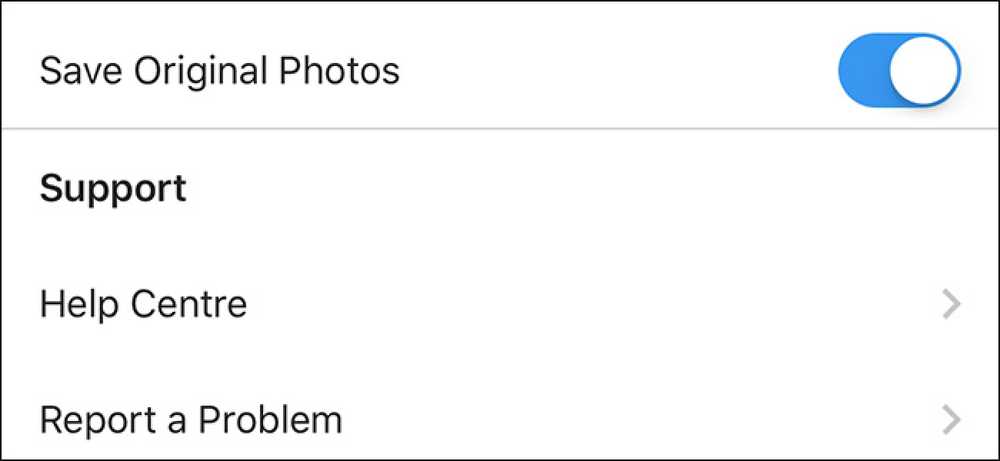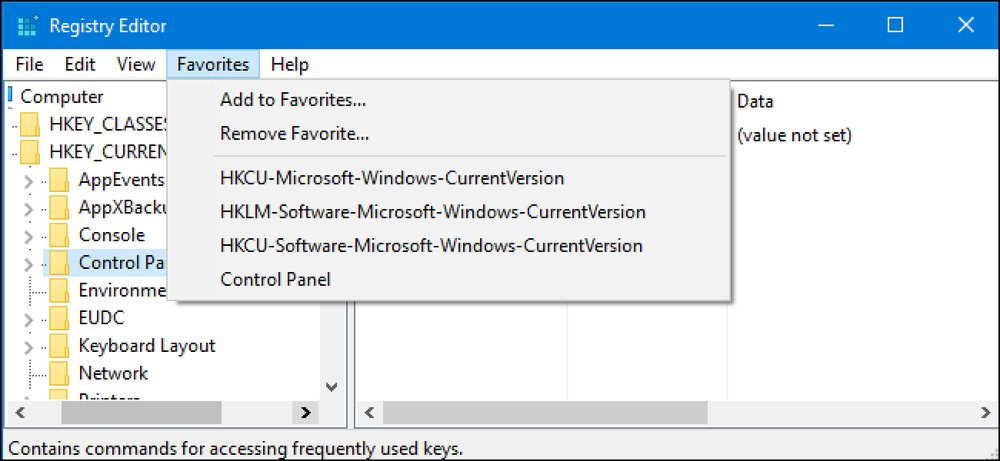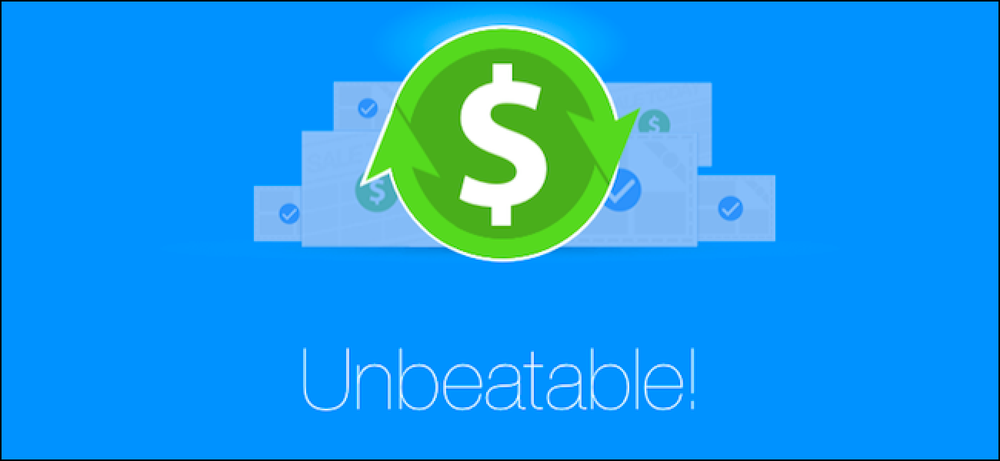Как сохранить или преобразовать презентацию PowerPoint в видео
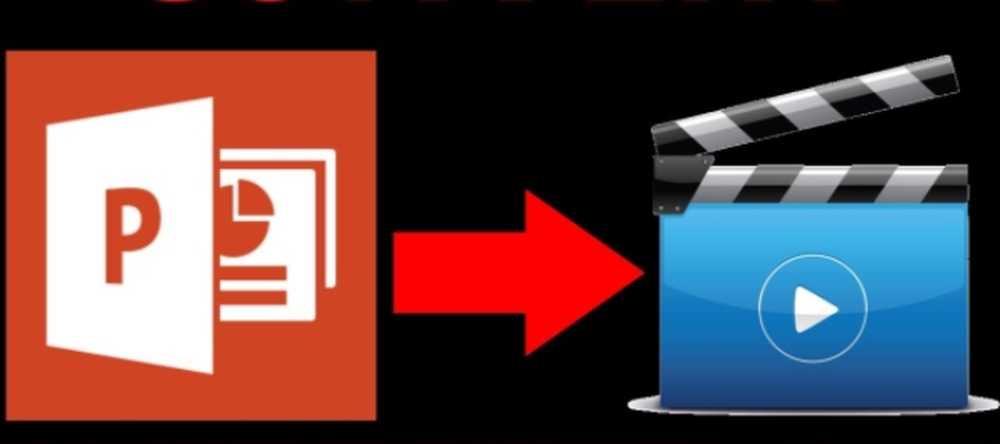
Большинство людей знают, что вы можете создавать презентации PowerPoint с изображениями, музыкой, изображениями, веб-контентом и текстом, но одна малоизвестная хитрость - это возможность сохранять презентации PowerPoint в виде видео..
Презентации PowerPoint долгое время были любимы для деловых и академических презентаций во всем мире. Они очень универсальны и предлагают широкий спектр функций, которые вы можете использовать для их улучшения.
Чтобы сохранить PowerPoint в виде видео, сначала необходимо создать презентацию или загрузить образец, который мы использовали для этого урока. После того, как вы откроете документ, вам нужно будет сохранить его как видео. Начните с нажатия «Файл».

Вместо того, чтобы следовать логической последовательности мыслей и открывать раздел «Сохранить», вам нужно будет нажать «Экспорт», а затем «Создать видео».

Как только вы это сделаете, вы увидите опцию «Создать видео». Это предложит несколько вариантов в виде двух выпадающих меню и поля значения времени..

В первом раскрывающемся списке вы можете выбрать качество экспортируемого видео. Эти три параметра также определяют размер экспортируемого видеофайла. Для целей этого примера мы выберем второй вариант, чтобы уменьшить размер видео без ущерба для его качества..
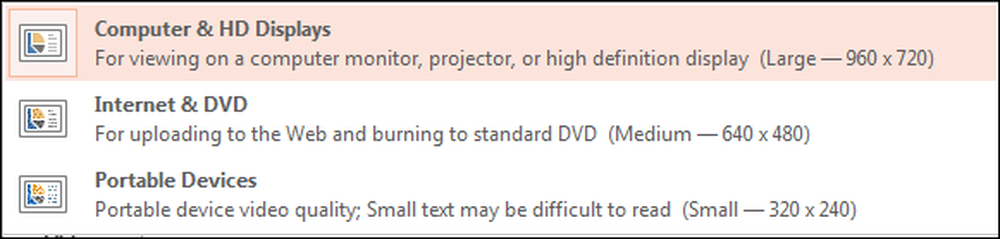
Второе раскрывающееся меню позволяет вам включать или исключать любые моменты времени или комментарии, которые вы вставили в презентацию PowerPoint. Поскольку образец документа не имеет времени или повествования, мы оставим это как есть. «Использовать записанное время и комментарии» будет недоступно, если в вашей презентации их нет.

В поле значения времени вы можете изменить время, в течение которого ваши слайды будут отображаться в видео. Время по умолчанию установлено на 5 секунд. Для этого урока мы установим его на 3 секунды. Наконец, вам нужно нажать на кнопку «Создать видео».

Теперь вы попадете в диалоговое окно «Сохранить». Найдите место, где вы хотите сохранить файл, дайте ему имя и нажмите «Сохранить».

Во время создания видео вы увидите небольшую полосу прогресса в нижней части окна PowerPoint. Подождите, пока это не будет сделано, а затем перейдите к вашему видео.
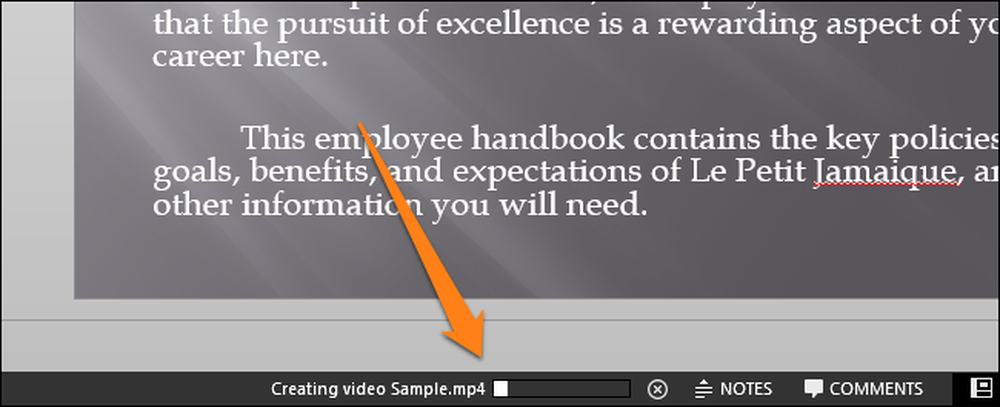
Теперь вы можете дважды щелкнуть видеофайл, и он будет автоматически воспроизводиться на вашем видеоплеере. Помните, что чем больше у вас слайдов и чем больше времени вы выделяете для каждого слайда, тем больше места займет видео в конце. Этот удобный инструмент экспорта отлично подходит для автоматизации презентаций или для загрузки их в виде видео на онлайн-сервисы обмена видео, такие как Facebook или YouTube..