Как сэкономить место на компьютерах с нехваткой памяти с Windows 10 «CompactOS»
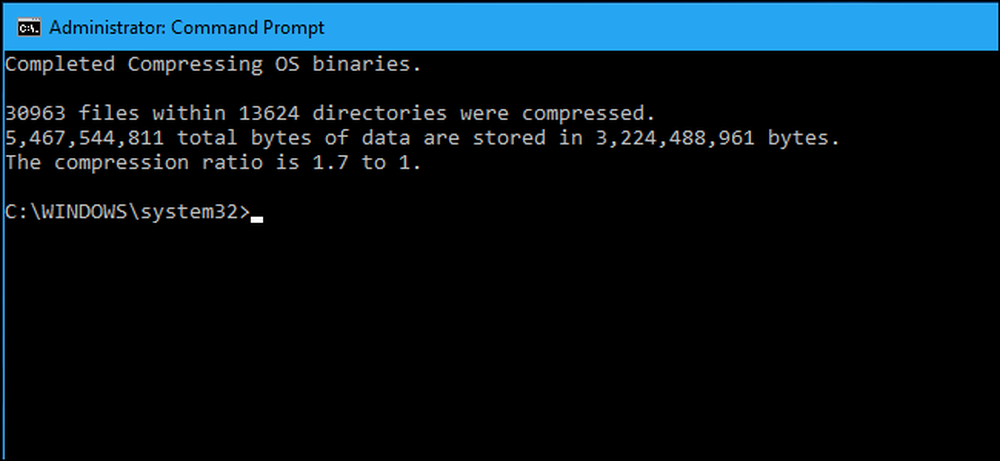
В Windows 10 появилась новая функция «CompactOS», предназначенная для ПК с очень небольшим объемом памяти, таких как планшеты или ноутбуки с объемом всего 16 ГБ. Это похоже на сжатие NTFS с полным диском, но умнее. вот как это работает.
Это заменяет WIMBoot Windows 8.1
Функция «CompactOS» заменяет функцию «Загрузка файла образа Windows» (WIMBoot), предлагаемую Microsoft в Windows 8.1. WIMBoot позволяет Windows загружаться из файла образа WIM, а не извлекать системные файлы в раздел, как обычно. Windows хранит свои системные файлы в сжатом файле образа .wim и считывает их из него..
Это означает, что Windows может поместиться на гораздо меньших дисках с одним недостатком. WIMBoot, вероятно, немного медленнее, чем при обычном использовании Windows, поскольку Windows вынуждена тратить циклы ЦП на распаковку файлов..
WIMBoot в Windows 8.1 мог быть включен только производителем ПК или системным администратором, когда Windows была установлена на ПК. Вы не могли включить это самостоятельно потом. Новая функция «CompactOS» в Windows 10, тем не менее, может быть включена или отключена на лету с помощью команды Compact.exe.
Windows 10 обычно справляется с этим для вас, так что вы, вероятно, не должны его использовать
Хотя вы можете включить или отключить CompactOS самостоятельно, вам, вероятно, не следует делать это на большинстве ПК. Windows автоматически включает функцию CompactOS на компьютерах, где Windows считает это хорошей идеей, и если вы не знаете, что делаете, вы должны доверить Windows это решение.
Включение CompactOS сжимает определенные системные файлы Windows, чтобы освободить место. Если у вас есть планшет на 16 ГБ или ноутбук на 32 ГБ, а объем памяти слишком мал, это может иметь значение. На обычном ПК с приличным твердотельным накопителем или респектабельным жестким диском вы просто замедляете работу своей операционной системы Windows без реального преимущества.
Это похоже на включение сжатия NTFS на всем системном диске, но гораздо более целенаправленно. Он не сжимает все на вашем диске - только определенные системные файлы. Включение функции CompactOS должно быть лучше для производительности, чем простое сжатие на всем диске. Тем не менее, производительность, вероятно, будет еще хуже с включенной CompactOS, чем без нее.
Тем не менее, Windows 10 позволяет вручную включать или отключать CompactOS. Возможно, у вас есть компьютер на 64 ГБ, и вам отчаянно нужно еще несколько гигабайт, или, возможно, вам не нужно снижение производительности CompactOS на компьютере с меньшим объемом памяти. Теперь у вас есть возможность включить или отключить его без переустановки Windows, в отличие от WIMBoot в Windows 8.1.
Как проверить, включить и отключить CompactOS
Вы можете управлять функцией CompactOS с помощью команды Compact.exe в окне командной строки с разрешениями администратора..
Сначала вам нужно открыть окно командной строки от имени администратора. Щелкните правой кнопкой мыши кнопку «Пуск» или нажмите Windows + X, затем выберите «Командная строка (Admin)», чтобы открыть.
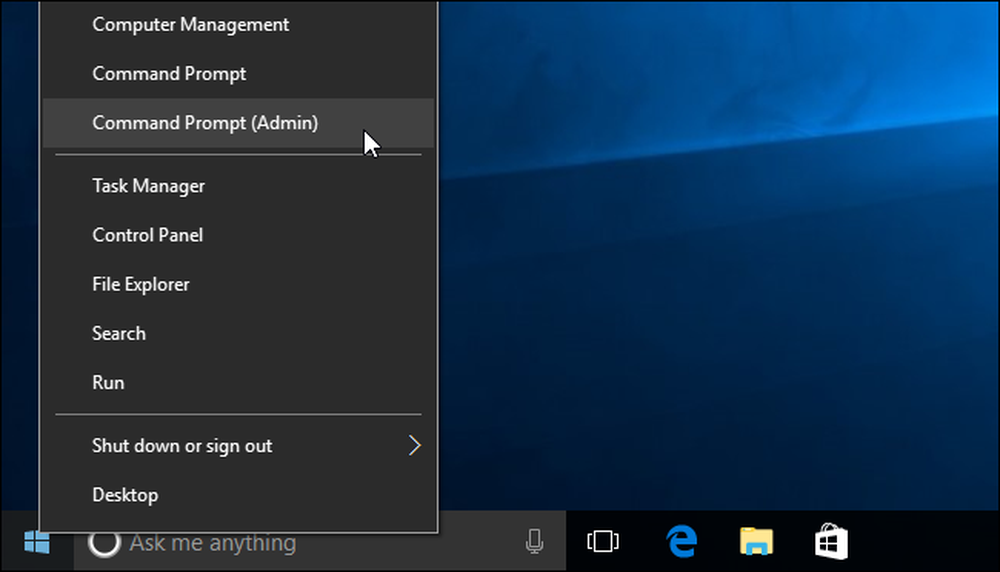
Чтобы проверить, включен ли CompactOS на вашем компьютере, выполните следующую команду:
Compact.exe / CompactOS: запрос
По умолчанию вы увидите сообщение о том, что Windows выбрала состояние для вашего ПК. Если вы включите или отключите CompactOS вручную, вы увидите сообщение о том, что «он останется в [текущем] состоянии, если администратор не изменит его».
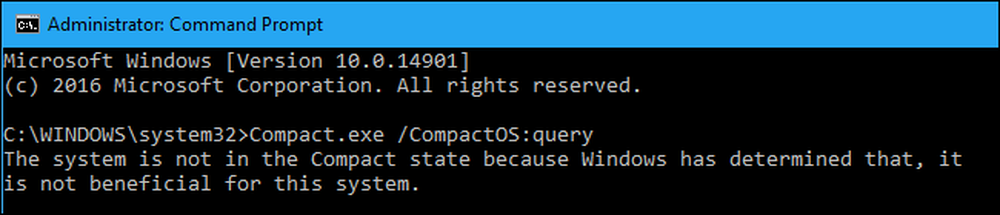
Чтобы включить CompactOS, выполните следующую команду. Процесс сжатия файлов вашей операционной системы может занять всего несколько минут или 20 минут или дольше. Это зависит от скорости вашего компьютера.
Compact.exe / CompactOS: всегда
В приведенном ниже примере включение CompactOS освободило около 2,2 ГБ пространства на нашем тестовом ПК..
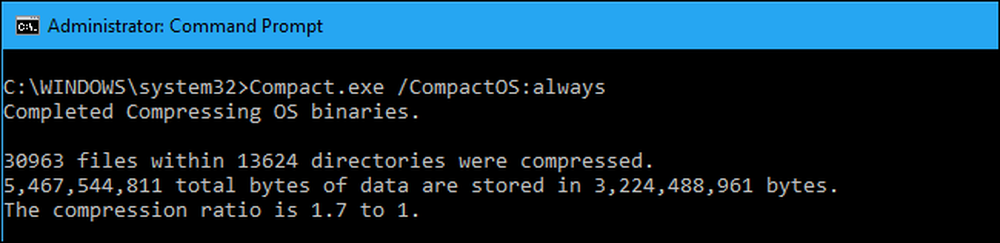
Чтобы отключить CompactOS, выполните следующую команду. Windows также потребуется некоторое время, чтобы отключить его. Сколько времени занимает этот процесс зависит от скорости вашего компьютера.
Compact.exe / CompactOS: никогда

Опять же, мы не рекомендуем большинству пользователей Windows возиться с этим. Windows должна обрабатывать это автоматически и принимать правильные решения для большинства ПК. Но если вы знаете, что у вас особый случай, любой пользователь Windows может отменить это решение. Мы рады возможности.




