Как настроить и использовать новые общие библиотеки Google Фото

Вернувшись на Google I / O 2017, Google объявил о новой функции в Google Фото, которая называется «Общие библиотеки». Одним словом, это позволяет пользователям быстро и легко обмениваться фотографиями с другими конкретными пользователями автоматически. Эта функция теперь доступна - здесь есть все, что вам нужно знать о ее развитии.
Что такое общие библиотеки?
Хотя мы уже дали «особенность в предложении» взглянуть на то, что такое общие библиотеки, здесь определенно стоит обсудить больше.
По сути, если есть конкретные люди, которых вы постоянно делитесь фотографиями с подобными фотографиями детей со своими близкими, например, совместно используемыми библиотеками, вы можете делать это, даже не задумываясь об этом. Вы можете поделиться своими фотографиями или даже выбрать фотографии только определенных людей, чтобы поделиться. Вы даже можете установить дату начала публикации - таким образом, люди не увидят фотографии старше, чем вы хотели бы.
Благодаря обмену вы получаете полный контроль над тем, что вы делитесь, а когда вы делитесь им, вы можете в любой момент прекратить обмен, а также можете изменить то, что делитесь. Например, допустим, вы начали делиться своими фотографиями со своими близкими, но потом понимаете, что им не нужно видеть каждую глупую вещь, которую вы снимаете - вы можете легко изменить ее, чтобы делиться только фотографиями детей или собак или что-то другое, что вам обоим нравится.
Прежде чем начать
Прежде чем поделиться своей библиотекой, вы можете сообщить Google Photos, кто такие люди. Это облегчит определение того, какие изображения будут доступны, а какие останутся приватными. Я рекомендую вам и человеку, с которым вы собираетесь поделиться, сделать это - вы поймете, почему внизу.
Примечание: я использую Google Photos 3.0 здесь, так что все может выглядеть немного немного по-другому. Если вы не используете новейшую версию приложения, вы можете скачать APK здесь. Общие библиотеки кажутся переключателем на стороне сервера, поэтому они могут быть недоступны в вашей учетной записи, независимо от того, в какой версии приложения вы находитесь.
Сначала откройте Google Фото, затем выберите «Альбом».

Выберите «Люди».

Отметьте здесь кого-нибудь, кого хотите, но обратите особое внимание на тех, кому, по вашему мнению, вы хотите поделиться фотографиями. Если вы находитесь на принимающей стороне совместно используемой библиотеки, то вам понадобится отметить фотографии людей, которых вы можете автоматически сохранить. Опять же, об этом ниже.
Как только вы это настроите, вы готовы начать делиться.
Как поделиться изображениями с помощью общих библиотек
Теперь, когда у вас есть все свои теги, пришло время поделиться вашей библиотекой. Эта часть очень проста.
Открыв Фото, сдвиньте его с левой стороны экрана, чтобы отобразить меню. Вы должны увидеть новую опцию «Поделиться своей библиотекой»..
Появится симпатичное маленькое всплывающее окно, просто нажмите «Начать», чтобы начать.

Первое, что вы должны сделать, это выбрать, с кем вы хотите поделиться.

Затем выберите то, что вы хотите поделиться:
- Все фото: Делится всеми фотографиями, которые вы сделали.
- Фотографии конкретных людей: Вы выбираете фотографии конкретных людей, чтобы поделиться.
- Показывать фотографии только с этого дня: Позволяет выбрать пользовательскую дату начала для обмена, если вы хотите.


Если, как и я, вы хотите поделиться только фотографиями конкретных людей, именно поэтому вы отметили людей на предыдущем этапе. Всегда хорошо быть активным, верно?
После того, как вы определили, какими фотографиями вы хотите поделиться, и когда вы хотите начать делиться, нажмите «Далее».
Вы подтвердите все детали на следующем экране. Если все выглядит хорошо, нажмите «Отправить приглашение».

Другой человек получит уведомление. Они принимают это и могут видеть все, что вы им поделились.
Примечание. Одновременно вы можете делиться библиотеками только с одним человеком. Выбирать мудро.
Как это выглядит с другого конца Перона
Если вы находитесь на принимающей стороне совместно используемой библиотеки, то и для вас все выглядит немного иначе. При открытии меню «Фотографии» появится новая опция: Фотографии из. Вы можете пойти сюда, чтобы увидеть все фотографии этого человека.

Оттуда вы можете выбрать все фотографии, которые вы хотите добавить в свою библиотеку, и коснуться значка облака в правом верхнем углу. Это будет импортировать затем в вашу библиотеку.

Но есть и более простой способ убедиться, что у вас всегда есть последние фотографии того, что вас волнует. В меню «Фотографии из» коснитесь трехточечного меню в правом верхнем углу и выберите «Настройки общей библиотеки».


Здесь вы можете сделать несколько вещей, например, поделиться своими фотографиями с другим человеком. Но это не то, что мы здесь. Вы ищете опцию «Сохранить в вашей библиотеке». Нажмите, что.

Здесь у вас есть несколько вариантов:
- Все фото: Автоматически сохраняет каждую общую фотографию в вашу библиотеку.
- Никто: Позволяет вручную выбрать фотографии для сохранения; не сохраняет автоматически ничего.
- Фотографии конкретных людей: Позволяет вам выбирать, какие люди сохранять фотографии.

Помните ранее, когда я говорил, что sharee и sharer должны отмечать людей в меню «Альбомы> Люди»? Последний вариант почему. Это позволяет легко удостовериться, что у вас есть все изображения, которые делит человек, например, таких как дети, например, дети..
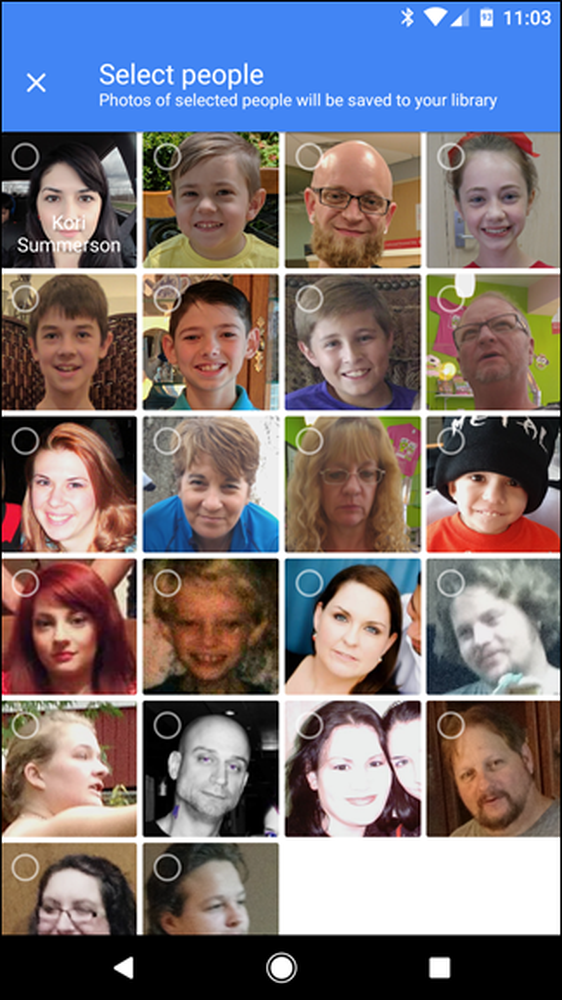 Примечание: имена были намеренно исключены из этого снимка экрана в целях безопасности.
Примечание: имена были намеренно исключены из этого снимка экрана в целях безопасности. Если вы выберете эту опцию, откроется диалоговое окно «Выбор людей», где вы сможете выбрать, для каких людей вы хотите автоматически сохранять изображения.
Как только вы выбрали, просто нажмите «Готово» в верхней части.

Это вернет вас в предыдущее меню. Просто нажмите «Готово» еще раз. С этого момента фотографии, которые вы выбрали для автоматического сохранения, будут отображаться в вашем фиде так же, как вы их сделали. Так круто.

Если в любой момент вы хотите изменить какие-либо функции автосохранения, просто вернитесь в это меню..
Как перестать делиться фотографиями
Вещи случаются, и вам может потребоваться прекратить делиться фотографиями в какой-то момент. Чтобы сделать это, вернитесь в меню настроек фотографии и нажмите «Shared with».
Нажмите кнопку переполнения из трех точек в правом верхнем углу, затем выберите «Настройки общей библиотеки».

Просто выберите «Удалить партнера», чтобы делиться покупками с этим человеком. Вы, конечно, можете поделиться с этим человеком снова в будущем, если вы решите это сделать. Очень просто.

Это, несомненно, очень крутая функция, которая, кажется, предназначена специально для семей. Я знаю, что делаю много фотографий детей, которых моя жена не увидит до нескольких месяцев спустя, на которые она обычно говорит: «Это мило! Почему не отправил это мне? »… И это потому, что я не думал об этом. Теперь я могу не думать об этом, но она все равно получит все милые фотографии наших детей. Спасибо гугл.




