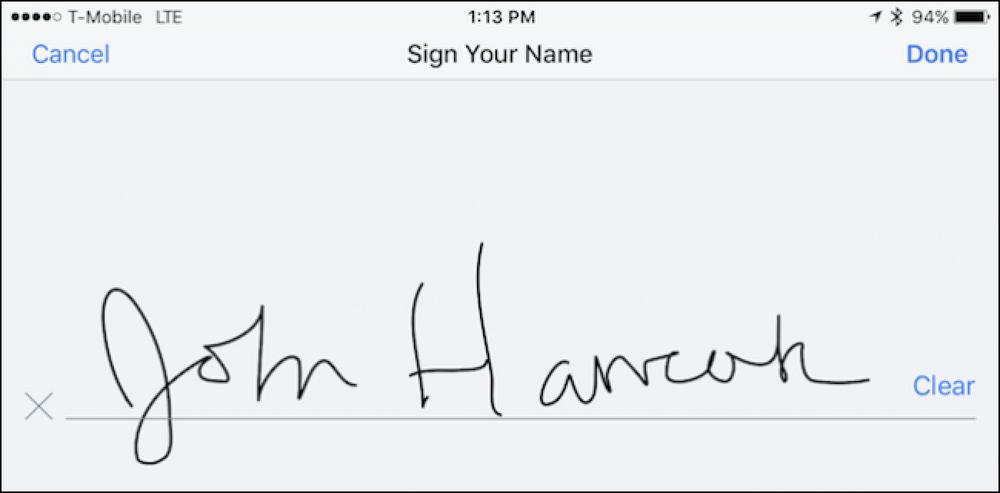Как выйти из Gmail

Ваша учетная запись Gmail является домом для не только электронной почты. Когда вы входите в Google, вы открываете доступ к Google Calendar, Play Store и Drive, и это лишь некоторые из них. Чтобы сохранить эту информацию в безопасности, вы должны выйти из Gmail, когда вы закончите, особенно если вы используете общедоступный или общий компьютер. Вот как это сделать.
Как выйти из Gmail
В Gmail щелкните изображение своего профиля в правом верхнем углу страницы. В раскрывающемся списке просто нажмите «Выйти». Вот и все. Вы сделали.

Обратите внимание, что если вы используете несколько учетных записей, в этом раскрывающемся списке будет показан список ваших учетных записей. Нажмите на тот, из которого вы хотите выйти, а затем используйте опцию «Выйти».
На общедоступных компьютерах рассмотрите возможность использования частного просмотра

Практически каждый современный браузер предлагает частный режим просмотра. Некоторые называют это приватным просмотром, а некоторые (например, Chrome) называют режим инкогнито. Как бы ни называл это ваш браузер, он работает примерно так же. Когда вы открываете приватное окно или окно в режиме инкогнито, браузер не сохраняет историю посещенных страниц, файлы cookie, данные сайта или любую информацию, введенную в формы.
Когда вы закрываете приватное окно, браузер «забывает» вашу учетную запись и историю. Это дает вам больше уверенности в том, что когда вы выходите из окна, ваш сеанс больше не доступен с этого компьютера..
Если вы используете общедоступный компьютер, мы настоятельно рекомендуем использовать приватный просмотр, чтобы обеспечить максимальную безопасность вашей информации.
Позволяя кому-либо еще использовать ваш браузер Chrome, рассмотрите возможность использования гостевого режима
В дополнение к приватному просмотру Google Chrome также предлагает что-то с именем Guest Mode. Он работает примерно так же, как режим инкогнито, в том смысле, что он не сохраняет информацию о просмотре на компьютере. Однако, когда кто-то использует гостевой режим, он также не может видеть или изменять информацию в профиле любого другого пользователя..
Другими словами, вы можете позволить гостю подключаться к Интернету в браузере Chrome, зная, что он не может получить доступ к вашей истории просмотра, сохраненным паролям и т. Д. Он отлично подходит для того, чтобы позволить кому-то еще войти в Интернет или проверить свою учетную запись Gmail..
Чтобы включить гостевой режим, щелкните имя текущего пользователя в правом верхнем углу браузера, а затем нажмите «Гость».

Это открывает новое окно браузера для вашего гостя, и вы можете выйти из своей учетной записи.
Когда ваш гость закончит просмотр, он может нажать «Гость» в правом верхнем углу, а затем нажать «Выход из гостя».