Как транслировать игры Xbox One на ПК с Windows 10

В Windows 10 предусмотрена возможность потоковой передачи игр Xbox One в приложение Xbox на вашем ПК. Это довольно крутая функция, о которой мы поговорим сегодня..
Если у вас есть Xbox One, вы можете не осознавать, что можете транслировать свои игры на ПК с Windows 10 без какого-либо дополнительного программного или аппаратного обеспечения. Все, что вам нужно, это ваша игровая консоль и ваш рабочий стол или ноутбук. Приложение Xbox уже должно быть установлено, поэтому потоковая передача должна занять всего несколько минут, чтобы запустить его.
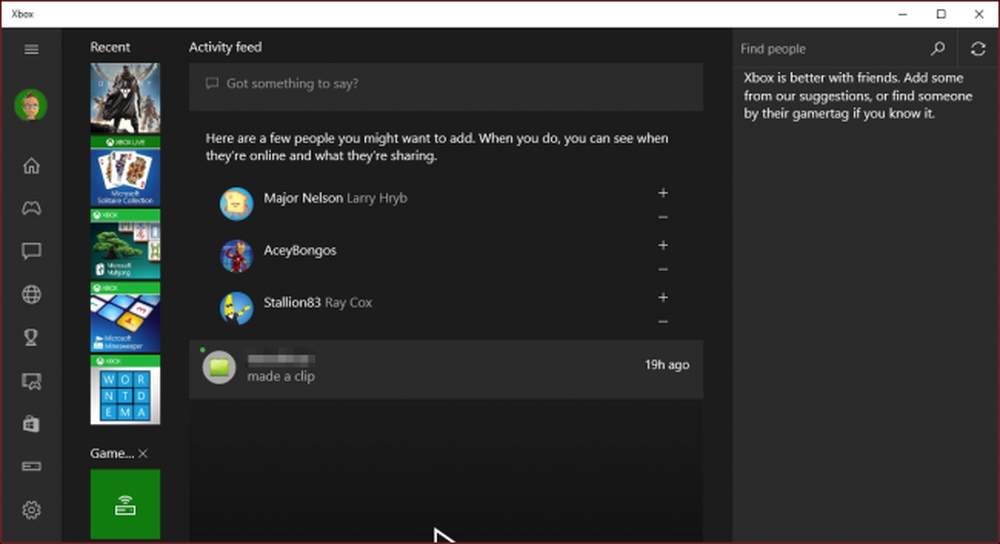 Приложение Xbox включает канал активности, ваши игры, сообщения, уведомления об активности и многое другое..
Приложение Xbox включает канал активности, ваши игры, сообщения, уведомления об активности и многое другое.. Вдоль левого края, около дна, есть кнопка «Подключиться». Если вы нажмете на это, вы сможете подключиться к вашему Xbox One. В этом случае мы можем включить его.
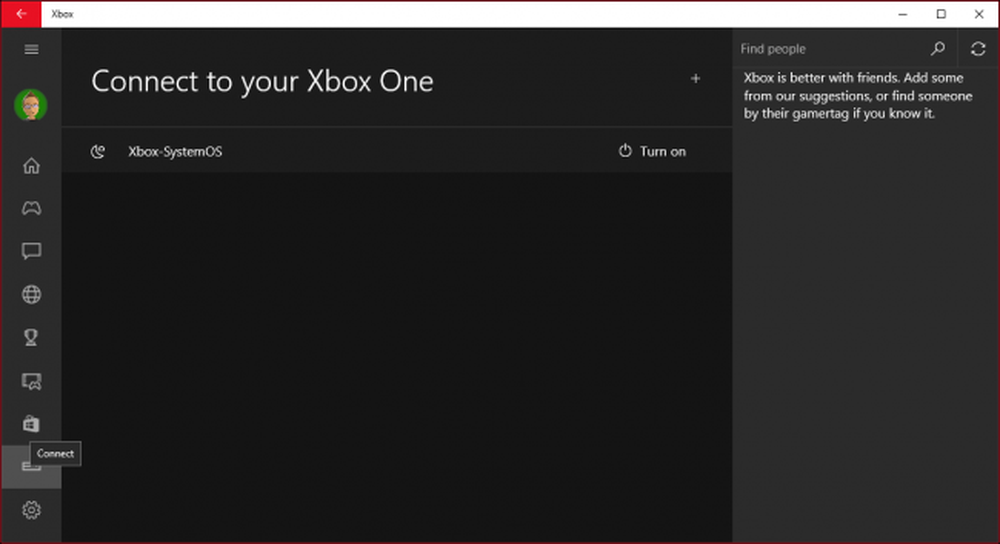 У вас есть Xbox One? Нажмите на кнопку «Подключиться», чтобы подключиться к нему..
У вас есть Xbox One? Нажмите на кнопку «Подключиться», чтобы подключиться к нему.. Однако, хотя мы подключены, нам все равно нужно будет войти в консоль, прежде чем мы сможем использовать ее на нашем ПК..
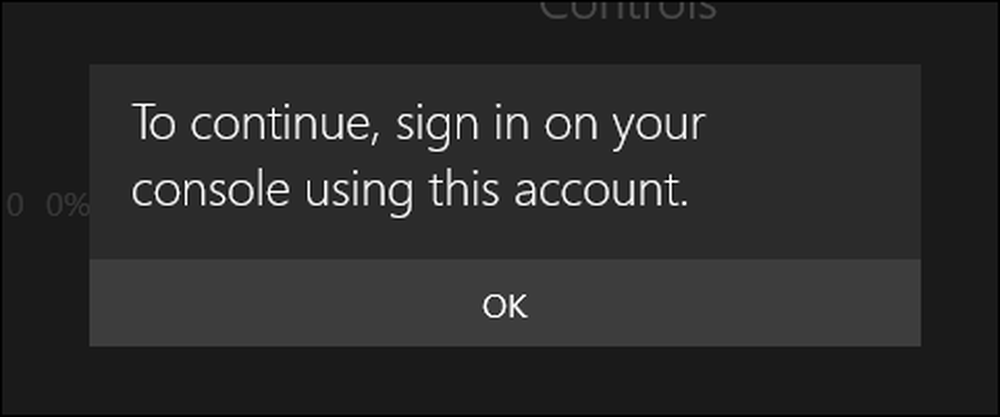 Если в вашей учетной записи реализована защита, вам необходимо войти в систему, прежде чем использовать ее удаленно..
Если в вашей учетной записи реализована защита, вам необходимо войти в систему, прежде чем использовать ее удаленно.. После подключения вы можете получить доступ к различным параметрам. Найдите минутку, чтобы просмотреть их на досуге. Однако нас больше всего волнуют варианты потоковой передачи, которые вы видите вверху..

Если вы подключили телевизор к Xbox One, вы можете использовать компьютер в качестве пульта дистанционного управления..

Существует также опция, с помощью которой вы можете использовать экранный контроллер. Очевидно, что это не очень пригодится для игр, но вы можете по крайней мере перемещаться по меню с ним.

Наконец, в меню «Дополнительно» вы найдете параметры для отключения, выключения консоли, а также забыли об этом.

Мы рекомендуем сначала протестировать потоковую передачу. Система определит оптимальные качества для вашей системы и сети. Лучше всего, если вы подключите и свой ПК, и Xbox One к маршрутизатору через кабель Ethernet.

В любом случае, подключившись через приложение Xbox с помощью функции потоковой передачи, вы сможете видеть все на своем ПК, как если бы вы сидели перед вашим Xbox One. Это означает, что другие люди, подключенные к вашей сети, могут подключиться и наблюдать за вашим игровым процессом, не находясь в одной комнате.

После потоковой передачи вы можете играть в игры и использовать Xbox One на своем компьютере, даже в оконном режиме..

В окне потоковой передачи есть некоторые элементы управления, на которые стоит обратить внимание. Вы можете вернуться к главному экрану в любое время, нажав на символ Xbox слева. Если вы хотите отключить / включить звук чата, нажмите значок микрофона.
Обратите внимание, кнопка качества в крайнем правом углу. Это определит, насколько хорошо выглядит потоковая передача Xbox на ПК с Windows 10. В этом примере качество по умолчанию установлено на среднее, но оно может быть установлено выше, хотя, как мы упоминали ранее, вы гарантированно получите лучшие результаты, если подключите и Xbox One, и ПК к маршрутизатору с помощью кабеля Ethernet.

Еще один интересный объект - это измеритель пропускной способности, доступ к которому можно получить, щелкнув значок с подкладкой рядом с кнопкой «остановить потоковую передачу». Этот индикатор позволит вам узнать, каково ваше общее потребление полосы пропускания, что полезно для определения того, где может быть проблема в вашей сети, и достаточно ли пропускной способности для потоковой передачи с вашего Xbox One на ваш ПК..

Microsoft сделала на удивление легко потоковую передачу игр и другого контента со своей флагманской игровой консоли на любой ПК с Windows 10 с установленным приложением Xbox. Пока консоль находится в одной сети, это буквально так же просто, как нажать кнопку «Подключиться», а затем «Стрим».
Итак, в следующий раз, когда вы играете в игру и хотите перейти в свою спальню, все, что вам нужно сделать, это подключить контроллер к компьютеру и транслировать на него.
Если у вас есть что-то, что вы хотели бы внести в эту статью, например, комментарий или вопрос, пожалуйста, оставьте свой отзыв в нашем дискуссионном форуме.




