Как узнать, есть ли у вас 32-битная или 64-битная версия Google Chrome

Google Chrome очень популярен среди наших читателей, но знаете ли вы, что в наши дни у них также есть 64-битная версия браузера? Вот как узнать, какую версию вы используете, и как переключиться, если вы не.
Если вы не уверены, в чем разница между 64-битной и 32-битной Windows, вам, вероятно, следует сначала прочитать нашу статью на эту тему, но если у вас достаточно новый компьютер, есть большая вероятность, что вы используете 64-битную Windows.
Если вы используете 64-битный Chrome?
Предполагая, что вам не нужно много старых плагинов в вашем браузере, вам, вероятно, следует хотя бы подумать об использовании 64-разрядной версии Google Chrome - пока единственными реальными проблемами является то, что 64-разрядная версия не поддерживает старые 32-битные плагины, которые всегда поддерживала 32-битная версия.
Преимущества, однако, являются скорость, безопасность и стабильность. 64-разрядная версия демонстрирует 15-процентное увеличение рендеринга видео, 25-процентное улучшение времени загрузки и поддерживает DirectWrite в Windows. Добавление ASLR (рандомизации размещения адресного пространства) повышает безопасность от многих типов атак нулевого дня, и 64-битная версия дает сбой примерно вдвое реже, чем 32-битная версия.
Кроме того, вы можете попробовать 64-битную версию и, если у вас возникнут проблемы, вы можете удалить Chrome и просто переустановить обычную 32-битную версию.
Проверка версии Chrome
Чтобы проверить, используете ли вы 32- или 64-разрядную версию или Google Chrome, вам нужно открыть браузер, который, как мы предполагаем, уже открыт, потому что вы читаете эту статью, а затем перейдите в меню и выберите «О Google Chrome». Вы также можете перейти в раздел «О программе» в настройках..
Обычная версия Chrome будет выглядеть примерно так, и вы заметите, что нигде не видите текст «64-битный», что означает, что вы используете 32-битный.
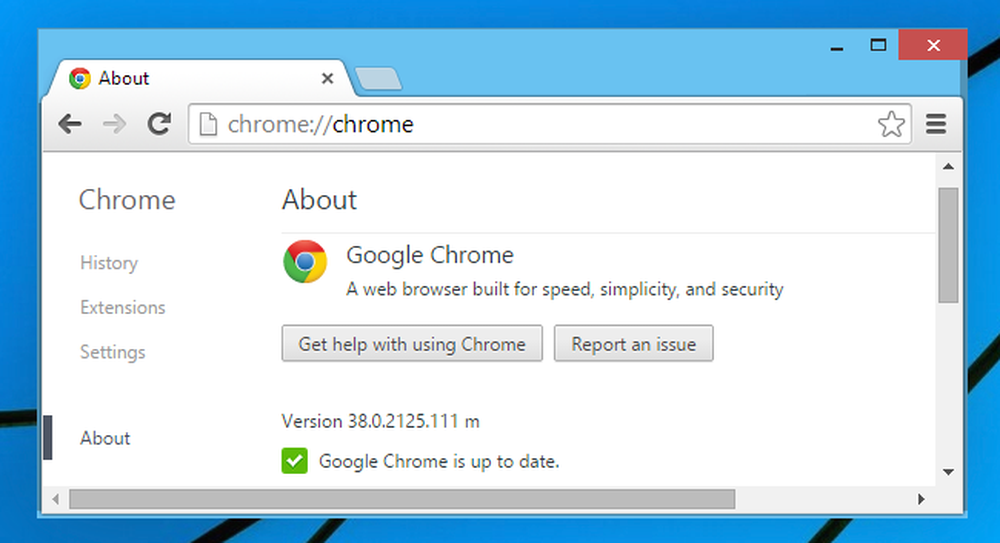 Это 32-разрядная версия Google Chrome.
Это 32-разрядная версия Google Chrome. 64-битная версия Chrome будет выглядеть следующим образом (обратите внимание на «64-битную»).
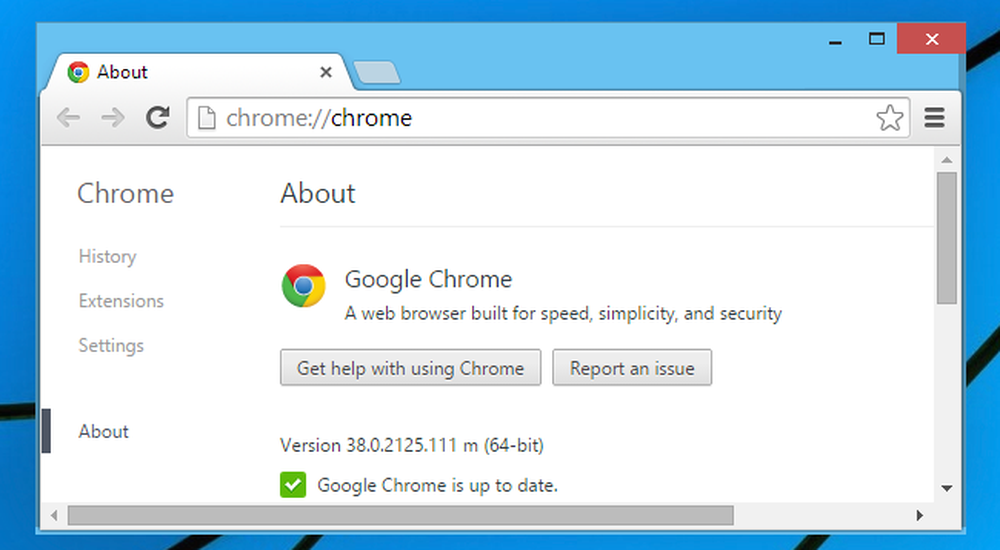 Это 64-битная версия Google Chrome.
Это 64-битная версия Google Chrome. Загрузка и установка 64-разрядной версии Chrome
Если вы заинтересованы в обновлении до 64-разрядной версии Chrome, вам нужно перейти на страницу загрузки Google Chrome, а затем выбрать 64-разрядную версию в нижней части экрана..

Оказавшись там, используйте кнопку загрузки и запустите установщик (вам нужно закрыть Chrome). Как только вы все закончите, вы можете проверить еще раз, чтобы убедиться, что вы на 64-битной версии.




