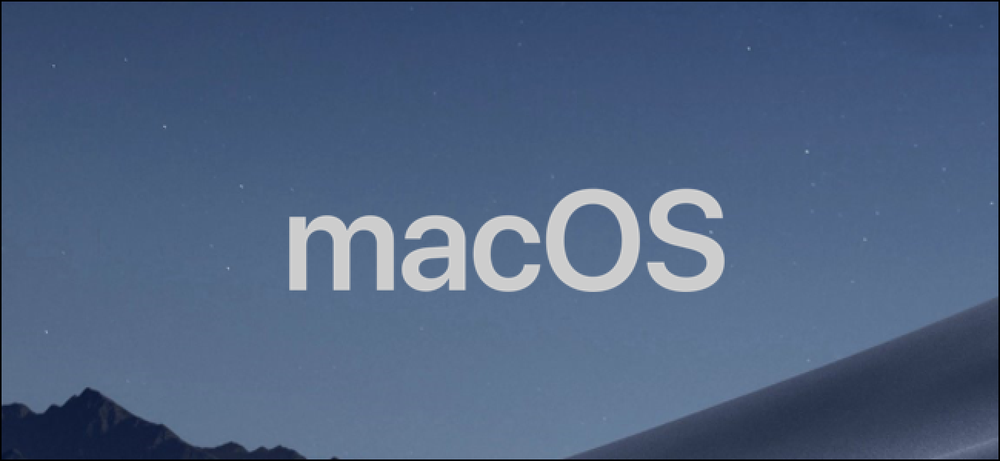Как перенести контакты с iPhone на другой телефон

Ваши контакты iPhone автоматически придут с вами на новый телефон, при условии, что новый телефон - iPhone, вы создаете резервную копию контактов в iCloud и используете одну и ту же учетную запись iCloud на обоих телефонах. Но все становится немного сложнее, если вы хотите сделать что-то еще.
Вот как можно переместить свои контакты, если вы переключаетесь на телефон Android, не выполняете резервное копирование ваших контактов в iCloud или если вы просто хотите использовать новую учетную запись iCloud на своем новом iPhone.
Если ваши контакты в iCloud: войдите в iCloud на новом iPhone
Предполагая, что вы переходите на новый iPhone, этот процесс должен быть очень простым. Ваши контакты обычно синхронизируются онлайн с вашей учетной записью iCloud. Войдите в свой новый iPhone с той же учетной записью iCloud, и они будут автоматически загружены на ваш новый iPhone.
Чтобы подтвердить, что вы синхронизируете свои контакты с учетной записью iCloud, откройте приложение «Настройки» на исходном iPhone и выберите «iCloud». Убедитесь, что здесь включена опция «Контакты». Если это не так, ваши контакты находятся только на вашем iPhone. Если это так, они синхронизируются онлайн.
Войдите в новый iPhone с учетной записью iCloud, отображаемой на экране iCloud, и ваши контакты должны автоматически синхронизироваться.

Если ваши контакты находятся на другом аккаунте (например, Gmail): просто войдите в систему и синхронизируйте
Ваш iPhone также может синхронизировать ваши контакты с различными другими учетными записями. Например, если вы добавили свои учетные записи Google (Gmail), Outlook.com, Yahoo !, или AOL на свой iPhone, они по умолчанию настроены на синхронизацию своих контактов с вашим iPhone. Это означает, что вы будете получать контакты из ваших учетных записей Gmail, Outlook.com, Yahoo !, или AOL в приложении «Контакты» на вашем iPhone. Однако существующие контакты на вашем телефоне не будут синхронизированы с этой учетной записью. Это также работает с учетными записями Exchange, которые вы можете иметь через работодателя или школу.
Чтобы проверить, настроена ли учетная запись для синхронизации своих контактов, откройте приложение «Настройки», выберите «Mail, Контакты, Календари» и коснитесь учетной записи. Вы увидите, что слайдер «Контакты» включен, если он синхронизирует контакты. Вы также можете открыть приложение «Контакты» и нажать «Группы» в верхнем левом углу экрана, чтобы увидеть, какие учетные записи синхронизируют контакты. Показывая или скрывая различные группы, вы можете видеть, какие контакты связаны с какой учетной записью в приложении «Контакты»..
Просто войдите в ту же учетную запись на новом телефоне, и все контакты из онлайн-учетной записи будут синхронизированы с вашим телефоном. Это работает независимо от того, переходите ли вы на телефон iPhone или Android, так как вы можете войти в одни и те же учетные записи, чтобы синхронизировать контакты на каждом из них, за исключением iCloud, в который вы не можете войти с Android.

Если ваши контакты беспорядочные: экспортируйте их сразу с помощью Easy Backup
Если ваши контакты разделены между несколькими учетными записями (некоторые в iCloud, некоторые в Gmail и т. Д.), Можно экспортировать все ваши контакты в один файл, который вы можете взять где угодно. Неважно, являются ли контакты контактами iCloud, контактами Google, Yahoo! контакты, контакты Outlook.com или что-то еще. Все они будут экспортированы в один файл, который вы можете импортировать на другой телефон или службу.
К сожалению, ни приложение «Контакты», ни какое-либо другое приложение Apple не предоставляют встроенный способ экспорта ваших контактов. Для этого вам понадобится стороннее приложение из App Store.
Мы попробовали Easy Backup и обнаружили, что он работает достаточно хорошо. Установите приложение, запустите его и предоставьте доступ к своим контактам. Затем вам нужно будет нажать кнопку «Резервировать сейчас», нажать «Электронная почта» и ввести свой адрес электронной почты, чтобы отправить полученный файл .vcf по электронной почте. Затем вы можете удалить приложение, потому что это все, что вам нужно от него. Вам не нужно использовать его на регулярной основе, и вам не нужно платить за любые покупки в приложении.
Чтобы импортировать полученный файл .vcf, просто откройте это электронное письмо в своем новом приложении электронной почты для iPhone (или телефона Android) и коснитесь файла .vcf. Вы сможете импортировать его контакты.

Если ваши контакты находятся в iCloud (и вы не можете синхронизировать): экспорт из iCloud
Если вы действительно не хотите использовать какое-либо внешнее программное обеспечение, а ваши текущие контакты синхронизируются с iCloud, есть еще один вариант. Этот метод работает, если вы переходите с iPhone на Android или переходите на новый iPhone и хотите использовать совершенно другую учетную запись iCloud. Вам нужно будет экспортировать эти контакты с веб-сайта iCloud и переместить их. Эта опция недоступна в приложении iTunes.
Для этого зайдите на веб-сайт iCloud на своем ПК или Mac и войдите в систему с той же учетной записью iCloud, которую вы используете на своем iPhone. Возможно, вам придется подтвердить свою учетную запись, согласившись на запрос на вашем iPhone или отправив SMS-сообщение на ваш зарегистрированный номер телефона - просто следуйте инструкциям. После этого нажмите значок «Контакты» на веб-сайте..

Вы увидите список контактов, которые вы синхронизировали с iCloud. Выберите их все, нажав Ctrl + A на ПК с Windows или Command + A на Mac. Нажмите на значок шестеренки в левом нижнем углу экрана и выберите «Экспорт vCard». Веб-сайт загрузит файл .vcf, содержащий все выбранные вами контакты..

Не видите все свои контакты здесь? Они, вероятно, синхронизируются с другой учетной записью, например, Gmail, Yahoo! Почта или учетные записи Outlook.com. Контакты, синхронизированные таким образом, не появятся в iCloud. Вы можете получить к ним доступ, войдя в эту учетную запись на своем новом телефоне, или вы можете посетить интерфейс контактов учетной записи в Интернете и найти похожую опцию, которая экспортирует ваши контакты в загружаемый файл..
Чтобы легко импортировать ваши контакты на новый iPhone, вы можете просто отправить этот файл .vcf по электронной почте. Отправьте электронное письмо себе и приложите к письму файл .vcf. Откройте электронную почту в приложении «Почта» на новом iPhone, коснитесь файла .vcf, и вы сможете импортировать его в свои контакты. Вы также можете настроить новую учетную запись iCloud и впоследствии использовать опцию «Import vCard» в интерфейсе контактов в Интернете..
Чтобы легко импортировать ваши контакты на новый телефон Android, вы можете просто импортировать их в учетную запись Google. Перейдите на старый веб-сайт контактов Google (новый интерфейс пока не предлагает эту функцию), нажмите Дополнительно> Импорт, нажмите «Выбрать файл» и загрузите файл .vcf, который дал вам iCloud. Все ваши контакты iCloud будут импортированы в вашу учетную запись Google. Войдите в эту учетную запись Google на своем новом телефоне Android, и все ваши контакты будут там. Вы также можете просто отправить по электронной почте файл .vcf себе или скопировать его в хранилище своего телефона Android через USB-кабель и открыть его в файловом менеджере, но эти методы не такие быстрые и удобные.

iTunes также содержит некоторые функции синхронизации контактов. Однако для этого необходимо отключить синхронизацию iCloud перед синхронизацией контактов с iTunes, и iTunes не просто предоставит вам файл контактов, который можно импортировать на другой компьютер. Вам лучше делать это одним из вышеперечисленных способов, а не полагаться на старый неуклюжий iTunes.
Изображение предоставлено: Карлис Дамбранс на Flickr