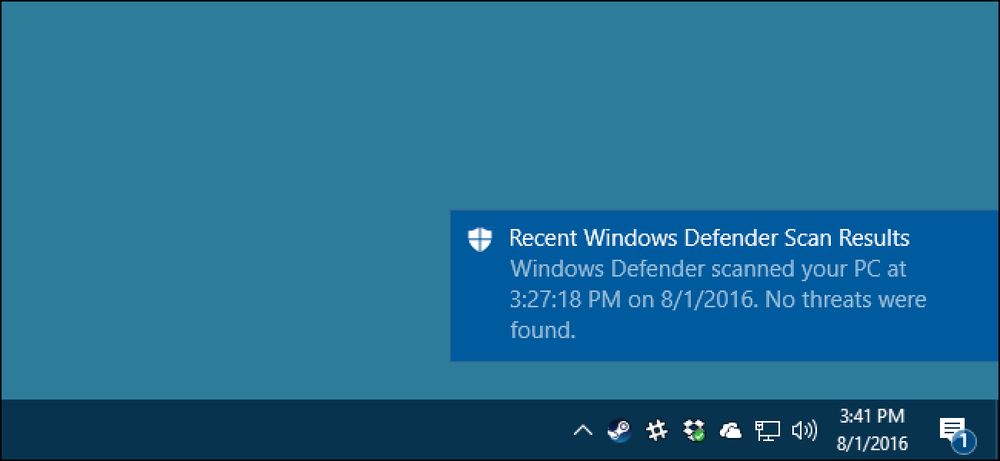Как отключить автоматические нумерованные и маркированные списки в Microsoft Word

Word старается быть полезным, автоматически применяя форматирование к документу в зависимости от того, что вы печатаете. Одним из примеров этого является случай, когда Word автоматически создает нумерованный или маркированный список для вас, когда вы вводите какой-то текст, который, по мнению Word, должен быть нумерованным или маркированным списком..
Когда вы набираете число, за которым следует точка, а затем нажимаете клавишу пробела или клавишу табуляции, Word автоматически форматирует абзац как нумерованный список. Когда вы вводите звездочку (*) и затем нажимаете пробел или клавишу Tab, Word автоматически заменяет звездочку маркером и форматирует абзац как маркированный список. Вы можете отменить автоматическое форматирование для текущего абзаца, нажав «Ctrl + Z» сразу после применения автоматического форматирования..
Однако, если вы не хотите, чтобы Word применял автоматические нумерованные или маркированные списки, вы можете отключить эту функцию. Открыв документ в Word, перейдите на вкладку «Файл»..

В списке элементов слева нажмите «Параметры».

В диалоговом окне «Параметры Word» нажмите «Проверка» в списке элементов слева.

В разделе «Параметры автозамены» нажмите кнопку «Параметры автозамены».

В диалоговом окне «Автозамена» перейдите на вкладку «Автоформат при вводе».

В разделе «Применить по мере ввода» снимите флажок «Автоматически нумерованные списки» или «Автоматически маркированные списки» или оба. Нажмите «ОК», чтобы принять изменения и закрыть диалоговое окно..

Вы вернетесь в диалоговое окно «Параметры Word». Нажмите «ОК», чтобы закрыть диалоговое окно..

Вы также можете узнать, как использовать смарт-теги в Word для возобновления нумерованных списков. В статье рассказывается о Word 2007, но функция все еще работает в Word 2013.