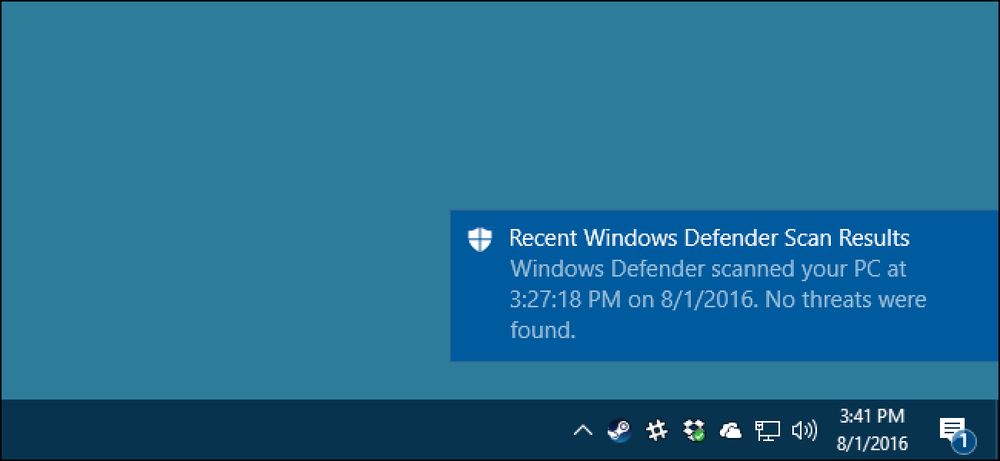Как отключить автоматическую загрузку изображений в Gmail для повышения конфиденциальности и ускорения загрузки

В этом месяце Gmail выпустил новую функцию: после нескольких лет настройки загрузки изображений только по запросу, теперь они загружаются автоматически. Это может показаться удобной функцией, но это также означает, что трекеры на основе изображений от маркетологов загружаются автоматически, а мобильная электронная почта замедляется по мере загрузки объемных изображений в тексте. Читайте дальше, как мы покажем вам, как отключить его.
Почему я должен волноваться?
Один из побочных эффектов политики автоматической загрузки изображений в Gmail, который может быть неочевиден для конечного пользователя, заключается в том, что маркетологи (и, в любом случае, любой) могут встраивать изображения отслеживания в электронные письма, которые отслеживают, открываете ли вы почту и когда и сколько раз вы открываете электронную почту. Кроме того, эти изображения обрабатываются по протоколу HTTP (они размещены на веб-сервере, фактически не содержатся в самом электронном письме), что означает, что человек / компания, отправившая электронное письмо, может также получать из этих запросов широкий спектр информации о вас. (например, IP-адрес и точное географическое местоположение, информация о вашем веб-браузере и т. д.), а также доступ к любым файлам cookie, связанным с этим сайтом (чтобы они знали, посещали ли вы ранее).
В лучшем случае, продавец, который действительно хочет, чтобы ваш бизнес использовал алгоритм, говорит: «Ну и дела, они посетили наш сайт шесть месяцев назад и купили что-то, они просто открыли электронное письмо, но не купили что-то, нам лучше поставить их в очередь на действительно отличный купон, чтобы заманить их обратно в наш магазин ». В далеко не идеальной ситуации сообщение было спамом, который вам не нужен, и спаммер говорит:« А-а-а! Они на самом деле открытый сообщение! Гол! Давайте пошлём этому лоху больше спама.
Даже если вы не слишком заботитесь о безопасности или беспокоитесь о том, что маркетологи отслеживают переходы по каждой электронной почте через электронные письма, которые они отправляют вам, это все равно раздражает в свете потребления полосы пропускания. Хотя дополнительные 500 Кбайт изображений в каждом электронном письме не представляют особой проблемы для пользователей, которые сидят на хороших больших широкополосных линиях, более половины США все еще пользуются модемом, другие просматривают свои ноутбуки, привязанные к своим тарифам мобильной передачи данных, а весной 2014 года Google внедряет автоматическую загрузку изображений во все мобильные приложения Gmail.
Между проблемами конфиденциальности и потраченной пропускной способностью стоит потратить некоторое время, чтобы отключить эту функцию и вернуться к простой возможности загружать или не загружать изображения в электронном письме в зависимости от ваших потребностей в тот момент, когда вы смотрите на Эл. адрес.
Как отключить автоматическую загрузку изображений в Gmail

К счастью для вас, отключить автоматическую загрузку изображений очень просто. На самом деле, поскольку мы точно говорим вам, где искать, вы, скорее всего, потратите меньше времени на решение проблемы с загрузкой изображений, чем на то, что вы потратили на прочтение нашего обоснования выше, почему вы должны это сделать..
Чтобы отключить автоматическую загрузку изображений, войдите в свою учетную запись Gmail. Перейдите к настройкам своей учетной записи, нажав на шестерню в правом верхнем углу и выбрав «Настройки» в раскрывающемся меню, например:

Вы также можете использовать этот прямой URL, если вы вошли в свою учетную запись. Зайдя в меню «Настройки», убедитесь, что вы находитесь на вкладке «Общие» по умолчанию, и найдите параметр «Изображения:» между полями «Максимальный размер страницы» и «Соединение с браузером», например:

Переключите параметр «Спросить перед отображением внешних изображений», а затем прокрутите до самого конца вкладки «Общие» и нажмите «Сохранить изменения»..
Подтвердите, что Gmail теперь настроен на ваше желание не участвовать в автоматической загрузке изображений, открыв электронное письмо с внешними изображениями (например, электронное письмо от продавца, которого вы часто посещаете, eBay, Amazon или другой компании с мультимедийной электронной почтой):

Вы должны увидеть сообщение вверху с надписью «Изображения не отображаются», а также ярлык для отображения изображений или всегда разрешать изображения с этого адреса электронной почты..
Это изменение повлияет только на загруженные извне изображения, подобные тем, которые содержатся в маркетинговых электронных письмах. Любые электронные письма, которые вы получаете от друзей и родственников с изображениями, непосредственно прикрепленными к электронному письму, будут по-прежнему отображаться в виде строки.