Как отключить последние элементы и частые места в Windows 10

Во всей Windows вы увидите меню с самыми последними элементами, используемыми для данного приложения. Может быть, это документ, который вы недавно открыли, или несколько видео, которые вы недавно смотрели. Функция «Частые места» работает аналогичным образом, показывая важные папки в вашей учетной записи (рабочий стол, файлы для загрузки, документы, изображения, музыка и т. Д.), А также папки, которые вы закрепили или недавно открыли. Вот как отключить последние элементы и частые места в Windows 10.
Расположение последних предметов и частых мест
Ваши недавние предметы и частые места хранятся в следующих папках:
% AppData% \ Microsoft \ Windows \ Recent Items% AppData% \ Microsoft \ Windows \ Последние \ AutomaticDestinations% AppData% \ Microsoft \ Windows \ Последние \ CustomDestinations
Вот как они выглядят при просмотре из меню «Пуск»:

Вот как они выглядят в списках переходов панели задач:

Вы также найдете их в проводнике на панели быстрого доступа:

... и в меню Файл:

Как последние элементы работают в Windows
В Проводнике Windows Windows просто покажет вам ваши последние открытые элементы. Однако в списках переходов в меню «Пуск» и на панели задач «Недавние элементы» будут отображаться последние использованные элементы для этого приложения. Microsoft Word показывает последние документы; Internet Explorer показывает последние сайты; например, Microsoft Paint показывает недавно открытые изображения. По умолчанию Windows отображает десять самых последних использованных элементов по имени файла.
Вы также можете «прикрепить» файлы и папки к списку «Последние», чтобы у вас всегда был быстрый доступ к ним. Согласно базе знаний Microsoft алгоритм «Недавние элементы» производит следующее поведение:
- Новый элемент всегда добавляется вверху списка последних элементов..
- Элементы будут перемещаться вниз в списке с течением времени. Когда список заполнен (значение по умолчанию равно десяти), старые элементы попадают в конец списка, так как новые элементы добавляются в начало списка..
- Если элемент уже появляется где-то в списке, но к нему снова обращаются, то этот элемент перемещается обратно в начало списка.
- Если элемент закреплен, он все равно будет перемещаться по списку, но не исчезнет из списка..
- Если количество закрепленных элементов достигает максимального количества элементов, новые элементы не будут добавлены в список, пока элемент не будет закреплен.
Как отключить последние элементы в Windows 10
Самый простой способ отключить последние элементы - это приложение «Настройки» в Windows 10. Откройте «Настройки» и нажмите на значок «Персонализация»..

Нажмите «Пуск» на левой стороне. С правой стороны отключите «Показать недавно добавленные приложения» и «Показать недавно открытые элементы в списках перехода при запуске или на панели задач»..
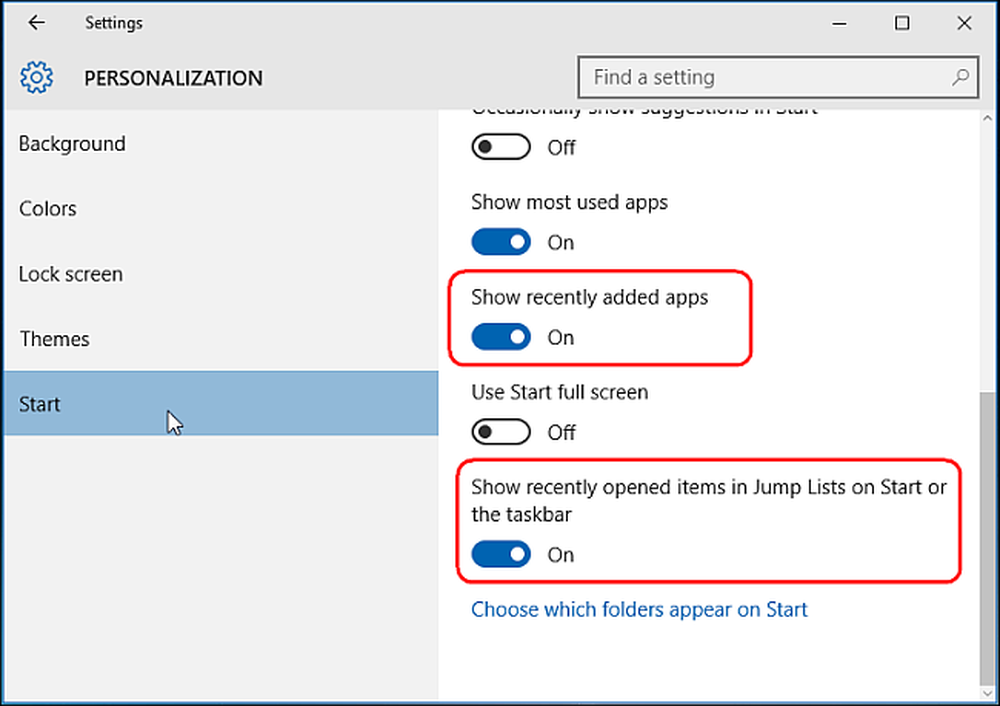
Когда вы отключаете последние элементы и частые места, он удаляет все последние элементы из списков переходов и Проводника. Однако элементы, которые вы прикрепили, будут оставаться на месте, пока вы не открепите их вручную.
Альтернатива: отключить последние элементы с помощью редактора групповой политики.
Если вы управляете компьютером с несколькими пользователями и используете Windows 10 Pro, вы также можете настроить этот параметр с помощью групповой политики. Нажмите «Win + R», чтобы открыть окно «Выполнить» и введите «gpedit.msc». Под «Конфигурация пользователя> Административные шаблоны», нажмите «Пуск, меню и панель задач».

На правой панели дважды щелкните «Не сохранять историю недавно открытых документов», чтобы открыть окно «Свойства». Чтобы отключить последние элементы, выберите «Включено» и нажмите «Применить». Аналогичным образом, дважды щелкните «Удалить последние элементы меню из меню Пуск», чтобы отключить меню последних элементов..
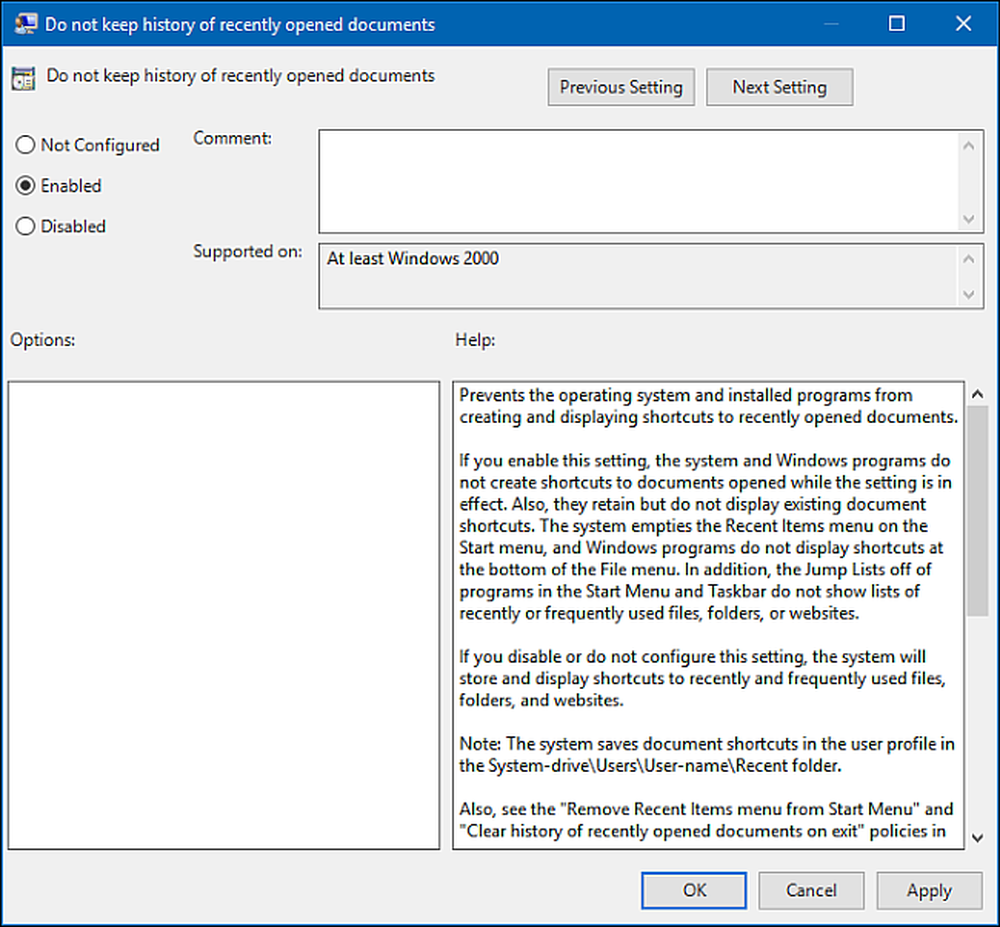
Как отключить последние элементы и частые места в Windows 8.1 и 7
В предыдущих версиях Windows все немного по-другому. В Windows 8.1 щелкните правой кнопкой мыши или нажмите и удерживайте пустую область на панели задач и выберите «Свойства».
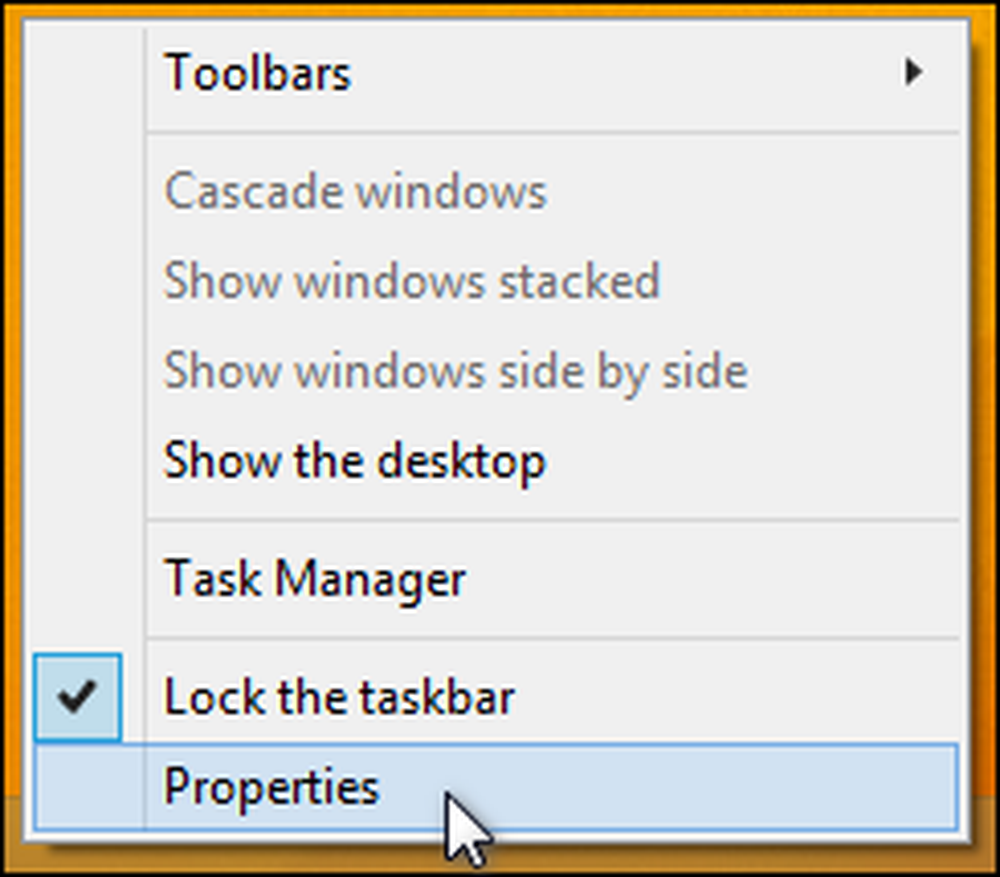
На вкладке «Списки переходов» снимите флажок «Сохранять и отображать недавно открытые элементы в меню« Пуск »и на панели задач» и «Хранить недавно открытые программы». Вы даже можете установить количество (по умолчанию 10) последних элементов и часто посещаемых мест в списках переходов и проводнике..

В Windows 7 щелкните правой кнопкой мыши или нажмите и удерживайте пустую область на панели задач и выберите «Свойства».
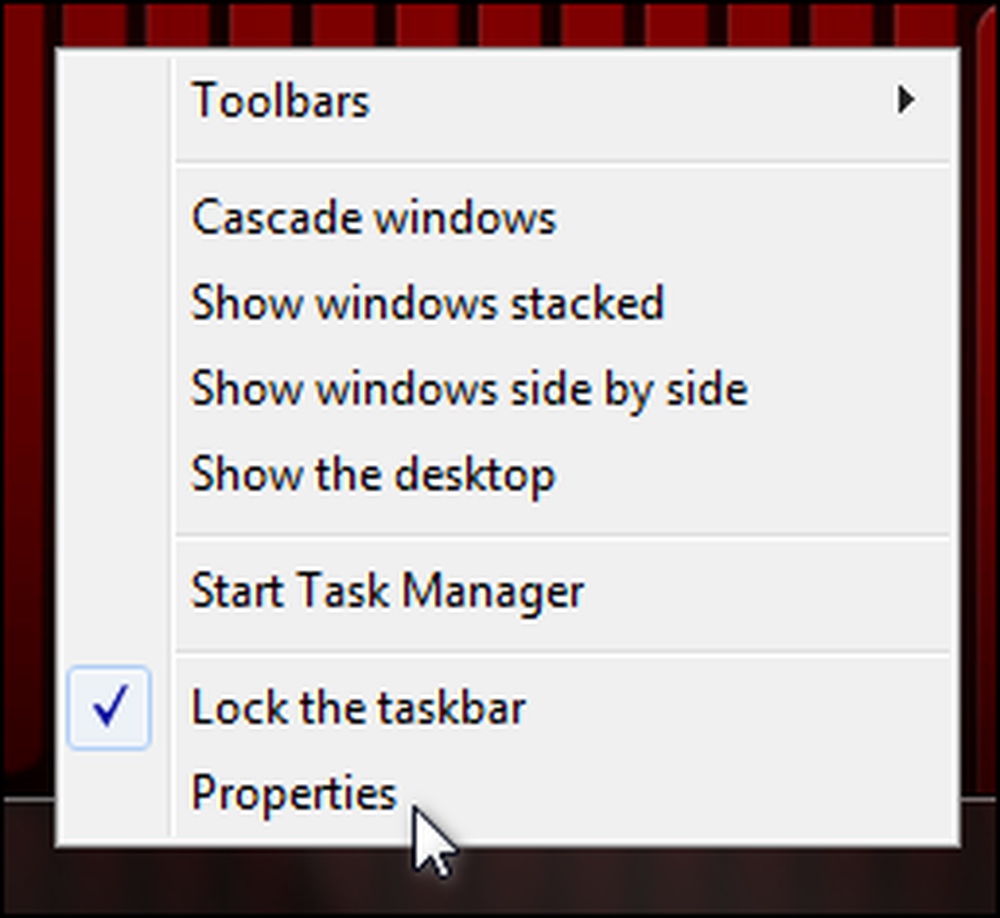
На вкладке «Пуск» снимите флажок «Сохранять и отображать недавно открытые элементы в меню« Пуск »и на панели задач» и «Сохранять и отображать недавно открытые программы в меню« Пуск »»..
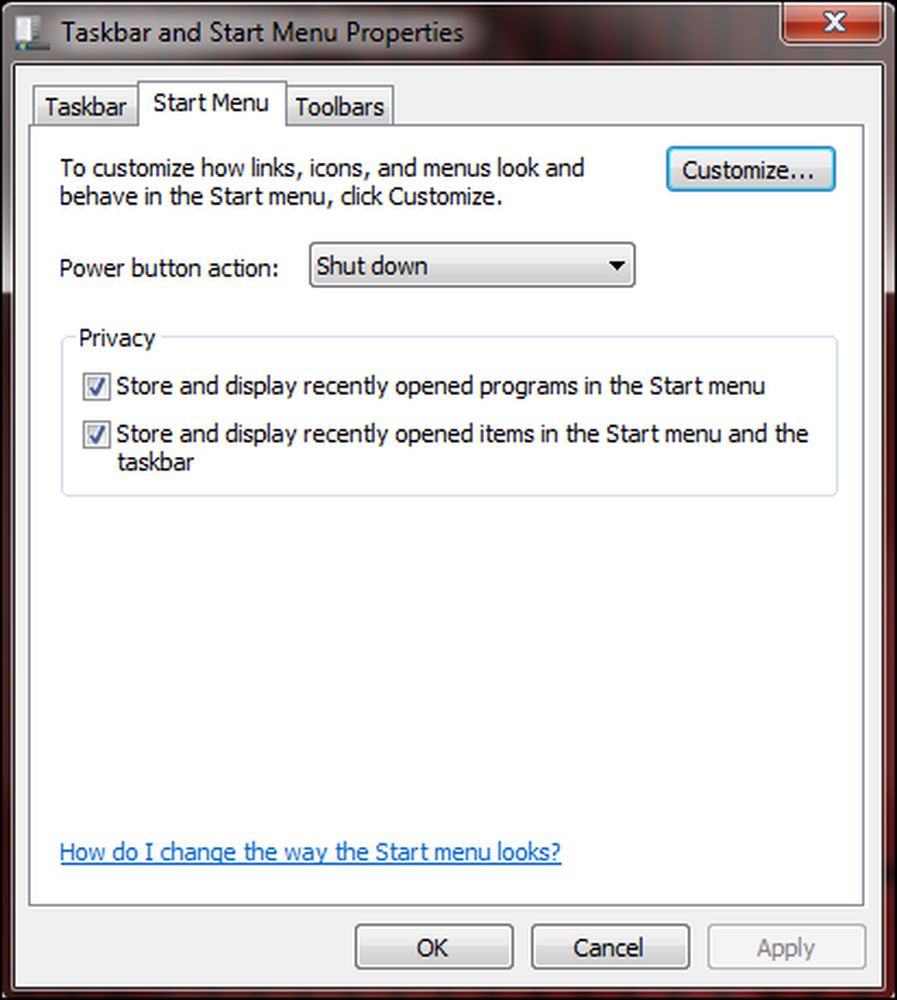
Отключение недавних элементов и часто посещаемых мест легко выполняется в Windows 10. Если вы не хотите, чтобы другие видели ваши недавно открытые документы, или вы просто не хотите, чтобы функция теряла пространство, у вас есть большой выбор, как используй это.




