Как использовать физическую клавиатуру с вашим iPad или iPhone

Ваш iPad и iPhone поставляются с сенсорными клавиатурами на экране, но ничто не мешает вам подключить старую добрую физическую клавиатуру и печатать на ней. Вот как начать.
Что вам нужно
К счастью, вам не нужно много всего, чтобы это произошло - только клавиатура Bluetooth. Практически любая клавиатура Bluetooth будет работать. Лично я большой поклонник различных компактных клавиатур Anker, включая эту (18 долларов), которая работает с любым компьютером и мобильным устройством, но также имеет клавиши, предназначенные для работы на устройствах iOS. Logitech K380 ($ 30) также похож, но у него также есть кнопки легкого переключения, которые позволяют переключаться между устройствами, подключенными к клавиатуре..

Конечно, вы также можете купить Bluetooth-клавиатуры, разработанные специально для iPad, часто как часть «чехлов», которые пытаются превратить iPad в своего рода эрзац-ноутбук. Тем не менее, они обычно намного дороже, чем обычные клавиатуры Bluetooth. Smart Keyboard от Apple стоит $ 169, но это, вероятно, ближе всего к поддержке родной клавиатуры, если у вас есть iPad Pro.
Если у вас нет iPad Pro или вы хотите что-то немного дешевле, вы Можно получить несколько клавиатурных чехлов за приемлемую цену, таких как Zagg Slim Book (55 долларов) и Anker's Folio (33 доллара), чтобы назвать пару.
Если вы хотите использовать клавиатуру MacBook, вы можете загрузить программное обеспечение, такое как Type2Phone или 1Keyboard, за 10 долларов, но в этом руководстве мы сосредоточимся на использовании стандартной клавиатуры Bluetooth.
Сопряжение Bluetooth-клавиатуры
Процесс сопряжения такой же, как и для других периферийных устройств Bluetooth. Начните с открытия приложения «Настройки» на вашем iPad или iPhone и выберите «Bluetooth».

Включить Bluetooth, если он выключен.

Затем включите клавиатуру Bluetooth и сделайте ее видимой. Для этого на клавиатуре часто есть специальная кнопка - обычно это символ Bluetooth. (Некоторые клавиатуры могут потребовать от вас нажатия клавиши Fn, если символ Bluetooth находится на обычной клавише.)

Когда клавиатура перейдет в режим сопряжения, она появится в списке подключаемых устройств Bluetooth на вашем iPad или iPhone в разделе «Другие устройства». Нажмите на него, чтобы подключить его.

Затем введите последовательность цифр, а затем нажмите клавишу «Ввод» на клавиатуре..

Это все, что нужно сделать! Теперь клавиатура Bluetooth будет подключена к вашему iPad или iPhone, и вы сможете начать печатать без необходимости использовать виртуальную клавиатуру на экране. И ваша клавиатура, и ваш iPad или iPhone будут помнить, что они сопряжены. Поэтому в следующий раз, когда вы захотите использовать клавиатуру, просто включите ее - вам больше не придется проходить процесс сопряжения.
Базовый набор текста
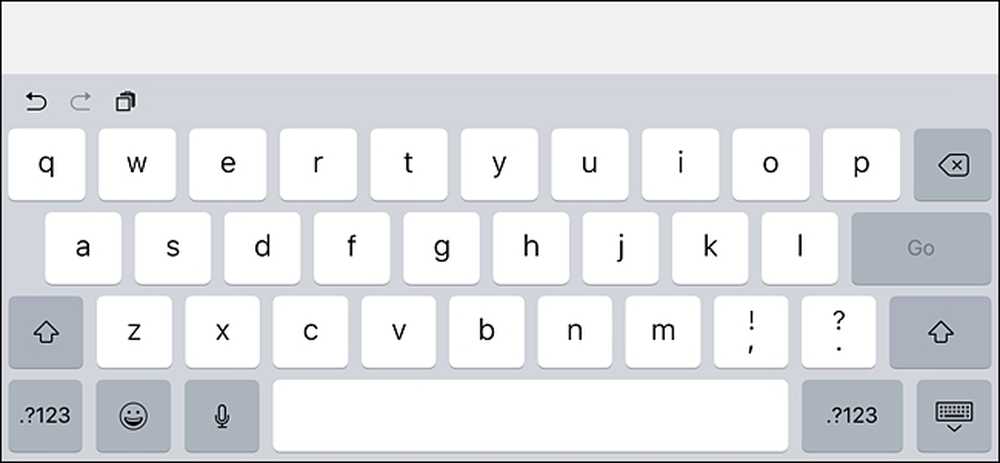 Экранная клавиатура занимает почти половину экрана, но с клавиатурой Bluetooth это будет полностью скрыто.
Экранная клавиатура занимает почти половину экрана, но с клавиатурой Bluetooth это будет полностью скрыто. Когда вы открываете документ или заметку на своем устройстве iOS, просто коснитесь пальцем текстового поля, чтобы навести на него курсор и начать печатать. Поскольку поддержка мыши отсутствует, вам все равно придется перемещаться по интерфейсу пальцем, как обычно.
При вводе текста экранная клавиатура не будет отображаться до тех пор, пока клавиатура Bluetooth не сопряжена, поэтому это дает вам больше возможностей для работы с экраном. Как только вы выключите клавиатуру Bluetooth и коснитесь другого текстового поля, экранная клавиатура вернется обратно..
Горячие клавиши

iOS включает в себя различные сочетания клавиш, которые можно использовать и с клавиатурой Bluetooth, включая Ctrl + C копировать, Command + V вставить и Command + Z отменить, как на любом Mac. (Если вы используете клавиатуру, предназначенную для ПК с Windows, клавиша Windows будет выступать в качестве клавиши Command.) Разработчики приложений также могут добавить поддержку своих собственных сочетаний клавиш для конкретного приложения, так что ваше любимое приложение может иметь свои собственные сочетания клавиш помимо по умолчанию. Вот несколько горячих клавиш, которые вы можете использовать:
- Command + Tab: Переключение между приложениями
- Command + Space: Поиск Spotlight
- Command + T: Откройте новую вкладку в Safari
- Ctrl + Shift + R: Включить режим чтения в Safari
- Command + N: Запускает новое электронное письмо в приложении Почта, новую заметку в Notes или новое событие в приложении Календарь.
В зависимости от того, какая у вас Bluetooth-клавиатура, также могут быть клавиши, предназначенные для определенных функций iOS, таких как кнопка «Домой», кнопка «Spotlight Search» и другие. И, конечно же, перечисленные выше ярлыки - лишь небольшая часть того, что вы можете сделать. Полный список сочетаний клавиш можно найти на странице поддержки Apple, которая предназначена для Mac, но большинство из них работает и на iOS..




