Как использовать, настраивать или отключать автозаполнение в LibreOffice Writer

LibreOffice Writer поставляется в бесплатной системе автозаполнения, похожей на ту, с которой вы, вероятно, знакомы на клавиатуре вашего смартфона. Но LibreOffice гораздо более мощный и гораздо более настраиваемый - вы можете более или менее точно сказать ему, какие слова вы хотите автоматически заполнять, а какие нет..
Как включить и отключить функцию автозаполнения
По умолчанию функция автозаполнения уже включена. Вы можете увидеть это, набрав любое среднее или длинное слово более одного раза. Маленькое слово появится над вашим курсором при вводе: всякий раз, когда вы видите слово таким образом, вы можете нажать клавишу Enter и мгновенно завершить оставшееся слово..
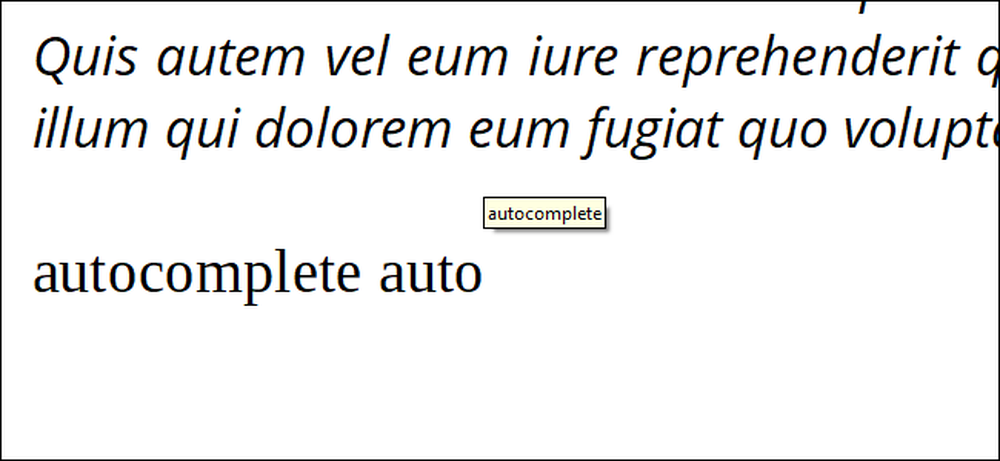 Нажмите Enter всякий раз, когда вы видите слово в этом меню, чтобы мгновенно завершить его.
Нажмите Enter всякий раз, когда вы видите слово в этом меню, чтобы мгновенно завершить его. Чтобы отключить это, нажмите меню «Сервис», затем наведите курсор на автозаполнение, затем нажмите «Параметры автозаполнения».

В этом окне нажмите вкладку «Завершение слова» в крайнем правом углу. Первый вариант здесь - «Включить завершение слова». Если он включен и вы хотите его отключить, снимите флажок. Если он выключен и вы хотите его включить, нажмите на галочку на месте. Нажмите «ОК», чтобы вернуться к вашему документу..

Добавление и удаление слов в список автозаполнения
LibreOffice следит за тем, что вы пишете, и любое слово длиной восемь или более букв добавляется в список завершения слова для этого документа. Когда вы снова наберете слово, у вас появится возможность его автозаполнения..
Мы можем настроить некоторые параметры для этого. Снова откройте меню автозамены на вкладке «Завершение слова». Обратите внимание, что в правой части экрана находится список всех слов, которые в настоящее время включены для функции автозаполнения..

Вы можете нажать любое слово в списке, затем нажать «Удалить запись», чтобы навсегда удалить опцию, чтобы автоматически завершить его.
Здесь нет способа добавить слово вручную, но вы можете сделать это, оставив настройки по умолчанию включенными и просто набрав слово длиннее, чем минимальная длина буквы.
Расширенные настройки
Другие параметры в этом меню позволяют выполнить более глубокую настройку. Вот те, на которые вы хотите обратить внимание - включите или отключите их, как вам нравится.
- Добавить пробел: добавляет один пробел к автозаполненному слову после нажатия кнопки «Принять» (ввод по умолчанию). Буквально просто спасает вас от нажатия пробела.
- Показать как совет: поведение по умолчанию для более поздних версий Writer, как показано выше. Если вы отключите это, автозаполненные слова будут выделены синим цветом, например так:

- Собирать слова: автоматически добавляет слова при вводе. Отключите это, если вы не хотите добавлять новые слова в список:
- При закрытии документа: удаляет собранные слова каждый раз, когда вы закрываете текущий документ.
- Принять с: выберите ключ, которым хотите активировать автозаполнение. Ввод по умолчанию, но End, стрелка вправо, Tab и пробел также являются опциями.
- Минимальная длина слова: регулирует длину букв, необходимую для добавления слова в список автозаполнения. Восемь букв - довольно хорошее число, но вы можете поднять или опустить его по своему вкусу.
- Макс. Записей: максимальное количество слов автозаполнения в списке за один раз. Если список превышен, вы будете добавлять новые слова по мере их ввода и удалять наименее используемые слова из списка. Максимальное значение составляет 65 525, которого вы, вероятно, достигнете, только если будете писать книгу длиной в тысячи страниц..
Нажмите «ОК», чтобы применить ваши изменения, или «Сброс», чтобы вернуть их к настройкам LibreOffice по умолчанию..
Некоторые пользователи находят эту функцию удобной, некоторые считают ее отвлекающей. В какой бы лагерь вы ни попали, теперь вы можете настроить автозаполнение так, как вам нравится.




