Как использовать Google Keep для записи заметок

Существует множество приложений для создания заметок. Google Keep может быть не таким мощным, как сервисы, такие как Evernote, но его ценность заключается в его простоте. Давайте поговорим о том, как максимально использовать это.
Что такое Google Keep?

Keep - это приложение для создания заметок в свободной форме. Когда Keep был впервые анонсирован в 2013 году, было много разговоров о том, нужно ли нам другой приложение для создания заметок Люди сравнивали Evernote и другие подобные сервисы. Но в конце концов, Keep - это свое дело. Это просто, когда это важно, но Keep по-прежнему предлагает достаточно функций, чтобы сделать его мощным.
Хранить также плодовито. Вы можете использовать его в Интернете, чтобы он был доступен на всех ваших компьютерах, а также есть приложения для Android и iOS. Так как это продукт Google, сохраняйте синхронизацию с вашей учетной записью Google, чтобы она всегда была актуальной, независимо от того, на каком устройстве вы ее используете. Также имеется расширение Chrome, позволяющее легко добавлять и сохранять вещи по мере их нахождения..
Я использую Keep с самого начала, и в настоящее время я использую его почти каждый день. Вот краткий обзор некоторых вещей, для которых я лично использую Keep:
- Список покупок: Это, вероятно, одна из самых распространенных причин, по которой люди используют Keep. И это чертовски хорошо.
- Планирование еды: Это идет рука об руку с продуктовой вещью, но это не то же самое. Здесь мы с женой планируем еду на следующие недели, поэтому мы знаем, какие продукты купить..
- Идеи работы: Когда дело доходит до отслеживания того, о чем нужно писать, Keep абсолютно бесценен для меня. У меня есть два списка: один для идей, которые мне нужно исследовать, и один для идей, которые мне нужно передать моему редактору.
- Случайные заметки для запоминания: Мы с женой недавно искали дом для покупки, поэтому мы держали контрольный список вещей, на которые можно было бы посмотреть, пока мы были у каждого. Таким образом, мы никогда не забывали смотреть на водонагреватель или крышу. Точно так же у нас есть список вещей, которые нам нужно купить для указанного дома. Если мне нужен какой-то случайный список - как короткий, так и долгосрочный - держите его.
- Держа перо между устройствами: Поскольку Keep синхронизируется с моей учетной записью Google, я часто копирую / вставляю данные между устройствами таким образом. Если мне нужно передать кусок текста с моего компьютера на телефон (или наоборот), Keep - это место для этого. Когда я закончу, я просто удаляю заметку.
Теперь, когда у вас есть представление о некоторых способах использования Keep, давайте подробнее рассмотрим, как вы можете извлечь из этого максимальную пользу..
Цветовой код Ваши заметки
Когда вы используете Keep, он может начать загромождаться всевозможными заметками. Если оставить все по умолчанию белым цветом, это может быть реальный боль разобраться и найти то, что вы ищете. Есть функция поиска, но если вы организуете все с самого начала, это делает жизнь намного проще.
Так как Keep позволяет менять цвет заметок, это отличный способ упорядочить вещи. Например, вы можете сделать все свои заметки, связанные с работой, голубыми, списки, связанные с едой, зелеными, а заметки для хобби - красными. Поэтому, когда вам нужно быстро найти что-то, связанное с работой, вы можете прокрутить и быстро просмотреть все синие заметки. Это просто.
Чтобы изменить цвет заметки в Интернете, откройте заметку, а затем щелкните значок неба внизу.

На мобильном устройстве коснитесь трех точек в правом нижнем углу, а затем выберите один из цветов внизу..

Пометьте свои заметки
Но подождите, это еще не все! Вы также можете добавить ярлыки, чтобы сохранить свои заметки в порядке, и если у вас много заметок, хорошая система маркировки может быть спасителем.
В главном меню Keep, просто нажмите «Edit» рядом с опцией меток. Здесь вы можете добавлять, редактировать или удалять необходимые ярлыки.

Чтобы добавить ярлыки к заметкам, вы можете нажать кнопку меню на заметке, а затем выбрать опцию «Добавить ярлык». Вы также можете просто ввести хештег прямо в заметке, чтобы открыть меню меток. Очень просто.


Настоящая красота ярлыков заключается в том, что вы можете просматривать все заметки с таким же ярлыком, что и своего рода коллекция, что позволяет легко просматривать связанные заметки. Вот, например, мы просматриваем мой лейбл Guitars and Music. Обратите внимание, что все они тоже имеют цветовую кодировку.

Используйте флажки для списков
Если вы используете Keep для списков - будь то список дел, список покупок или какой-либо другой тип списка пунктов - использование списков облегчает чтение, и вы можете отмечать элементы по мере их ' закончен.
Есть два разных способа создания списка с флажками. Вы можете использовать кнопку «Новый список» или добавить флажки после факта, нажав кнопку «+» и выбрав опцию «Показать флажки».


С этого момента, просто отметьте эти поля, как только вы закончили элементы, чтобы переместить их в конец списка. Вы также можете скрыть или показать их, нажав / нажав на маленькую стрелку.

Если в какой-то момент вы хотите снять флажки, снять все флажки или удалить отмеченные элементы, вы можете сделать это, нажав на три точки рядом с именем списка на мобильном устройстве или нажав кнопку меню в Интернете. Оттуда отображаются все доступные параметры списка..

Поделитесь своими заметками и списками для легкой совместной работы
Общие списки имеют первостепенное значение для того, чтобы помочь командам или семьям оставаться организованными. Чтобы поделиться списком, нажмите кнопку меню на мобильном телефоне, а затем выберите опцию «Collaborator».

В Интернете просто нажмите кнопку «Сотрудник».

Оттуда, введите адрес электронной почты человека, и вы уходите. Keep отправляет им уведомление и автоматически добавляет заметку в их Keep. Это круто.

Кроме того, если у вас есть семейный план Google Play, вы можете делиться заметками со своей семейной группой одним касанием. Это замечательно для семей, которые хотят оставаться организованными.

Используйте напоминания
Вы можете использовать другое приложение для хранения напоминаний, но если вы хотите хранить все свои задачи, списки, заметки и напоминания в одном месте, Keep может сделать это за вас. Просто откройте главное меню на боковой панели, а затем выберите опцию «Напоминания».

Добавление нового напоминания практически идентично добавлению новой заметки: откройте поле заметки, дайте ему заголовок и добавьте немного текста. Основным отличием здесь является то, что вы также можете выбрать время напоминания.

Оттуда это довольно очевидно. Keep напоминает вам, когда придет время, а остальное зависит от вас.
Keep также добавляет это напоминание в календарь Google, что приятно. Но если вы сделаете это, вы, вероятно, получите двойные уведомления.
Добавьте голосовые заметки, изображения или перьевой ввод в свои заметки
Иногда вам нужно больше, чем просто набранные слова. Для этого времени вы также можете добавлять изображения, рисовать картинки (или писать слова) и даже добавлять голосовые заметки (только для мобильных приложений)..
Чтобы сделать что-то из этого в новой заметке, используйте кнопки на нижней панели (в Интернете опция «Рисование» скрыта за кнопкой «Еще»):

Чтобы добавить любую из этих вещей в существующую заметку, нажмите кнопку «+» внизу, а затем выберите соответствующую запись..

Если вы записали какой-либо текст, используя функцию «рисования», вы также можете попросить Keep переписать его, используя кнопку верхнего меню, а затем выбрав опцию «Захватить текст изображения».


Это займет несколько минут, но обычно это вполне законная работа.

Точно так же, если вы добавите голосовую заметку, Keep автоматически расшифрует ее. Это потрясающе.
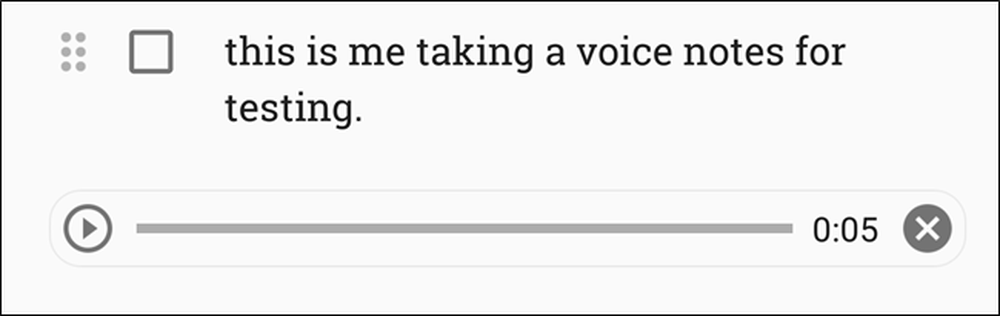 Эх, это достаточно близко.
Эх, это достаточно близко. Настройте параметры хранения
В меню «Настройки» у Keep не так много вариантов, но то, что у него есть, довольно полезно. Чтобы получить доступ к этим параметрам, откройте главное меню, а затем нажмите или коснитесь «Настройки».

Здесь вы можете изменить функцию списков, выбрав, будут ли новые элементы отображаться сверху или снизу. Вы также можете выбрать, будут ли отмеченные элементы перемещены вниз или останутся на их текущем месте в списке..

Точно так же вы можете настроить конкретное время для напоминаний, хотя параметры по умолчанию очень хороши.
Наконец, вы можете включить или отключить общий доступ, а также расширенный просмотр ссылок. Последний в основном добавляет фрагмент предварительного просмотра и эскиз к любым ссылкам, которые вы добавляете в Keep, что может занимать много места..

Используйте приложение Android Wear для еще более быстрого доступа
Хорошо, это своего рода ниша, учитывая, что Android Wear не так популярен, как хотелось бы Google. Но если ты являются пользователь Android Wear, вы действительно должны держать свои часы!
Это такой отличный способ следить за списком, например, при покупке продуктов. Вы можете посмотреть на список и проверить вещи, как вы идете. Он даже работает в окружающем режиме, поэтому вы не будете разряжать батарею своих часов, сохраняя список легко доступным.


Но вот в чем дело: вы не найдете Keep в магазине Play for Wear, если будете искать его. Вместо этого вам нужно открыть Play Store на ваших часах, а затем прокрутить вниз до раздела «Приложения на вашем телефоне». Вот где вы его найдете - просто установите его оттуда.

Примечание. Приведенные выше инструкции предназначены только для Android Wear 2.0. Если вы используете устройство до версии 2.0, приложение Keep должно автоматически синхронизироваться с вашего телефона..
Держать просто. У него нет полноценного текстового редактора, такого как Evernote, но он достаточно мощный для простых заметок. Это отлично подходит для списков и для краткого изложения быстрых идей. Совместно используемые списки отлично подходят для семьи, а системы цветовой кодировки и маркировки обеспечивают чистоту и организованность. Если вы до сих пор не дали «Попасть в цель» и ищете новый способ организации, попробуйте. И если вы уже используете его, надеюсь, этот список поможет вам лучше использовать все, что может предложить Keep.




