Как использовать Tasker для автоматизации вашего телефона Android

Tasker для Android позволяет автоматизировать практически все, что вы можете придумать на своем телефоне. Он даже популярен на Android, несмотря на наличие только платной версии, которая показывает, насколько он мощный.
В прошлом мы рассматривали использование Tasker, но его интерфейс менялся с годами. Мы проведем вас через процесс начала работы с этим сложным приложением.
Контексты, задачи и профили
Чтобы использовать Tasker, вам нужно знать его жаргон. Tasker контролирует ваш телефон для контекстов и выполняет задачи на их основе. Профиль - это сочетание контекста и задачи..
Например, допустим, вы хотели автоматически включить бесшумный режим в 10 часов вечера. каждый день. Вы бы создали задачу, включающую беззвучный режим, и связали бы ее с контекстом, который определяет 10 часов вечера… Когда 10 часов вечера. катится, Tasker установит твой телефон в беззвучный режим.
Вы также можете указать различные задачи, которые возникают, когда ваш телефон входит в контекст и выходит из контекста. Например, вместо этого вы можете указать временной контекст между 10 часами вечера. и 6 утра каждый день. Если вы установите задачу «Ввод» для включения бесшумного режима, а задачу «Выход» - для отключения бесшумного режима, ваш телефон также автоматически выйдет из режима «Без звука» в 6 часов утра..
Это всего лишь примеры, и контексты могут быть намного больше, чем просто времена. Например, вы можете установить контекст, который возникает, когда у вас открыто определенное приложение или когда вы прибываете в определенное географическое местоположение. Вы также можете создавать профили, которые полагаются на истинность нескольких контекстов и указывать несколько действий, которые происходят в задаче. Tasker очень гибкий.
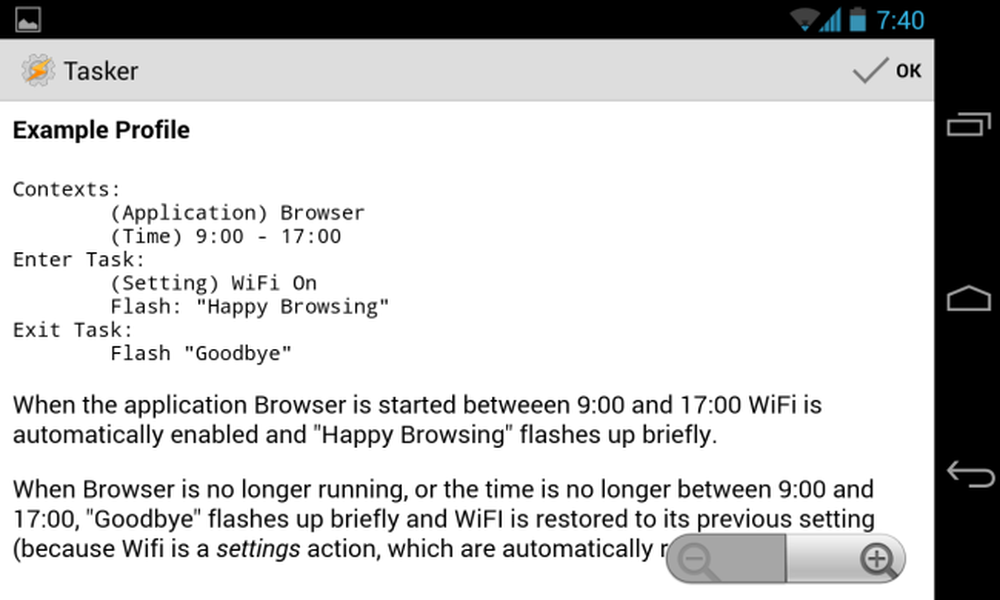
Создание вашего первого профиля
В качестве примера давайте создадим простой профиль, который открывает приложение музыкального проигрывателя при подключении наушников..
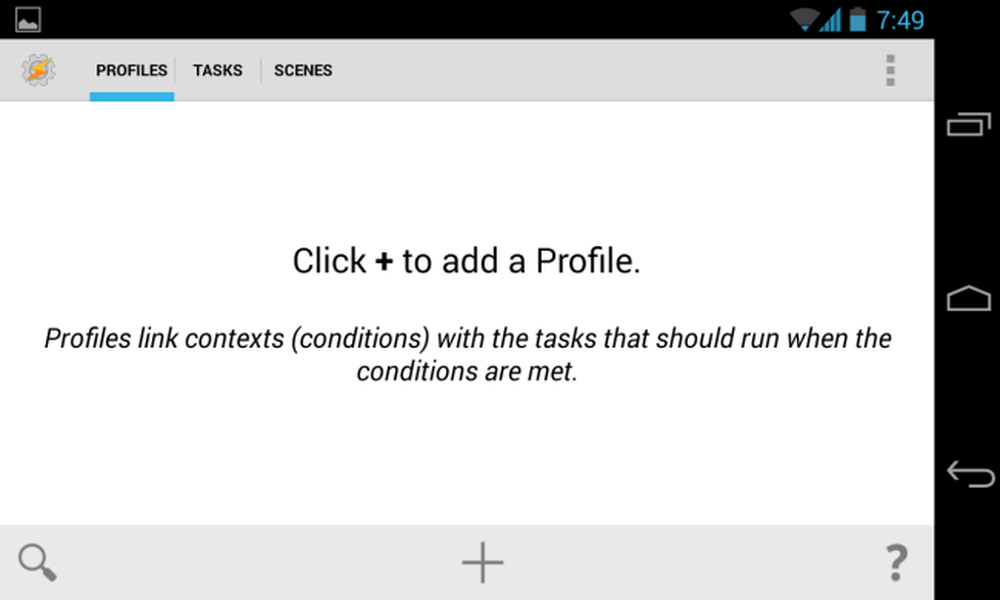
Сначала нажмите кнопку + на вкладке Профили Tasker..
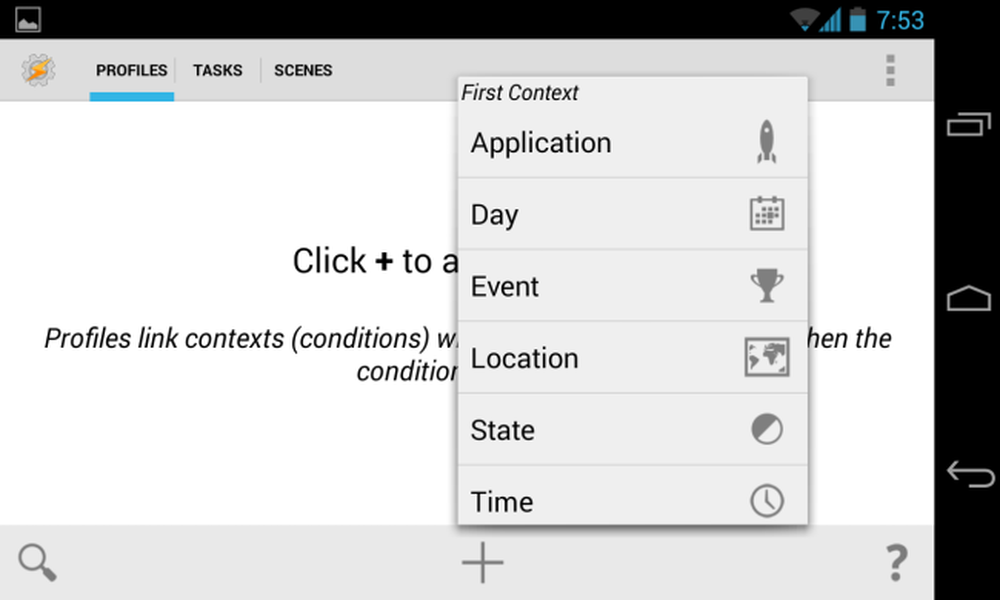
Мы создаем событие, которое должно произойти, когда наушники подключены, поэтому мы бы выбрали State -> Hardware -> Headset Plugged.
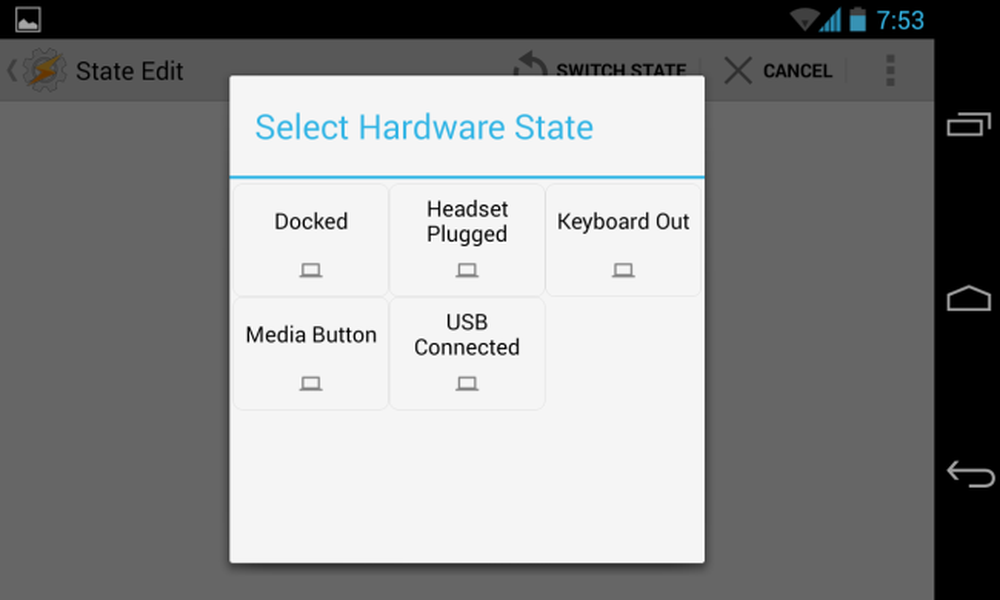
После того, как вы выберете свой контекст, вы сможете настроить его больше. Здесь у нас есть опции для выбора, заботимся ли мы о том, есть ли в гарнитуре микрофон, или выбрать опцию Invert, которая создаст контекст, возникающий при отключении наушников. Это показывает, насколько гибок Tasker - настройки по умолчанию определяют профиль, который появляется всякий раз, когда подключены любые наушники, но мы могли бы легко настроить эти параметры и создать контекст, который происходит, только когда наушники со встроенным микрофоном отключены..
После того, как вы закончите настройку этих параметров, нажмите кнопку «Назад» в верхнем левом углу экрана..
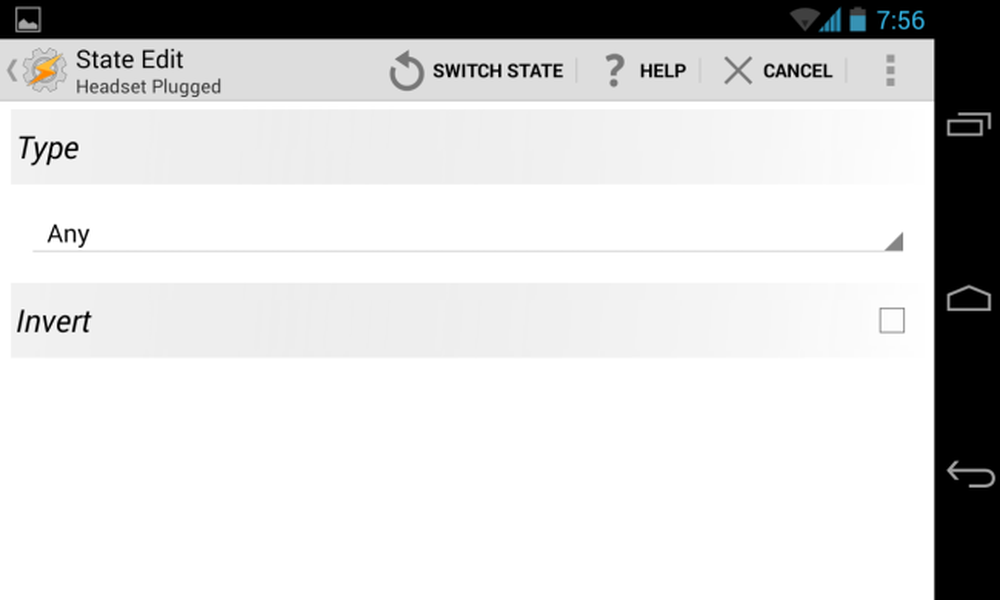
Вы сейчас настроили контекст. Tasker позволит вам выбрать задачу - нажмите «Новая задача», чтобы создать новую и связать ее с контекстом. Вам будет предложено указать имя для вашей задачи.
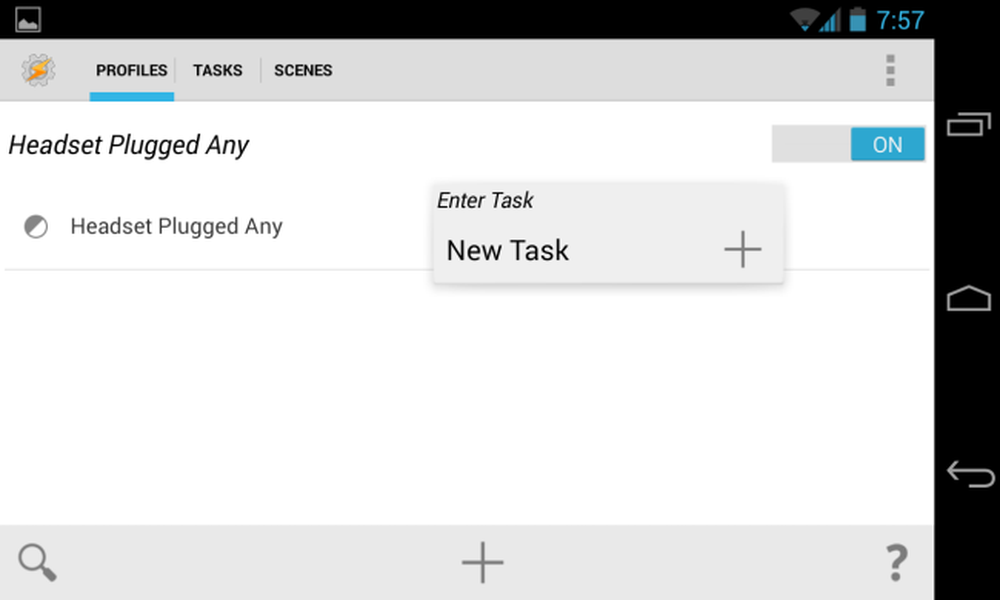
Нажмите кнопку + на следующем экране, чтобы добавить действия. Простая задача может включать в себя одно действие, в то время как более сложная задача может включать несколько действий.
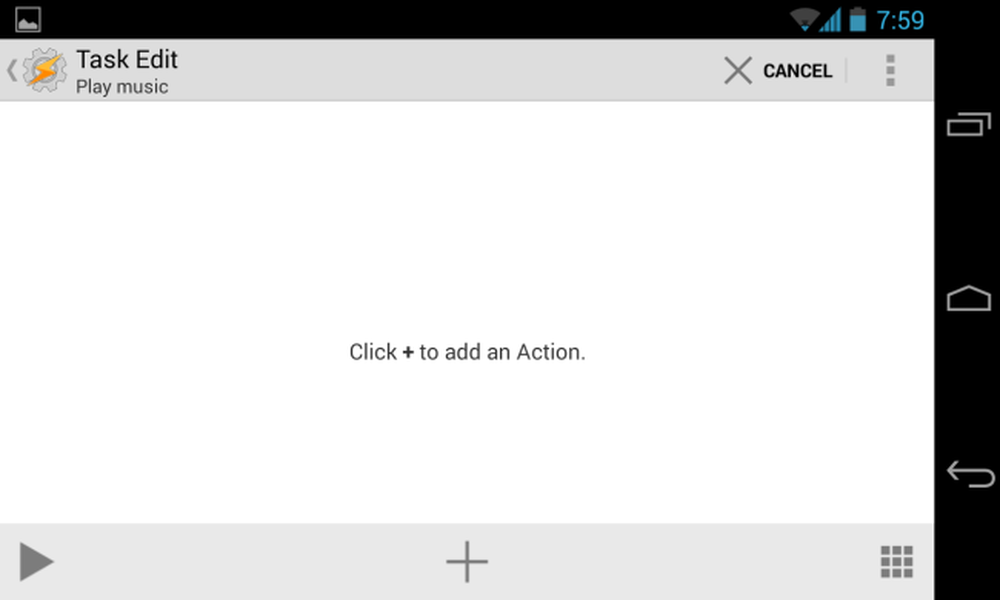
Мы хотим открыть приложение здесь, поэтому мы выбираем «Приложение» -> «Загрузить приложение», а затем выбираем наше любимое приложение для воспроизведения музыки или подкастов..
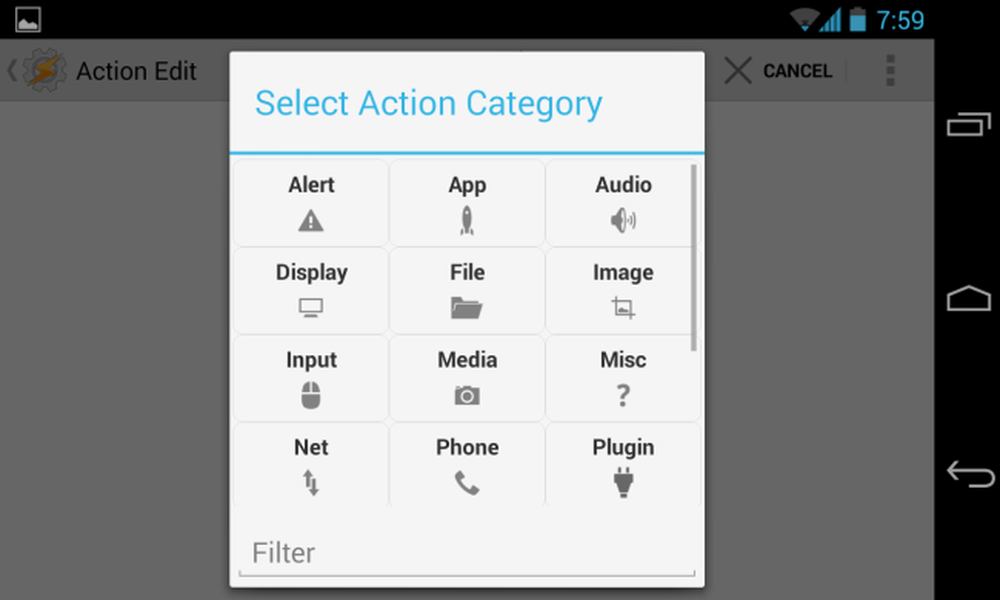
В зависимости от выбранного действия вы увидите дополнительные параметры, которые вы можете настроить. Нам не нужно настраивать какие-либо настройки здесь, поэтому мы можем просто нажать кнопку «Назад» в верхнем левом углу экрана, чтобы продолжить.

Теперь у нас есть простая задача, которая выполняет одно действие. Вы можете добавить дополнительные действия, и Tasker будет выполнять их по порядку - вы даже можете добавить действие Wait, чтобы заставить Tasker ждать перед выполнением следующего действия в списке..
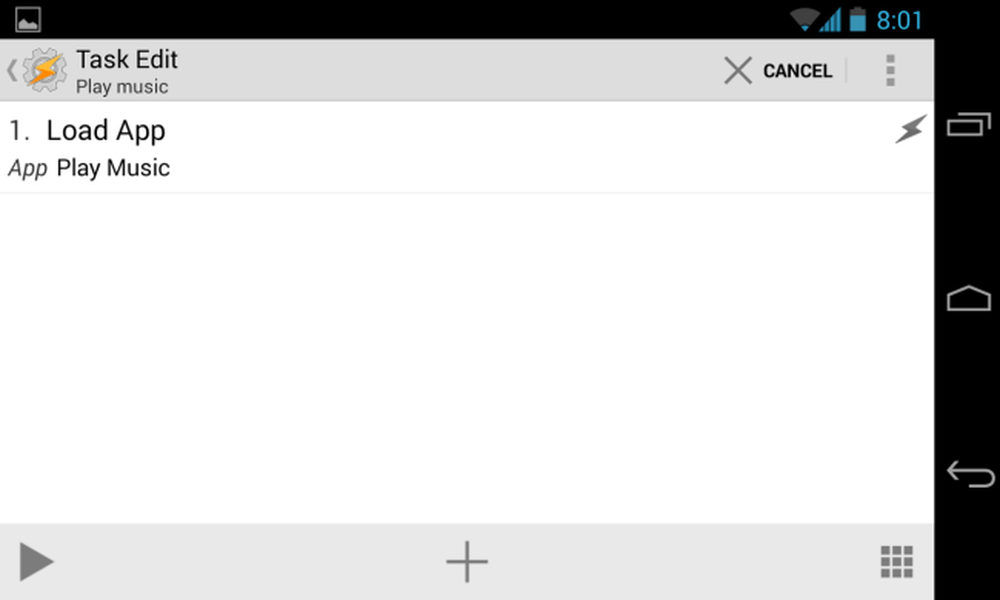
Например, скажем, мы хотим убедиться, что наша громкость установлена на должном уровне всякий раз, когда мы подключаем наши наушники. Мы могли бы снова нажать кнопку + и выбрать «Аудио» -> «Громкость медиа»..

Мы выбрали нужный уровень громкости, а затем снова нажали кнопку «Назад» в левом верхнем углу экрана..

Наша задача теперь открыть наш музыкальный проигрыватель и установить громкость звука телефона на наш предпочтительный уровень.
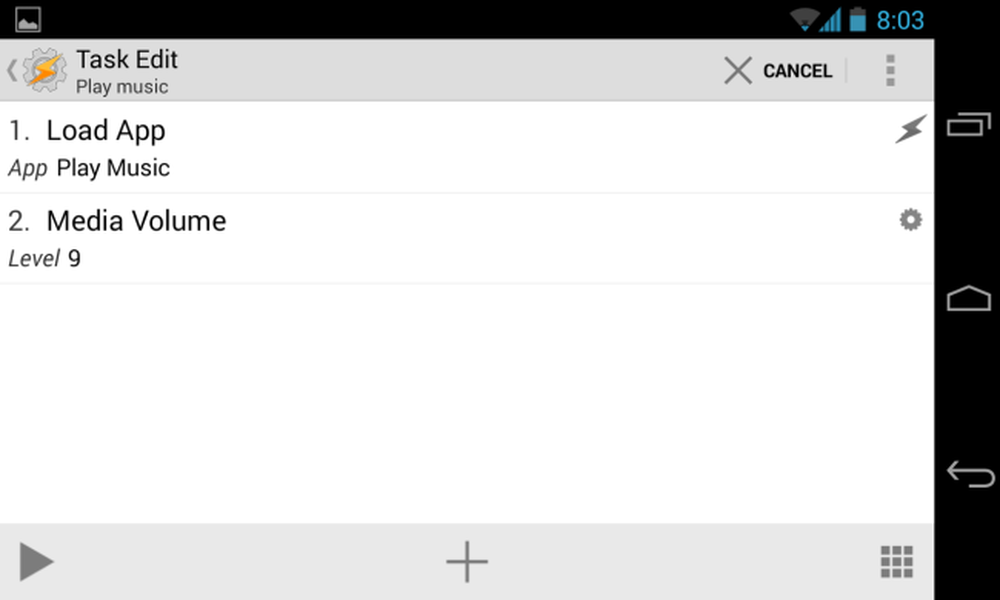
Это здорово, но музыка не начнет автоматически воспроизводиться, когда мы это сделаем - приложение просто открывается. Чтобы задача автоматически начинала воспроизводить музыку, мы добавили новую задачу и выбрали «Медиа» -> «Управление мультимедиа» -> «Воспроизвести»..
(Обратите внимание, что событие «Воспроизвести», похоже, не работает на некоторых телефонах. Если вы действительно хотели это сделать, а это не работает на вашем телефоне, вы можете установить плагин Media Utilities Tasker и использовать Media Utilities - > Play / Pause action.)
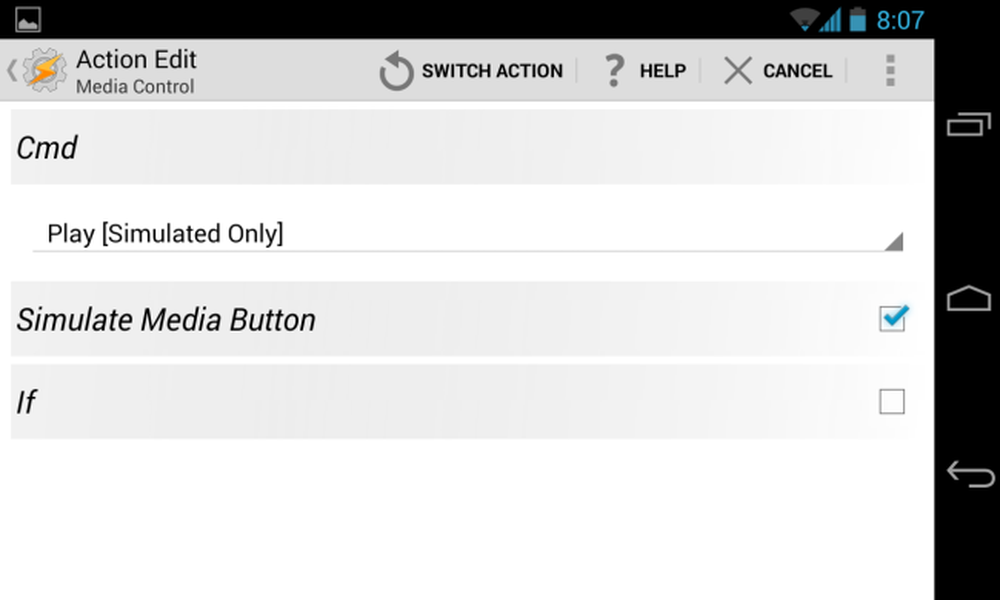
Закончив добавлять действия, мы нажимаем кнопку «Назад» в верхнем левом углу экрана «Изменить задачу», чтобы продолжить..
Теперь у нас есть новый профиль, который выполняет действия, которые мы создали, когда подключаем наушники. Вы можете отключить этот профиль, переключив переключатель «Вкл.» В положение «Выкл.» На вкладке «Профили»..

Когда мы выйдем из Tasker, наши профили вступят в силу, и мы увидим уведомление о том, активны ли какие-либо настроенные нами профили в данный момент..
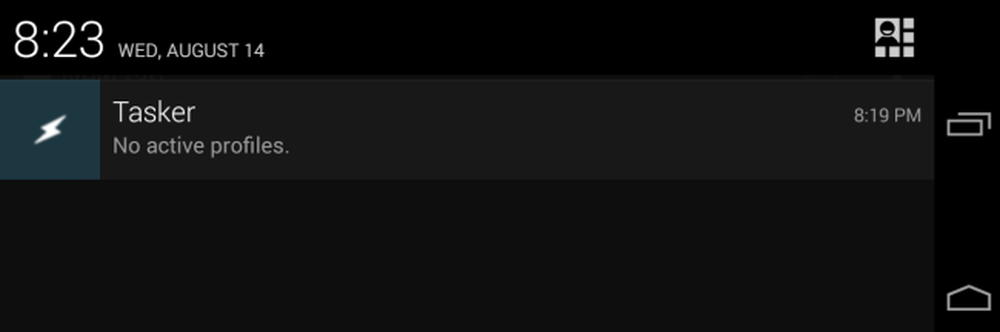
Это только начало
С помощью Tasker вы можете сделать гораздо больше, в том числе:
- Установите подключаемые модули Tasker, которые могут добавлять свои собственные профили и действия, позволяя Tasker выполнять больше задач и интегрироваться с другими приложениями..
- Создавайте сцены, используя вкладку Сцены в интерфейсе. Сцены позволяют создавать пользовательские интерфейсы, которые могут запрашивать информацию у пользователя и отображать другую информацию.
- Установите более сложные задачи, включающие переменные, условия и циклы.
- Используйте Tasker App Factory, чтобы превратить ваши действия Tasker в автономные приложения для Android, которые вы можете распространять.
Конечно, есть также много других профилей и действий, встроенных в Tasker, которые мы не рассмотрели.
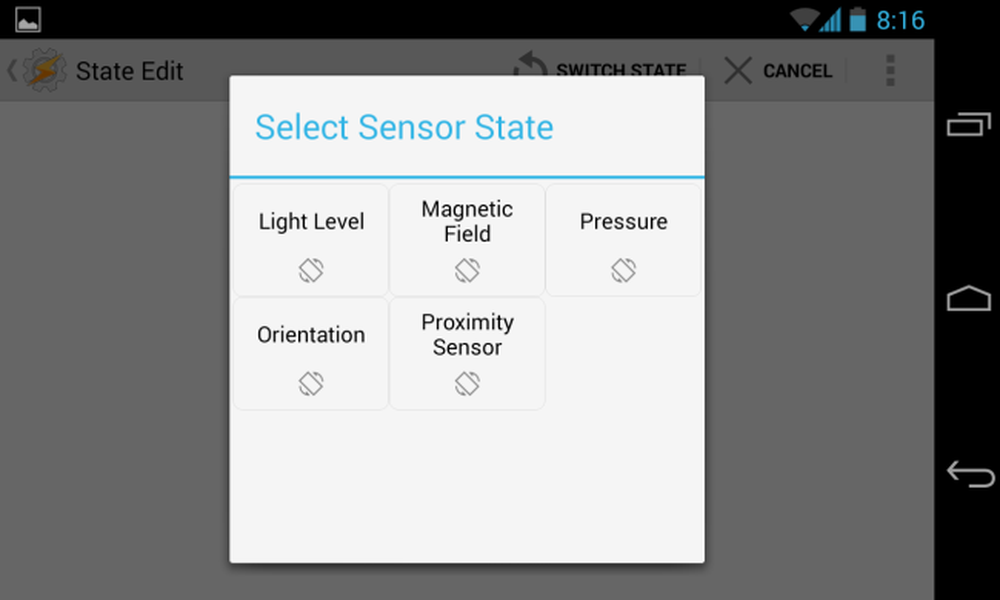
Теперь вы должны чувствовать себя достаточно комфортно, чтобы начать исследовать и создавать свои собственные профили. Не стесняйтесь просматривать списки доступных профилей и действий при создании новых профилей - вы всегда можете нажать кнопку «Назад» в Android, чтобы вернуться на новый уровень, или использовать встроенную функцию поиска, чтобы найти нужный вариант..




