IT Geek Как использовать ретранслятор DHCP (JUNOS)

Сталкивались ли вы когда-нибудь с проблемой, когда вам нужен только один DHCP-сервер в сети для централизованного управления вашими областями, но у вас есть несколько Vlan? HTG объясняет, как использовать агент ретрансляции DHCP.
обзор
Протокол DHCP был создан для того, чтобы клиенты могли получать свои IP-адреса автоматически и без участия человека (да, это было актуальной частью ИТ-деятельности, в прошлом). Это работает так: когда клиент подключается к сети, он отправляет «широковещательный» пакет с просьбой найти DHCP-сервер. Раньше все было в порядке, пока не появился Вланс. Vlans создают границы и делят вашу физическую сеть на несколько практически изолированных (отсюда и название V-LAN). Одним из недостатков Vlans является то, что теперь DHCP-сервер и клиенты не могут напрямую связываться, потому что пакеты «brodcast» не могут «перепрыгивать» сети. Итак, как избежать использования DHCP-сервера для каждого Vlan и доставлять запросы DHCP от клиентов в Vlan обратно на центральный сервер?
Ретрансляторы DHCP были изобретены, чтобы преодолеть эту проблему путем «маршрутизации» или «прокси» запросов клиента. Запросы передаются клиентами в их локальной сети, агент-ретранслятор ловит их и пересылает их на сервер DHCP с помощью одноадресной рассылки. Возвращенный ответ DHCP также попадает к агенту ретрансляции с использованием одноадресной передачи, а агент ретрансляции отправляет ответ по сети клиента..
Ретрансляторы DHCP могут быть разных форм и форм: есть «агент-ретранслятор» от Microsoft, «помощник по IP» от Cisco и «помощники по загрузке» Juniper, если упомянуть несколько. Все они делают одно и то же, и в этом руководстве мы расскажем, как настроить его на устройстве JunOS..
Изображение Томас Томас
GUI способ
Я твердо убежден, что не должно быть необходимости скрываться за простыми конфигурациями, такими как эта, поэтому я работал с поддержкой Juniper, чтобы найти GUI путь к этой конфигурации..
Вам нужно будет иметь:
- От коммутатора layer3 запись «l3-interface» для Vlan, для которого вы хотите включить пересылку.
- IP-адрес DHCP-сервера, который будет обслуживать запросы.
Получить Vlan-ID
Чтобы получить нотацию «интерфейса» Vlan, откройте WebGUI устройства и перейдите к «Configure».
В разделе «Переключение» нажмите «VLAN» и выберите нужный Vlan из списка..

В области сведений значение «Многослойное переключение (RVI)» является обязательным именем «интерфейса». Запишите значение.
Настроить пересылку
В WebGUI устройства перейдите в «Конфигурация» -> «Инструменты CLI» -> «Укажите и нажмите CLI».
Нажмите «Параметры пересылки» -> «Настроить».
Примечание. Если у вас уже есть конфигурация в любой из перечисленных ниже категорий, вместо этого у вас будет кнопка «Изменить»..

Нажмите «Помощники» -> «Настроить».

Нажмите «Bootp» -> «Настроить».

Нажмите «Сервер» -> «Добавить новую запись»..

Введите IP-адрес DHCP-сервера и нажмите ОК.

Нажмите «Интерфейс» -> «Добавить новую запись».

Введите имя значения «interface» или «Multilayer Switching (RVI)» Vlan, для которого вы хотите переслать, как отмечено в сегменте выше.
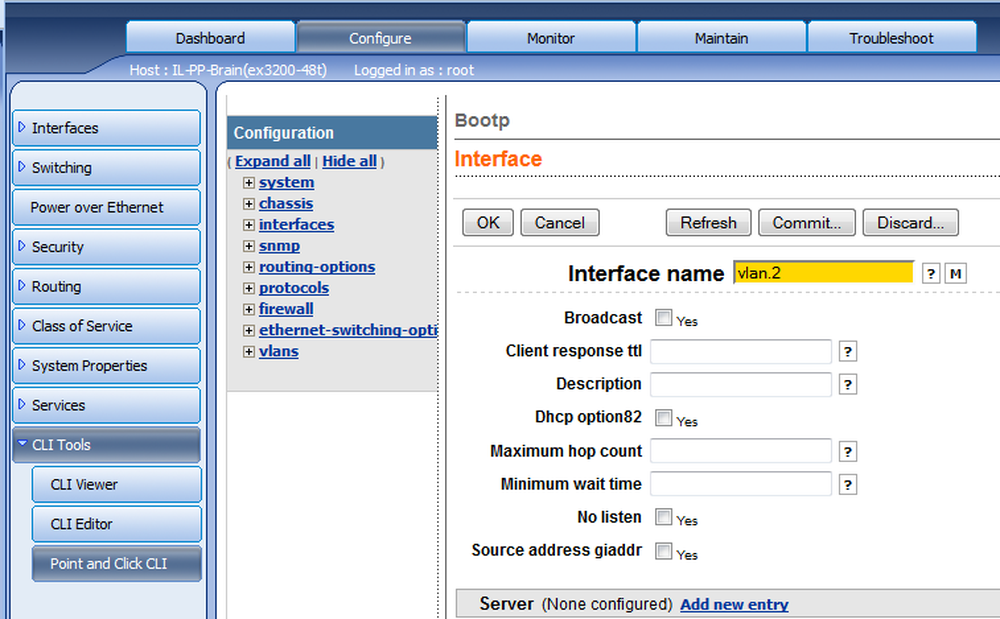
Когда вы закончите, ваша конфигурация должна выглядеть примерно так:.

Зафиксируйте ваши изменения.
Способ CLI
Как указано выше, я не фанат пути CLI. С учетом вышесказанного у вас может не быть выбора в этом вопросе, или вам может понадобиться эта процедура для написания сценариев. Как бы то ни было, документация объясняет, что эти две строки делают свое дело (при условии, что все остальное настроено):
установить параметры переадресации помощников bootp server 192.168.190.7
установить параметры переадресации помощников bootp интерфейс vlan.2
Где вышеупомянутые IP и имя Vlan должны быть изменены, чтобы отразить ваши настройки.
На стороне DHCP-сервера
Я делал эту конфигурацию много раз и всегда подключался к DHCP-серверу Microsoft. По крайней мере, в реализации Microsoft нет необходимости в какой-либо дополнительной конфигурации на стороне сервера, кроме как для создания соответствующей области действия. То есть вам необходимо иметь область действия, соответствующую интерфейсу Vlan, из которого поступает запрос. В нашем примере IP-адрес коммутатора L3 был 192.168.191.254 с маской сети 255.255.255.0 (класс C). Конфигурация DHCP для обработки ретранслируемой области видимости в нашем примере выглядит следующим образом:

Вот и все. Вы должны быть все готово.
-Я только что выяснил, где эта часть может сделать больше всего ... - ущерб??




