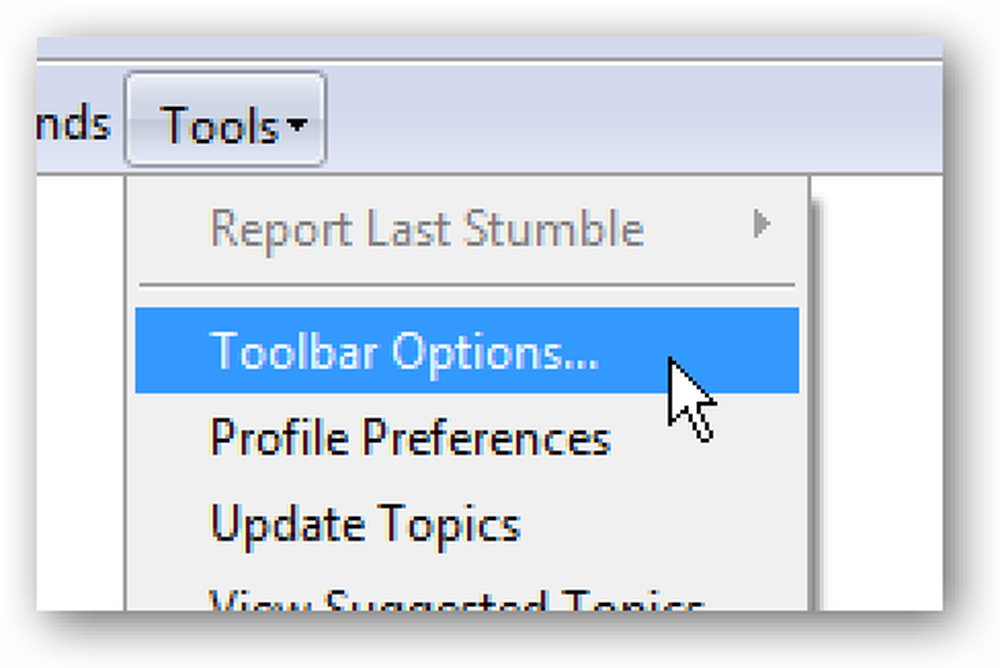Клавиатура ниндзя с помощью сочетаний клавиш быстрого поиска в Microsoft Outlook 2007
Если вы используете Microsoft Outlook в качестве почтового клиента, вы, вероятно, уже использовали окно мгновенного поиска… но его использование может быть еще более «мгновенным», если вы научитесь использовать пару сочетаний клавиш вместо необходимости прибегать к мышь каждый раз.
Фокус панели поиска
Если вы хотите сфокусироваться на панели поиска для поиска в текущей папке, вы можете просто использовать сочетание клавиш Ctrl + E, чтобы сфокусироваться в окне поиска, а затем начать печатать:

Если вы являетесь поклонником чистого почтового ящика, вы, вероятно, в конечном итоге довольно часто нажимаете на ссылку «Все элементы почты»…
Фокус панели поиска для всех предметов
Вместо того, чтобы фокусировать панель поиска только для текущей папки, используйте сочетание клавиш Ctrl + Alt + A, чтобы переключиться в представление поиска All Mail Items.

Примечание. Если ваш поиск в текущей папке ничего не возвращает, вы можете просто использовать этот ярлык вместо того, чтобы нажимать ссылку «Все элементы почты» ... вам не нужно сначала искать все элементы. Очень полезно.
Вернуться в папку
После того, как вы выполнили поиск, вы можете вернуться в папку, которую просматривали, с помощью клавиши Esc..

Примечание. Если вы сначала откроете панель поиска «Все элементы», клавиша Esc не вернет вас в папку «Входящие», но если вы сфокусируете текущую папку (Ctrl + E), выполните поиск, а затем используйте Ctrl + Alt + A, чтобы искать во всех папках, затем клавиша Esc возвращает вас в предыдущую папку.
Показать конструктор поисковых запросов
Маленькая стрелка справа от окна поиска расширяется, чтобы помочь вам выполнить поиск без необходимости запоминать все операторы поиска. Чтобы показать или скрыть эту панель, вы можете использовать сочетание клавиш Ctrl + Alt + W

Это должно работать в любом представлении, которое показывает окно поиска.
Использовать расширенный поиск
Если вам нужны дополнительные параметры поиска, вы можете воспользоваться сочетанием клавиш Ctrl + Shift + F, чтобы открыть диалоговое окно «Расширенный поиск», где вы можете осуществлять поиск практически по любому полю, который хотите.

Поиск внутри сообщения (или других предметов)
Если у вас очень длинное электронное письмо, по которому вам нужно выполнить поиск, вы, возможно, попробовали сочетание клавиш Ctrl + F, которое работает в большинстве приложений ... и вы внезапно увидите экран пересылки сообщений и будете сбиты с толку..
Вместо этого используйте клавишу F4, чтобы открыть диалоговое окно поиска / замены..

Вы можете искать назад с Shift + F4, а также.
Откройте Desktop Поиск из Outlook
Если вам нравится встроенный в Windows Vista диалог поиска, вы можете вместо этого вывести его из Outlook, используя комбинацию клавиш Ctrl + Alt + K.

Это позволит вам искать все, что было проиндексировано на вашем диске, включая электронную почту.