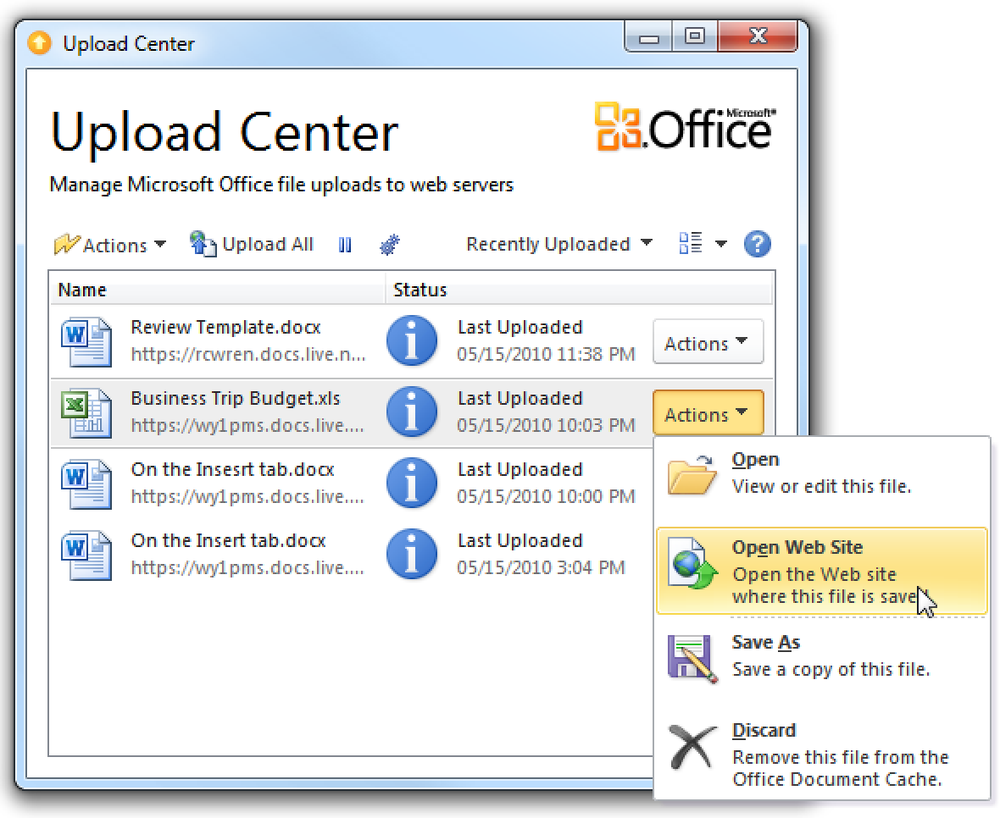Управление учетными записями пользователей в Windows Home Server
После того, как вы настроили Windows Home Server, вы захотите добавить пользователей и контролировать контент, к которому у них есть доступ. Здесь мы рассмотрим, как добавить нового пользователя, определить его доступ к общим папкам и как отключить или удалить пользователя..
Добавить нового пользователя
Чтобы добавить нового пользователя в Windows Home Server (WHS), откройте консоль Home Server и выберите Учетные записи пользователей. Появится окно с информацией об учетных записях пользователей, позволит вам включить гостевую учетную запись и установить политику паролей. Чтобы он не появлялся каждый раз, установите флажок рядом с Не показывать это сообщение снова затем нажмите Ok.

Теперь нажмите «Добавить», и появится экран «Добавить учетную запись пользователя». Введите имя пользователя, имя входа и определите, хотите ли вы включить удаленный доступ. Удаленный доступ позволяет пользователю подключаться к серверу через Интернет. Если вы выберете «Удаленный доступ», вы можете выбрать, имеют ли они доступ к общим папкам и домашним компьютерам, только к общим папкам или только к домашним компьютерам, затем нажмите «Далее»..

Дважды введите пароль для пользователя и убедитесь, что он соответствует требованиям пароля.

Затем выберите тип прав, которые они имеют для каждой из общих папок: Полный, Чтение или Нет..
- Полный - позволяет пользователю создавать, изменять и удалять файлы в общих папках.
- Читать - позволяет пользователю читать только файлы. Они не могут создавать, изменять или удалять любые файлы в общих папках.
- Нет - не дает пользователю никакого доступа к файлам в общих папках.

Настройки, которые вы выбрали, настроены и новая учетная запись добавлена.

Теперь, когда вы посмотрите на список пользователей, вы увидите новую учетную запись в списке.

Когда пользователь входит на свою машину и пытается получить доступ к общим папкам, ему будет предложено войти с именем пользователя и паролем, которые вы для него создали..

Если вы не разрешили пользователю доступ к определенной папке, если он попытается получить к ней доступ, он получит следующее сообщение об ошибке сети.

Если пользователь имеет только права на чтение, он может получить доступ к файлам, но не может вносить в них изменения. Как и в этом примере, пользователь, имеющий только права на чтение для общей папки «Музыка», попытался удалить файл и получил сообщение об ошибке «Отказ в доступе к файлу»..

Пароли
Если вы хотите, чтобы все было просто для пользователя, вы можете убедиться, что пароль на машине и учетная запись сервера совпадают. Это облегчает им задачу, поэтому им не нужно вводить пароль сервера каждый раз, когда они хотят получить доступ к общим папкам. Если пароли не совпадают, при входе в систему они увидят следующее уведомление.

Они могут щелкнуть всплывающее сообщение или щелкнуть правой кнопкой мыши значок Home Server Console и выбрать «Обновить пароль»..

Затем установите переключатель рядом с «Обновить пароль» и нажмите «ОК»..

Теперь пользователю просто нужно выбрать Храните мой пароль на домашнем сервере или же Сохранить мой пароль на этом компьютере (какой бы он ни захотел), введите пароль своего компьютера и пароль для сервера и нажмите Ok.

Затем они получат сообщение о том, что оно было успешно изменено.

Отключить учетную запись пользователя
Иногда вам может потребоваться отключить учетную запись пользователя, чтобы он не мог получить доступ к файлам на сервере. Вместо того, чтобы полностью удалить учетную запись, более простой способ - отключить ее. Это временно запретит пользователю доступ к общим папкам на сервере. В разделе «Учетные записи пользователей» щелкните правой кнопкой мыши пользователя и выберите Отключить учетную запись.

Затем нажмите Да, когда появится диалоговое окно с вопросом, уверены ли вы.

Теперь, когда пользователь пытается получить доступ к общим папкам на сервере, он получает сообщение о том, что учетная запись в данный момент отключена..

Удалить учетную запись пользователя
Иногда вам может потребоваться полностью удалить учетную запись пользователя. В разделе «Учетные записи пользователей» щелкните правой кнопкой мыши пользователя, которого вы хотите удалить, и выберите Удалить.

Вам будет предложено сохранить свою общую папку или удалить ее. Если вы думаете, что можете добавить их в будущем, вы, вероятно, захотите сохранить общую папку. В этом примере мы собираемся удалить его.

Затем появляется сообщение о том, что вы собираетесь их удалить, и в этом случае удалите общую папку..

Вот и все. Все будет удалено, и когда вы закроете мастер, они больше не будут перечислены в разделе Учетные записи пользователей..

Управление свойствами учетной записи пользователя
Иногда вам может потребоваться изменить пароль пользователя или изменить папки, к которым у него есть доступ. Щелкните правой кнопкой мыши на учетной записи пользователя и выберите Изменить пароль если это все, что вам нужно сделать, или свойства изменить доступ к папке или другим свойствам.

В окне «Свойства» на вкладке «Общие» вы можете изменить их имя для входа, удаленный доступ и статус учетной записи..

На вкладке Доступ к общей папке вы можете перейти и изменить тип доступа к каждой из общих папок..

Обратите внимание, что любые внесенные вами изменения не вступят в силу до тех пор, пока пользователь не выйдет из системы, а затем снова не включится..

Заключение
Это должно помочь вам начать управление пользователями в домашней или небольшой офисной сети. Помните, что максимальное количество учетных записей, разрешенных на WHS, составляет 10 ... не включая гостевую учетную запись. Управление вашими пользователями - отличный способ администрирования того типа контента, к которому у них есть доступ, и предотвращение удаления важных данных..