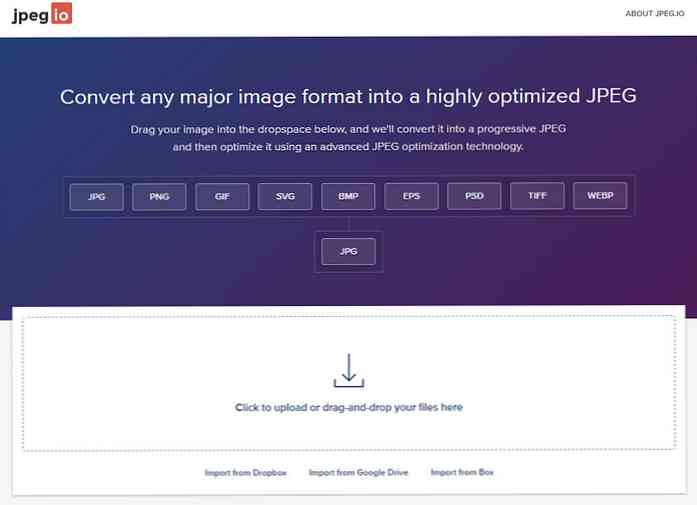Сверните приложения в системный трей с помощью Trayconizer
У вас есть замечательное приложение, которое вы используете часто каждый день, но у него нет опции «Свернуть в системный трей»? Теперь вы можете свернуть это приложение в системный трей с помощью Trayconizer..
Установка и настройка
Для Trayconizer не требуется установка или настройка. Просто поместите исполняемый файл в папку по вашему выбору, которая лучше всего соответствует вашим потребностям (рекомендуется поместить папку в Program Files). Для нашего примера, мы установили Trayconizer в его собственную папку в Program Files.

Перед Trayconizer
Для нашего примера мы решили использовать Paint.NET. Здесь вы можете видеть Paint.NET, регулярно показывающий…

И Paint.NET свернут в панель задач ...

Настройте приложение для использования Trayconizer
Время, чтобы минимизировать это приложение в системном трее! Найдите ярлыки для вашего приложения и щелкните по ним правой кнопкой мыши. Выберите «Свойства».

Как только вы нажали, вы увидите окно «Свойства» с вкладкой «Ярлык».

В области адреса для «Target:» вам нужно будет вставить целевой путь для Trayconizer перед целевым путем для вашего приложения. убедившись, что оставлен один пробел между конечной кавычкой целевого пути Trayconizer и начальной кавычкой целевого пути вашего приложения.

Вот пример того, как это должно выглядеть на основе нашего примера Paint.NET…

Когда вы закончите, нажмите «Применить», затем «ОК»..
Trayconizer в действии
Время попробовать! Когда вы будете готовы свернуть свое приложение, используйте ту же процедуру, которую вы использовали бы, чтобы свернуть его на панели задач (то есть кнопку или щелчок правой кнопкой мыши)..

И увидеть ваше приложение в системном трее! потрясающий! Теперь у вас есть больше места в панели задач для других вещей.

Чтобы развернуть приложение, просто дважды щелкните значок. Повеселись!
связи
Скачать Trayconizer (версия 1.1.1)