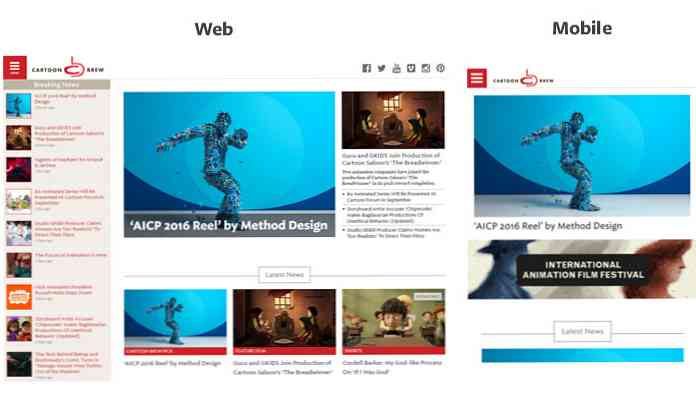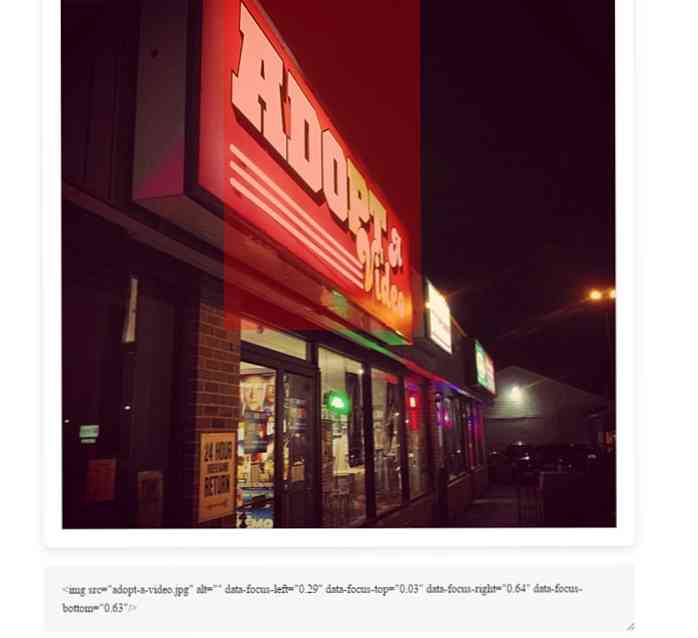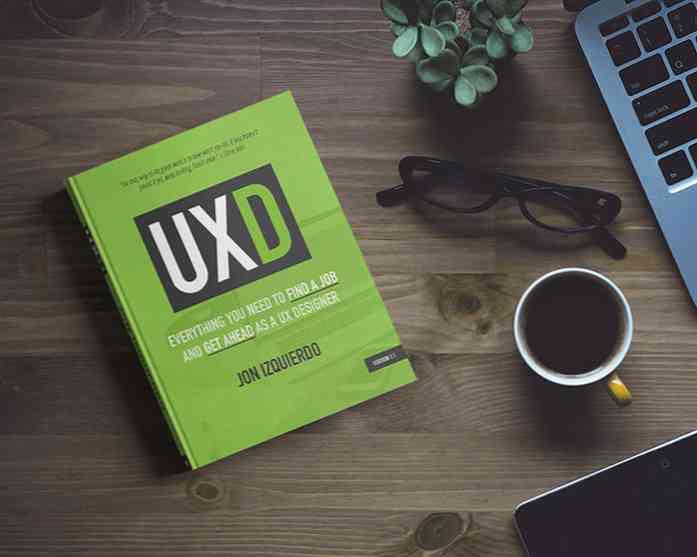Решение «Программа установки не обнаружила жестких дисков» во время установки Windows XP
Одна из самых популярных тем среди наших читателей - установка Windows XP на ваш новый компьютер с Windows Vista - иногда по причинам совместимости, а также потому, что многим людям просто не очень нравится Vista.
Проблема, с которой люди продолжают сталкиваться влево и вправо, заключается в том, что XP начинает установку и получает сообщение «Программа установки не обнаружила жестких дисков, установленных на вашем компьютере». Эта ошибка возникает из-за того, что на вашем новом компьютере установлен контроллер хранилища, который изначально не поддерживается в XP, обычно это контроллер SATA (Serial ATA).

Если на вашем компьютере нет дисковода для гибких дисков (который у вас больше есть), вам нужно будет использовать процесс, называемый потоковой передачей, для интеграции драйверов хранилища в установочный компакт-диск XP..
Само собой разумеется, что это сложная тема, поэтому будьте осторожны.
Создание пользовательской установки XP
Мы будем использовать программное обеспечение под названием nLite для создания нового установочного компакт-диска XP, поэтому сначала вам нужно будет загрузить и установить его. После запуска вам будет предложено установить Windows, поэтому вам нужно нажать кнопку «Обзор»..

Сначала вам будет предложено установить Windows, что на самом деле означает установочный компакт-диск XP. Найдите его и выберите корневой каталог установки, а затем нажмите кнопку ОК, чтобы перейти к следующему диалоговому окну..

Далее вам будет предложено указать, где вы хотите сохранить временные файлы, используемые в процессе потоковой передачи. Я решил создать новый каталог и назвал его XPISO, но вы можете поместить его в любое место. Я просто рекомендую использовать новый каталог.

nLite скопирует все необходимые файлы из установки XP и во временную папку. Когда это будет сделано, вы увидите всю информацию о том, какая версия это.


Нажимайте следующую кнопку, пока не дойдете до этого экрана, где вы можете выбрать, какие параметры вы хотите. Выберите «Драйверы», а затем «Загрузочный ISO».

Примечание: вы можете выбрать любой другой вариант, если хотите. nLite позволит вам связывать обновления, устанавливать настройки или автоматически удалять компоненты из установки, но все это выходит за рамки этой статьи.
Нажимайте следующую кнопку, пока не дойдете до экрана выбора драйверов. Если вы нажмете кнопку «Вставить», вы можете выбрать между добавлением отдельного драйвера или добавлением папки драйверов. Так как мы будем загружать только один драйвер, вы можете выбрать этот вариант, но сначала вы можете прочитать раздел ниже о поиске драйверов для XP..


Перейдите в каталог, в который вы распаковали файлы драйвера, и выберите «Открыть». Обратите внимание, что на самом деле не имеет значения, какой из файлов * .inf вы выберете, потому что он все равно выберет все файлы в папке..

nLite предложит вам выбрать драйвер. Если вы не знаете, какой именно, вы можете использовать Диспетчер устройств в Vista, чтобы найти точную модель, или вы можете просто выбрать все из них. Только будьте осторожны, чтобы не выбрать 64-битный драйвер, если вы используете 32-битную или неправильную версию ОС.

Я бы порекомендовал включить как драйверы хранилища, так и сетевые драйверы, так как это наиболее распространенные драйверы, отсутствующие в XP. 
Как только вы перейдете к следующему экрану, теперь мы наконец можем завершить процесс. Вы можете выбрать прямую запись компакт-диска здесь или выбрать «Создать образ», чтобы создать файл ISO, который можно записать на компакт-диск с помощью любого имеющегося инструмента записи..
Примечание. Если вы решили создать ISO, обязательно нажмите кнопку «Создать ISO», прежде чем нажимать «Далее»..


На этом этапе вы можете записать образ ISO на компакт-диск, а затем начать процесс установки XP.
Поиск драйверов для XP
Лучшее место для поиска драйверов для вашего оборудования - на веб-сайте поддержки производителя. Единственная проблема заключается в том, что почти каждый производитель, по-видимому, распространяет свои драйверы в виде образа дискеты, даже если компьютер, для которого они предназначены, не имеет дисковода гибких дисков. Думаю, никто не предупредил их, чтобы получить с программой.
Мы все еще можем извлечь драйверы, используя приложение под названием WinImage. Давайте рассмотрим небольшой пример ... Здесь вы можете увидеть драйвер контроллера Intel SATA для моего компьютера HP.

Я скачал и запустил исполняемый файл, который извлек файл с именем f6flpy32.exe во временный каталог. Не пытайтесь запустить этот, потому что он просто предложит вам дисковод.

Так как же вытащить драйверы из этого файла? Есть несколько вариантов, которые вы можете попробовать, в зависимости от того, как производитель упаковал файлы.
- Вы можете использовать Winimage для их извлечения, которое является условно-бесплатным программным обеспечением, но вы можете использовать его в течение пробного периода бесплатно.
- Вы можете попробовать и использовать WinRar для извлечения файла. Во многих случаях это извлечет файл * .flp, который вы можете смонтировать на виртуальной машине VMware или, возможно, с помощью некоторого программного обеспечения для монтирования ISO..
- Некоторые драйверы позволяют автоматически извлекать в каталог. Вам придется попробовать и посмотреть, что получится.
- Другие методы? Если у вас есть другие идеи, оставьте их в комментариях, и я добавлю их в этот список.
Вот список файлов, которые может обрабатывать Winimage, что довольно много.

Запустите WinImage, а затем откройте файл, и вы должны увидеть содержимое. Просто распакуйте их в папку, желательно с полезным именем, чтобы вы могли запомнить ее позже.

Удачи в установке и обязательно оставляйте любые вопросы поддержки на форуме.
Скачать WinImage с Winimage.com
Загрузите nLite с сайта nliteos.com