Настройка CCleaner для автоматического запуска каждую ночь в Windows 7, Vista или XP
Вчера, написав статью о том, как молча запустить CCleaner с помощью ярлыка или горячей клавиши, многие люди сказали мне, что они хотели бы знать, как запускать его каждую ночь по расписанию, поэтому я пишу это для всех выгода.
Настройте свои параметры
Вам нужно будет решить, какие настройки вы хотите запустить, когда CCleaner запускается автоматически ... например, я бы посмотрел, хотите ли вы удалить свои куки или недавние документы (это функция, которую я часто использую, поэтому я не хочу их вычищать)
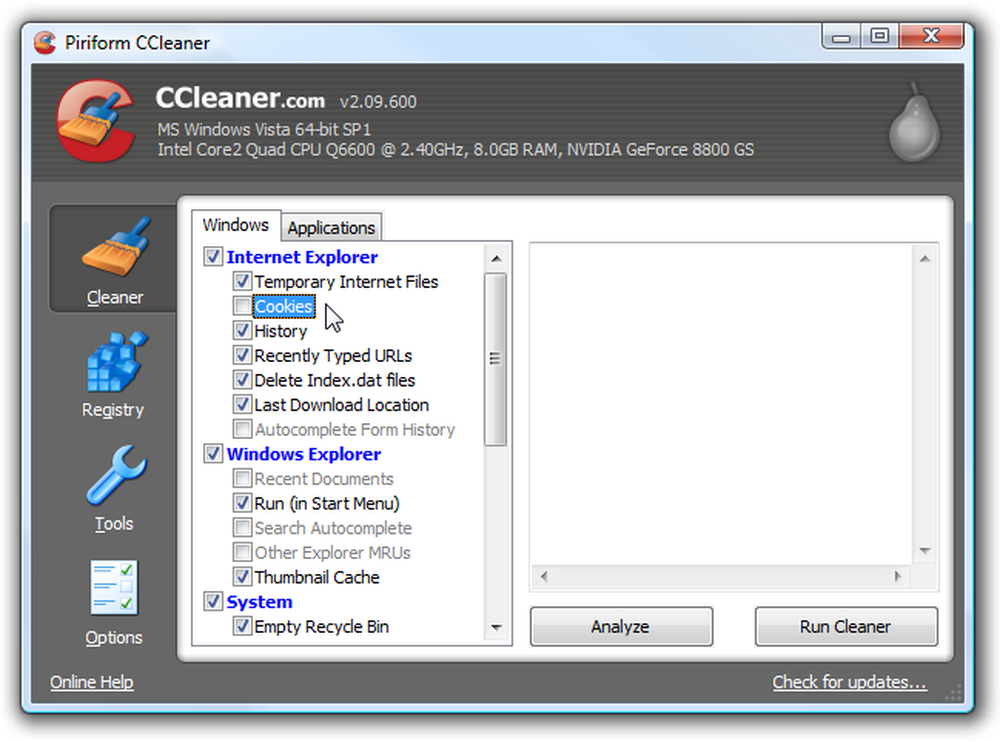
Затем перейдите в Options \ Advanced и убедитесь, что опция «Сохранить все настройки в INI-файл» включена (она должна быть включена по умолчанию). Это гарантирует, что все выбранные вами настройки сохраняются в INI-файле в той же директории..
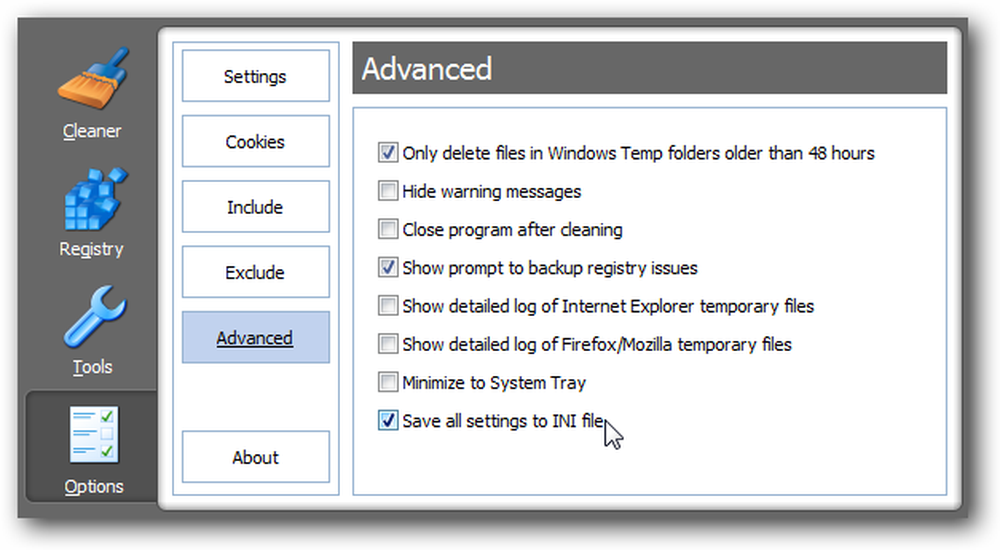
Создайте запланированное задание в Windows 7 или Vista
Откройте планировщик задач, введя его в поле поиска меню «Пуск» или перейдя в «Стандартные» \ «Системные инструменты»..
Как только вы окажетесь там, нажмите на ссылку «Создать базовую задачу» справа..
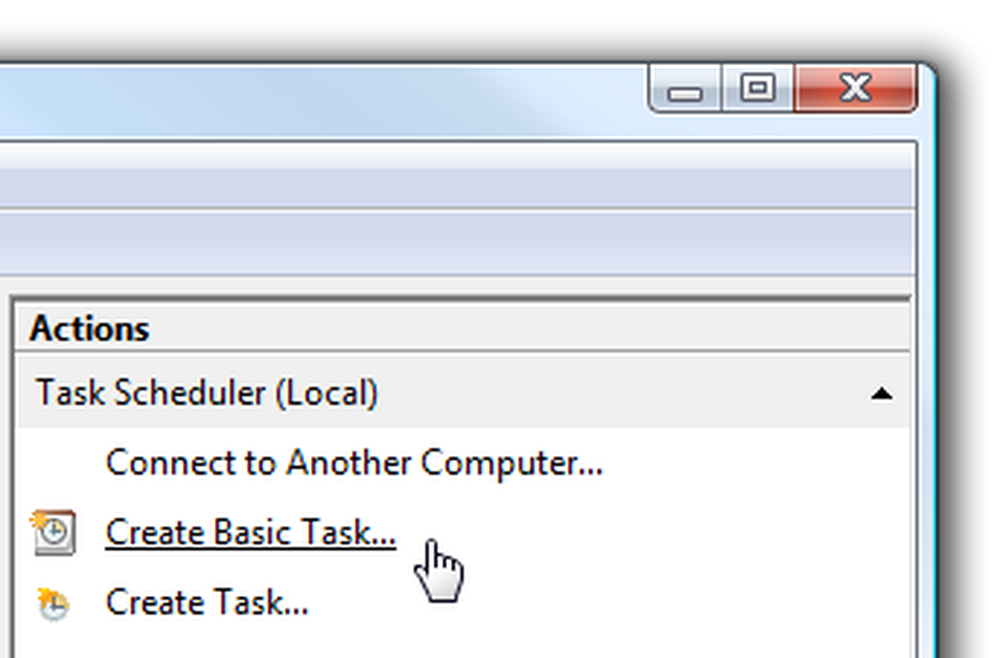
Дайте заданию запоминающееся имя, например «Run CCleaner»
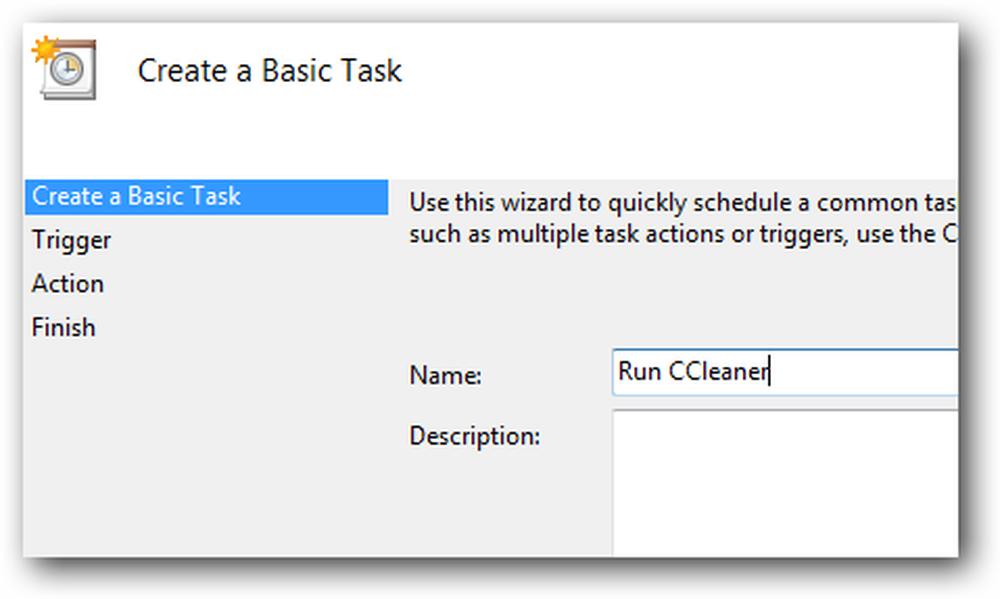
Выберите «Ежедневно» или «Еженедельно», в зависимости от того, как часто вы хотите запускать задачу.
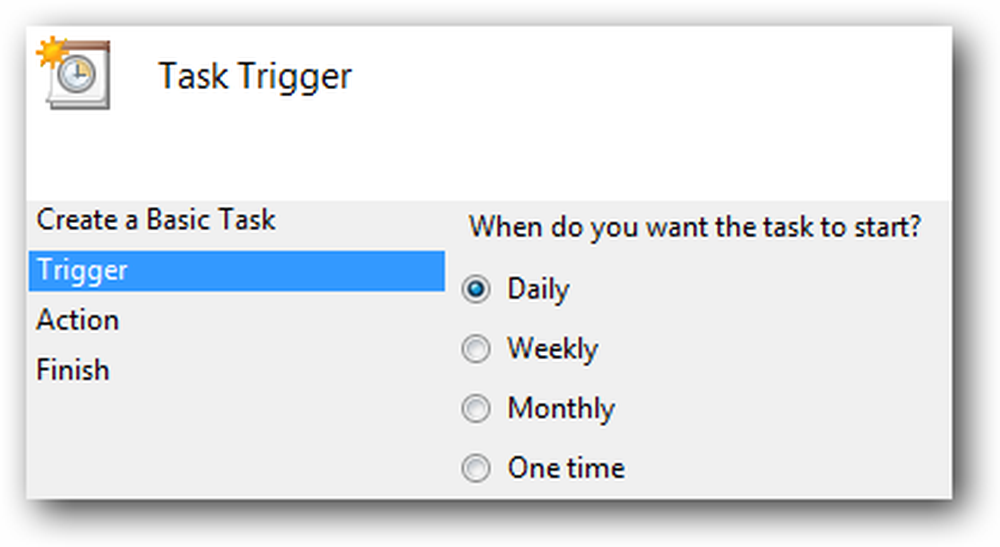
Теперь выберите время суток, когда ваш компьютер обычно включен, но вы его не используете.
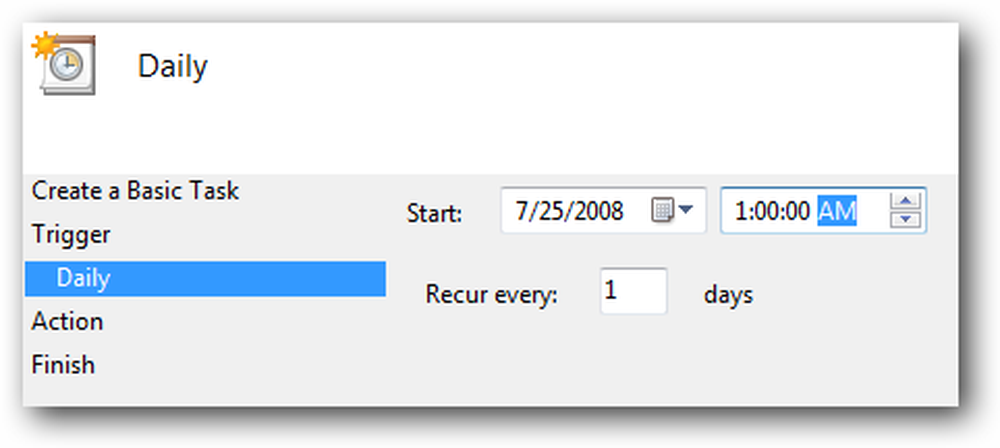
На следующем экране выберите «Запустить программу» и перейдите к следующему экрану..
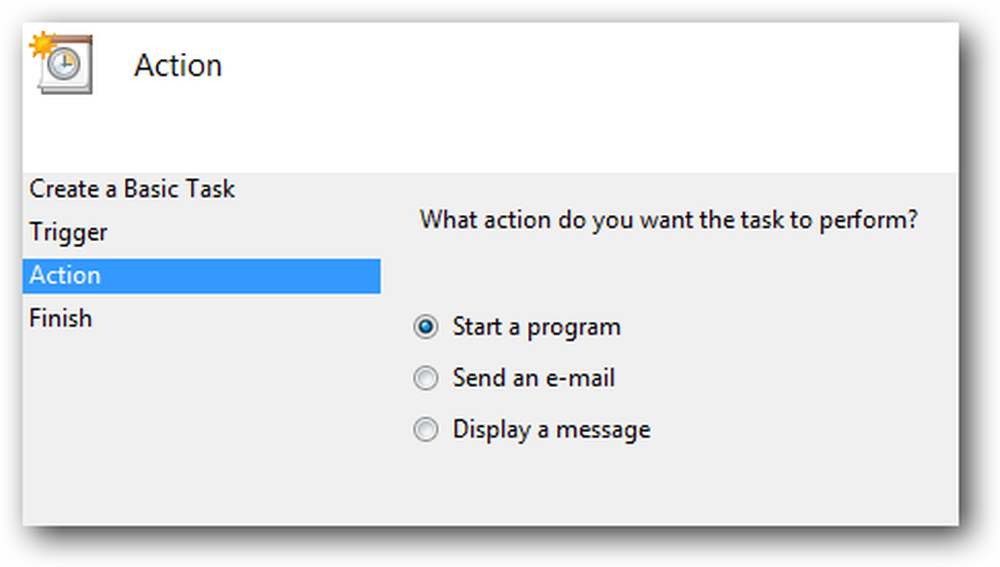
Теперь вам нужно перейти к исполняемому файлу CCleaner, который обычно находится в следующем месте, но может быть в другом месте:
C: \ Program Files \ CCleaner \ CCleaner.exe
Обязательно добавьте переключатель / AUTO в поле «Добавить аргументы».
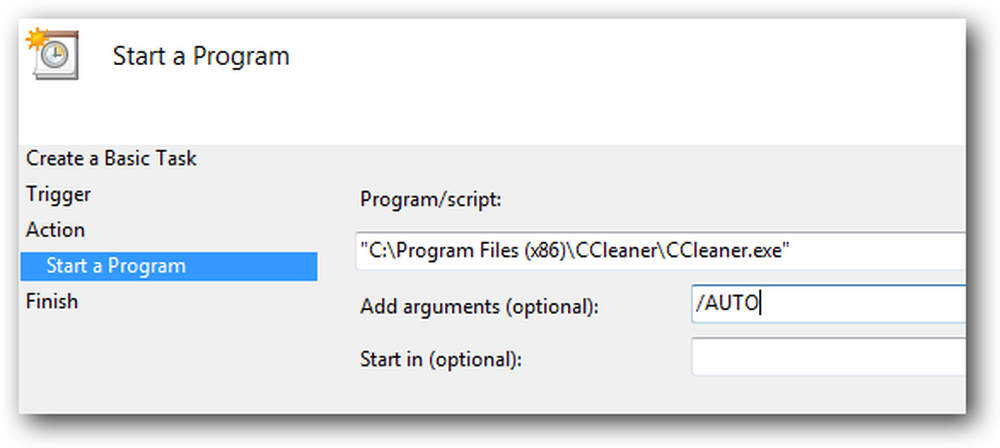
На экране «Сводка» обязательно установите флажок «Открыть диалоговое окно свойств», прежде чем нажимать кнопку «Готово»..
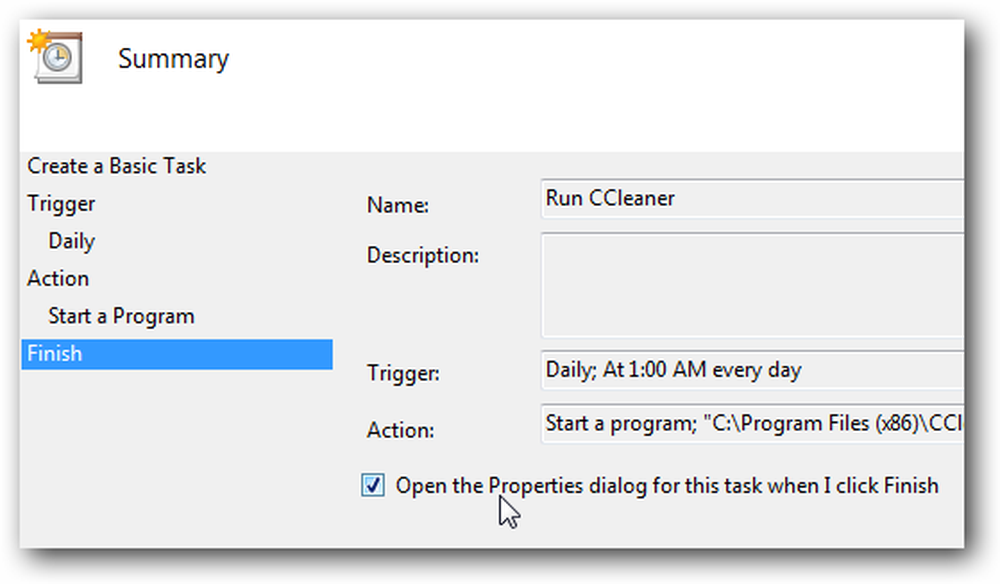
Теперь вам нужно выбрать опцию «Запускать с наивысшими привилегиями», чтобы задача автоматически запускалась с правами администратора..
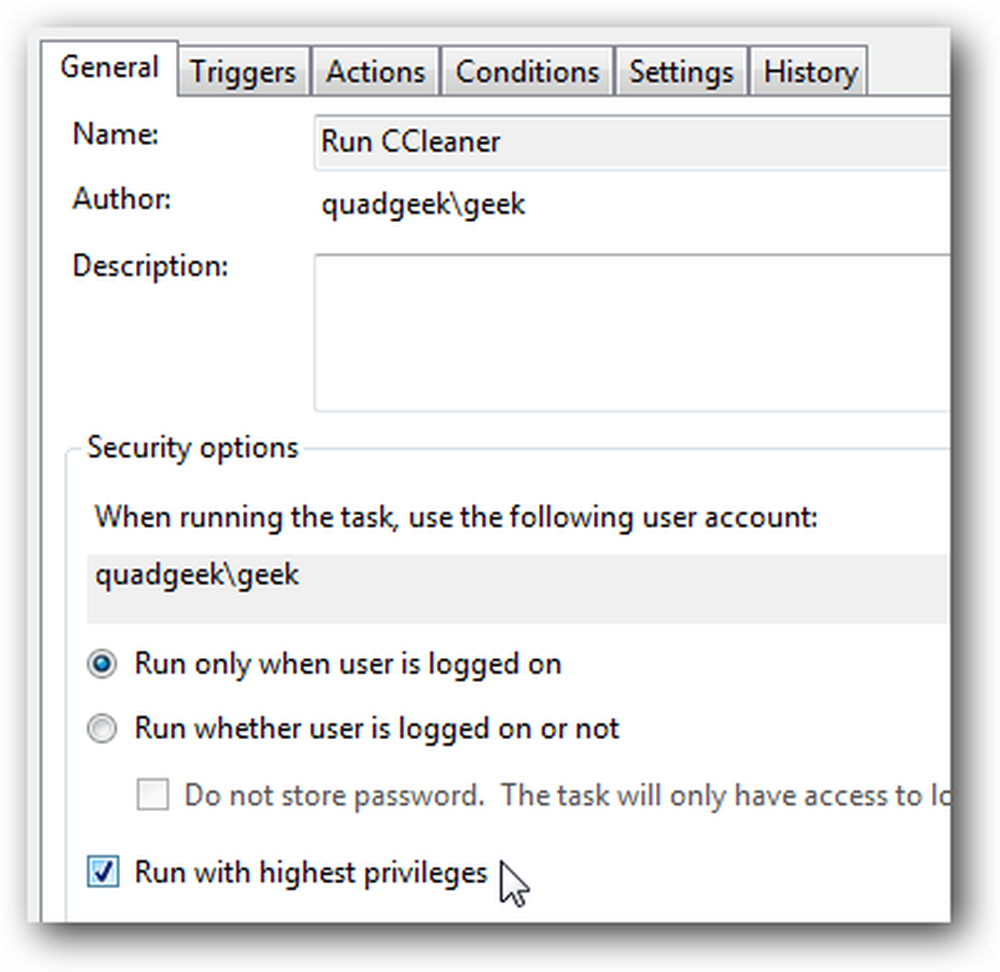
Необязательно: Вы также можете взглянуть на вкладку «Условия» и выбрать вариант запуска задачи только в том случае, если компьютер не используется в течение определенного количества минут..
Вы также должны заметить опцию «Разбудить компьютер для запуска этой задачи»… если вы обычно переводите компьютер в спящий режим, вы можете установить этот флажок, чтобы компьютер проснулся, чтобы запустить CCleaner..
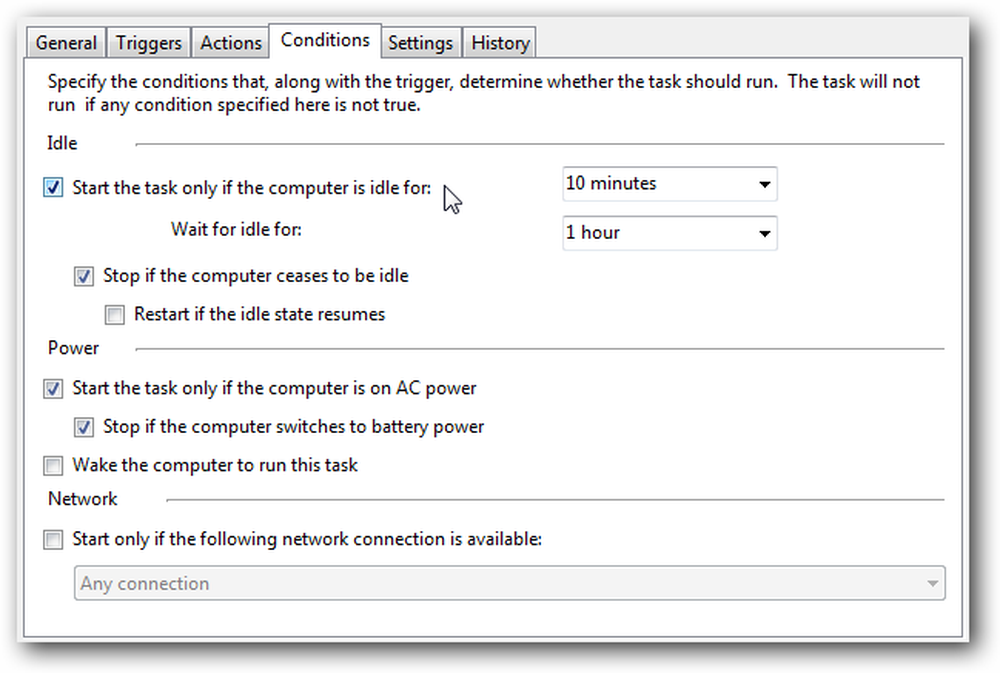
Вы можете проверить задачу, щелкнув правой кнопкой мыши по элементу в списке и выбрав Выполнить. CCleaner должен работать тихо в фоновом режиме.
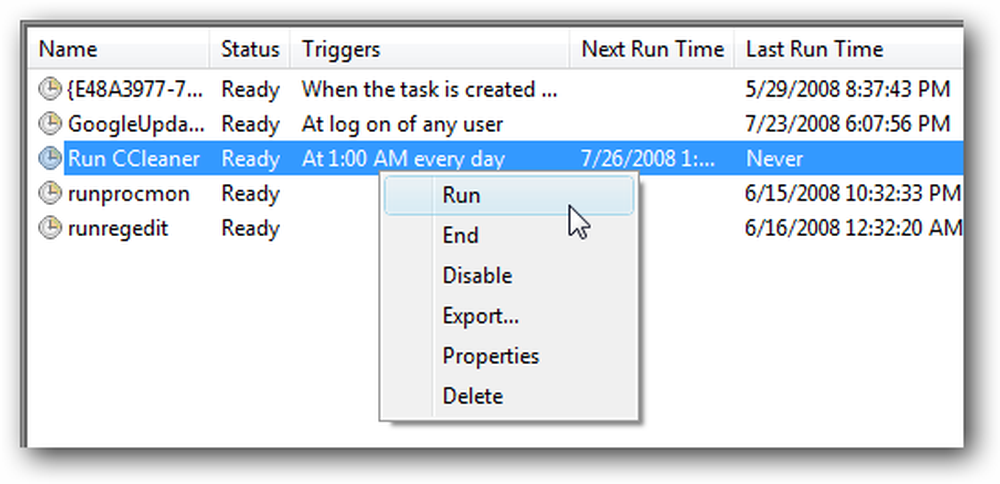
Вы можете посмотреть на некоторые другие варианты ... например, некоторые люди запускают CCleaner пару раз в день (хотя это кажется мне немного чрезмерным ... один раз в неделю, вероятно, будет достаточно)
Создать запланированное задание в Windows XP
Если вы используете Windows XP, есть совершенно другой мастер, через который вам нужно пройти… открыть запланированные задачи на панели управления или в разделе «Стандартные \ Системные инструменты» меню «Пуск», а затем нажмите «Добавить запланированное задание»
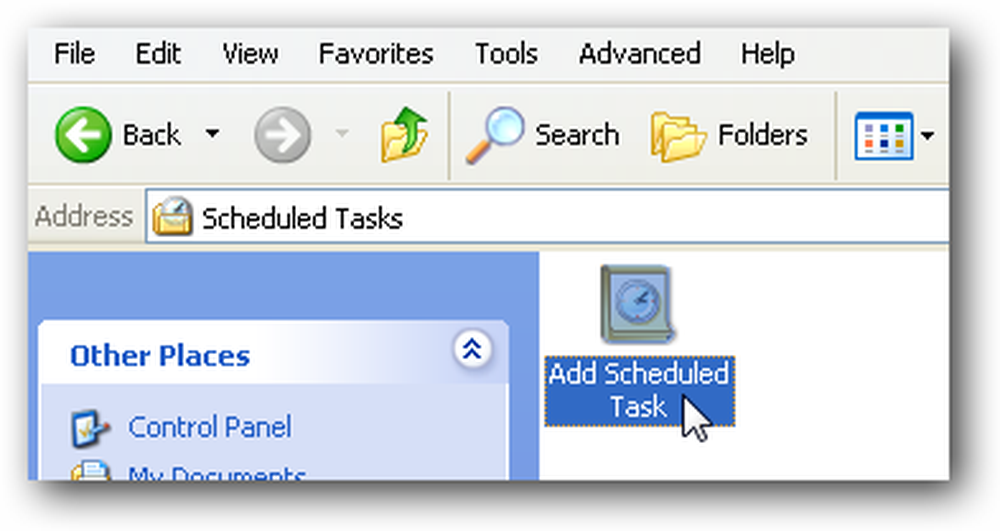
Если вы установили CCleaner с помощью обычного установщика, вы должны увидеть его в списке. Если нет, то вам придется перейти к расположению файла.
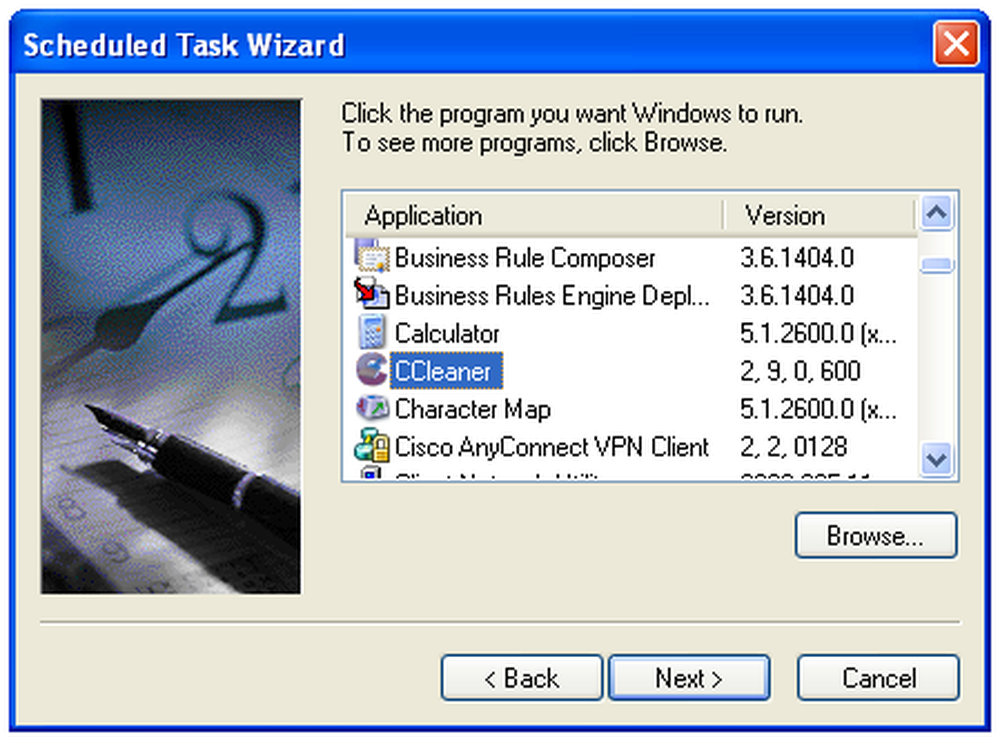
Затем вам нужно дать заданию полезное имя и выбрать «Ежедневно» или «Еженедельно», в зависимости от того, как часто вы хотите его запускать..
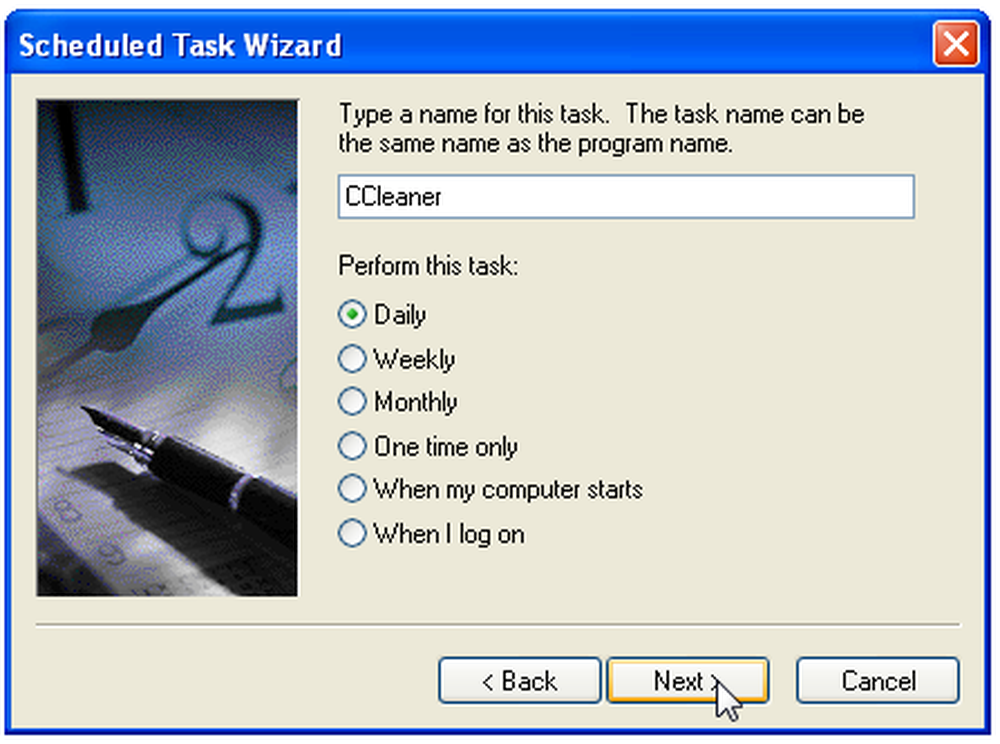
Теперь выберите время суток, когда ваш компьютер будет включен, но вы не будете его использовать, например, 1:00 (или, если вы похожи на меня, 8:00)
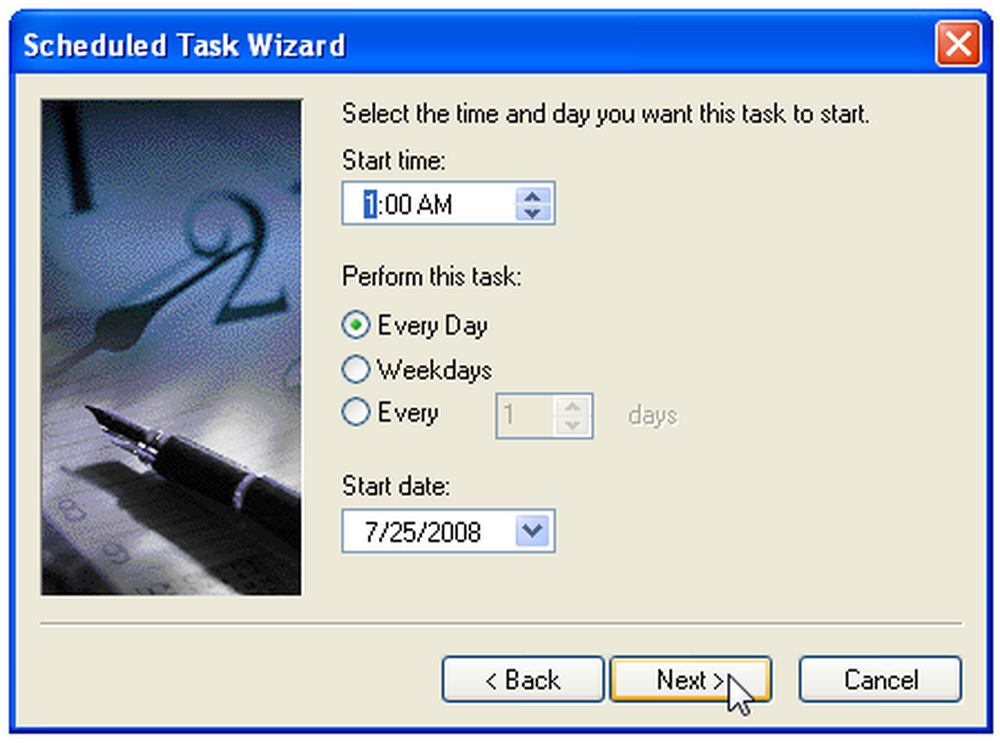
Вам будет предложено ввести пароль для учетной записи пользователя..
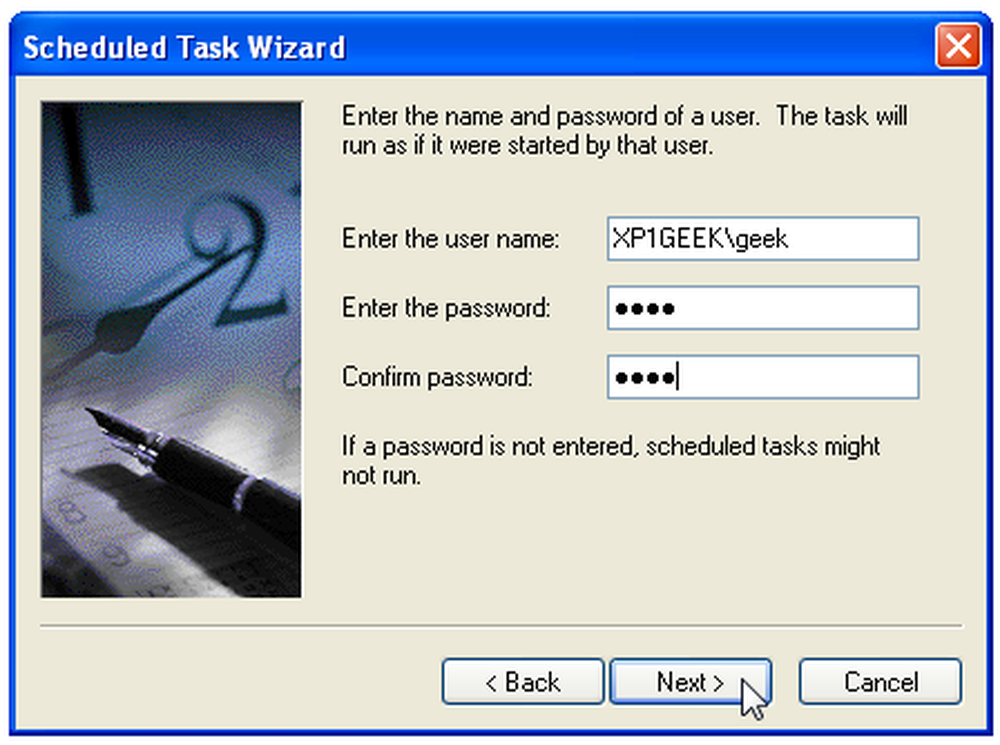
Обязательно установите флажок «Открыть дополнительные свойства», а затем нажмите кнопку «Готово»..
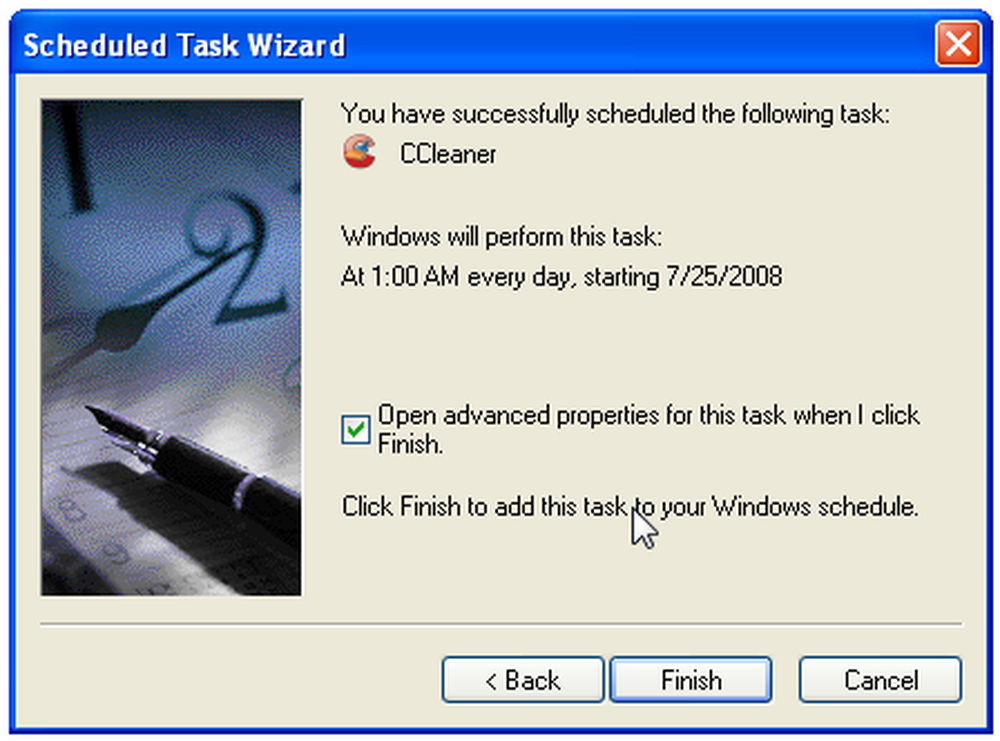
Теперь вам нужно изменить команду «Выполнить», чтобы в конце включить переключатель / AUTO. Убедитесь, что между.
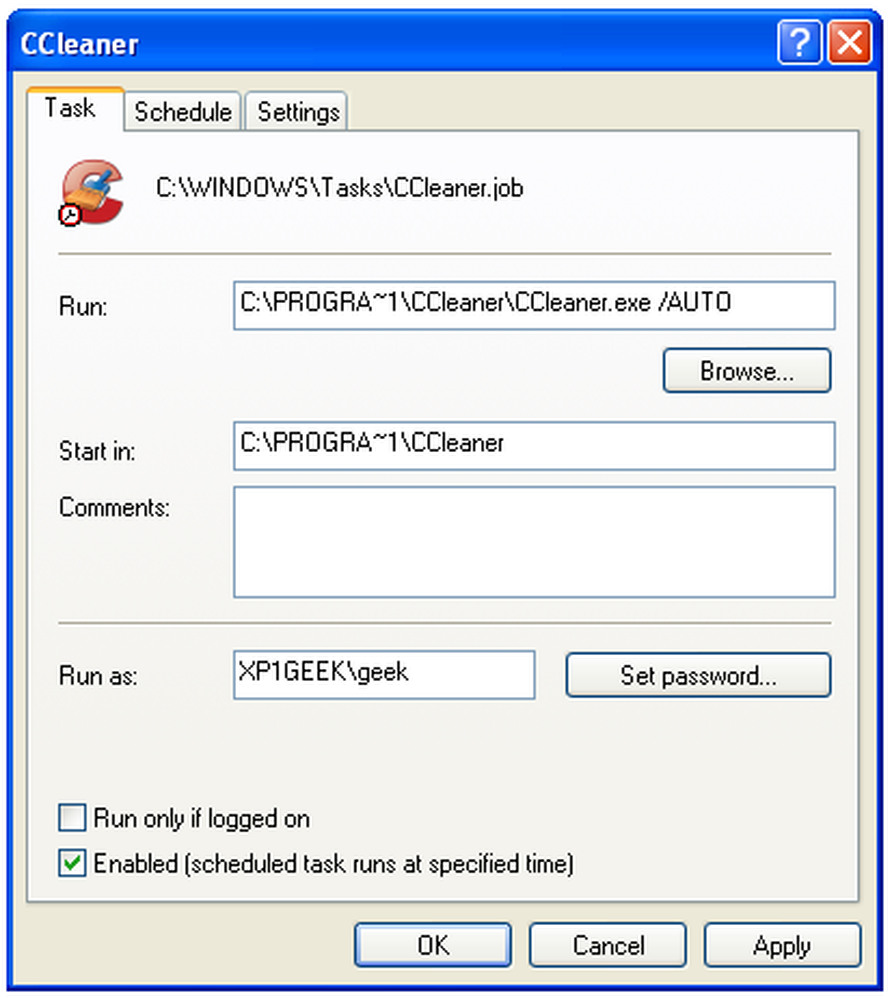
Если вы посмотрите на вкладку «Настройки», то увидите опции, позволяющие запускать задачу, только если компьютер находится в режиме ожидания, а также ту же опцию «Разбудить компьютер для запуска этой задачи», что полезно, если вы обычно ставите свой компьютер в режим ожидания, когда вы его не используете.
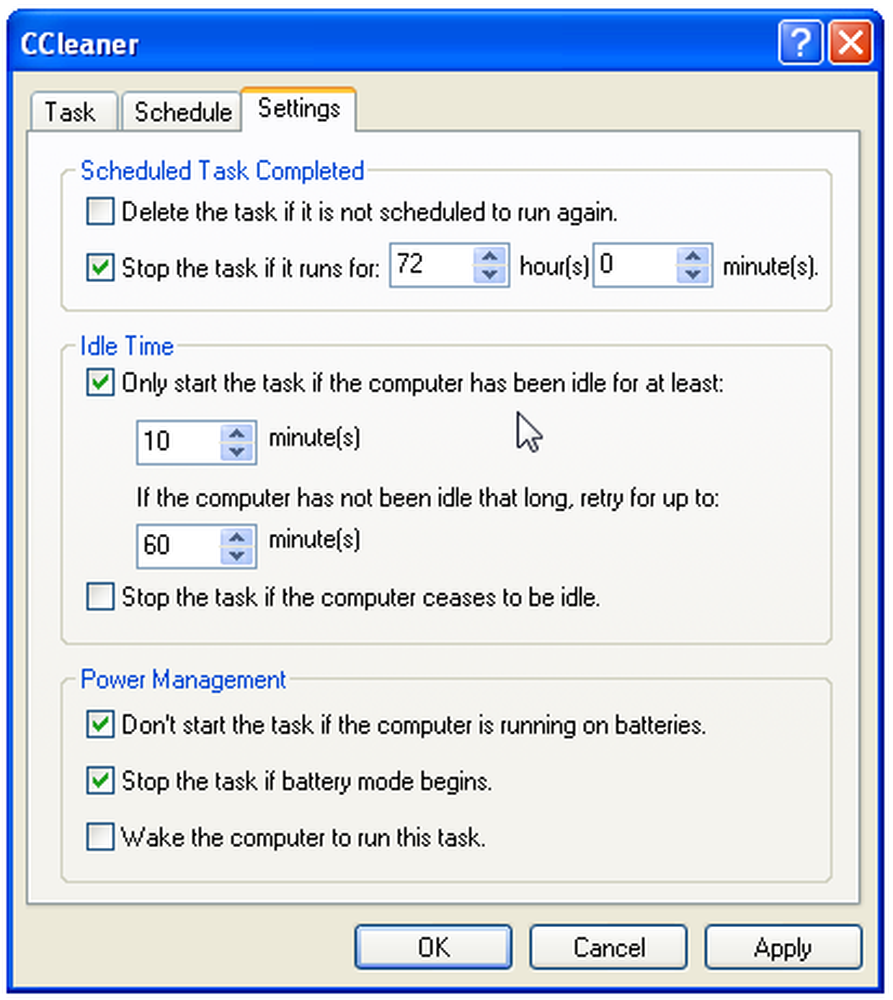
Вы можете проверить запланированное задание, щелкнув по нему правой кнопкой мыши и выбрав «Выполнить». CCleaner должен открываться и запускаться в фоновом режиме.
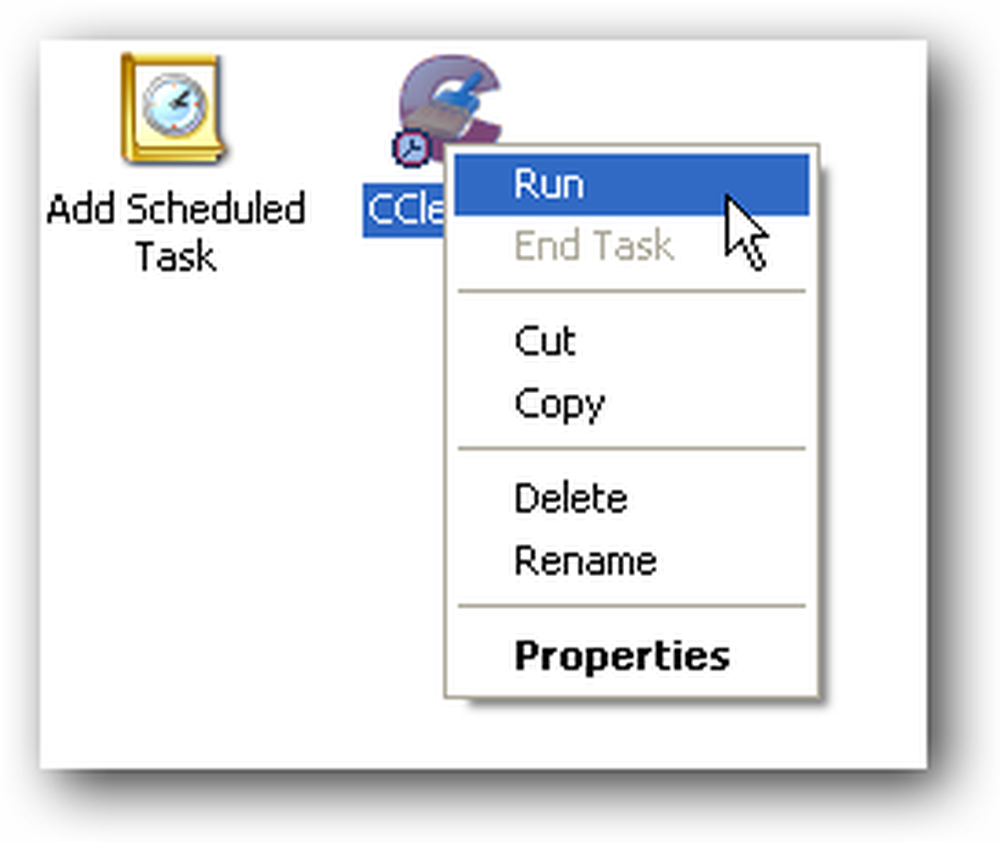
Загрузите CCleaner с сайта ccleaner.com (загрузите сборку Slim, не включающую панель инструментов Yahoo!)




