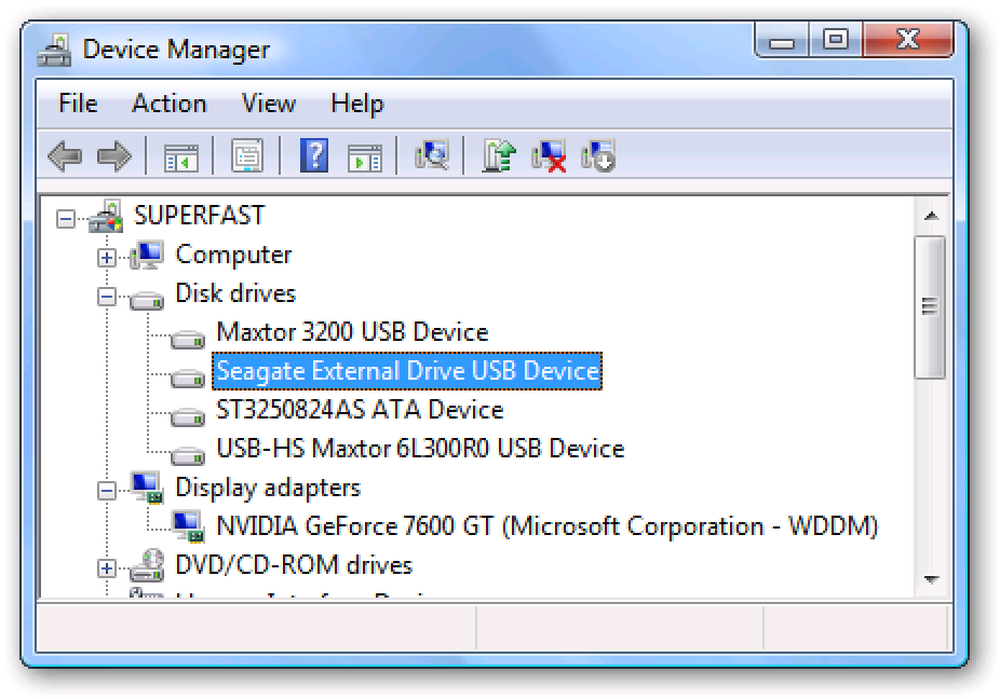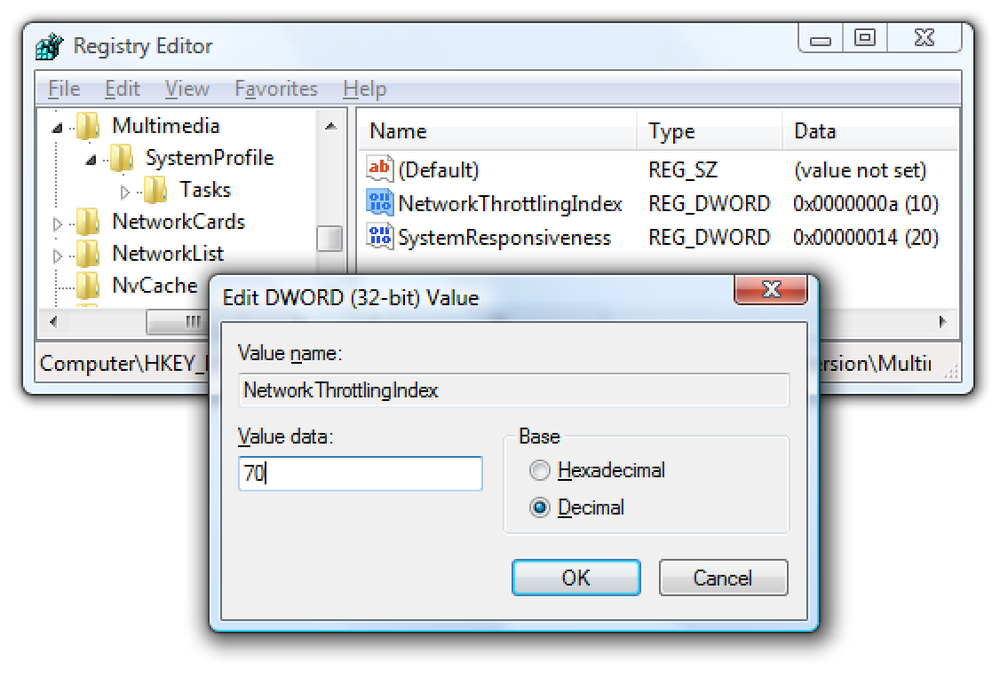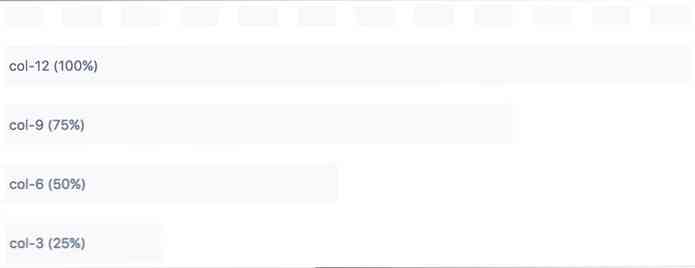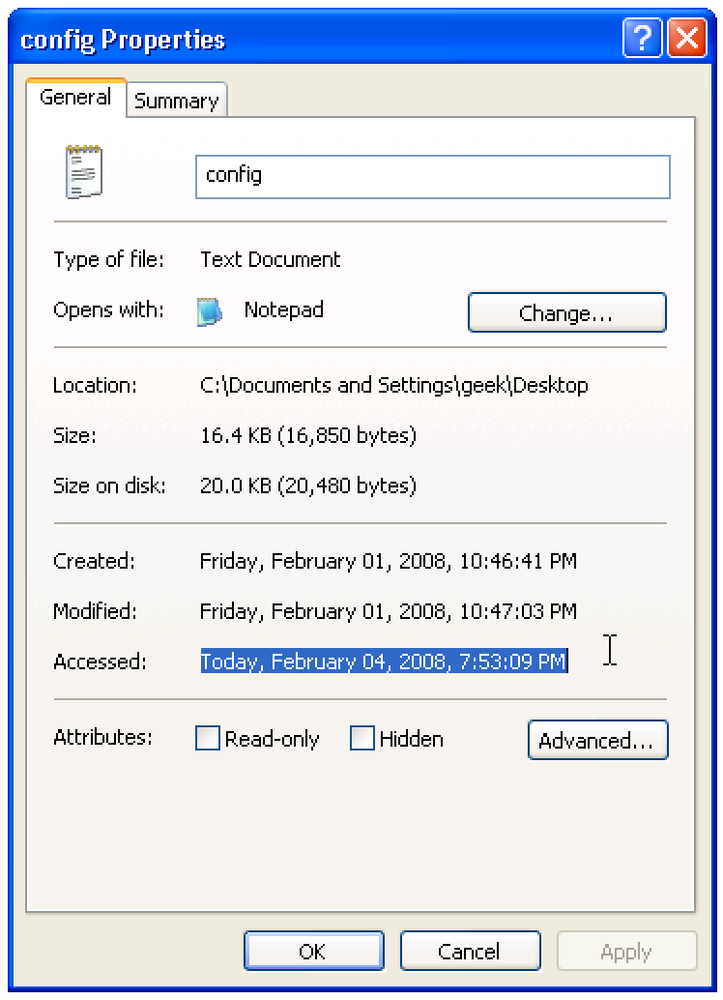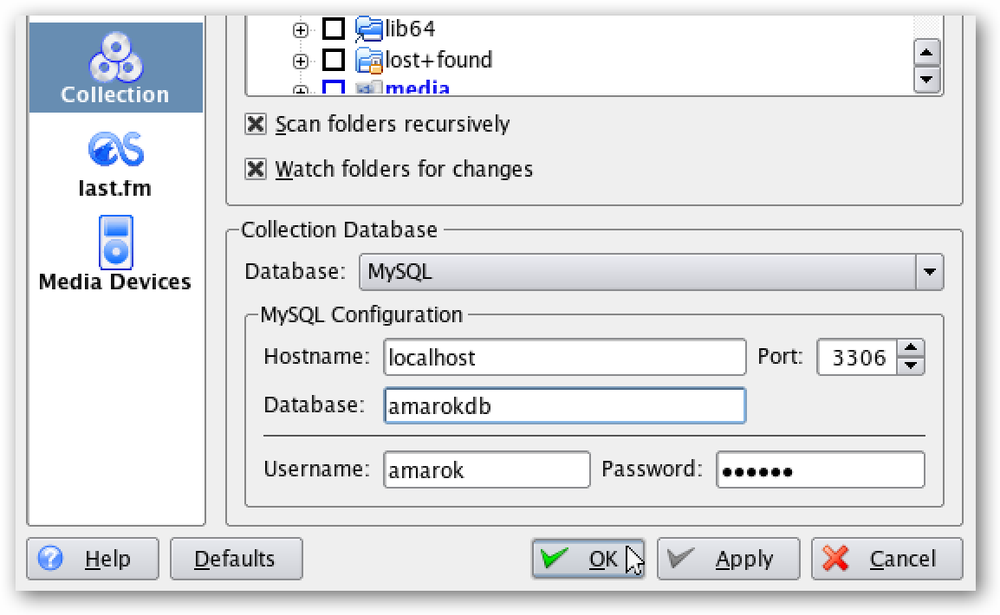Ускорьте работу любого ПК, смартфона или планшета, отключив анимацию
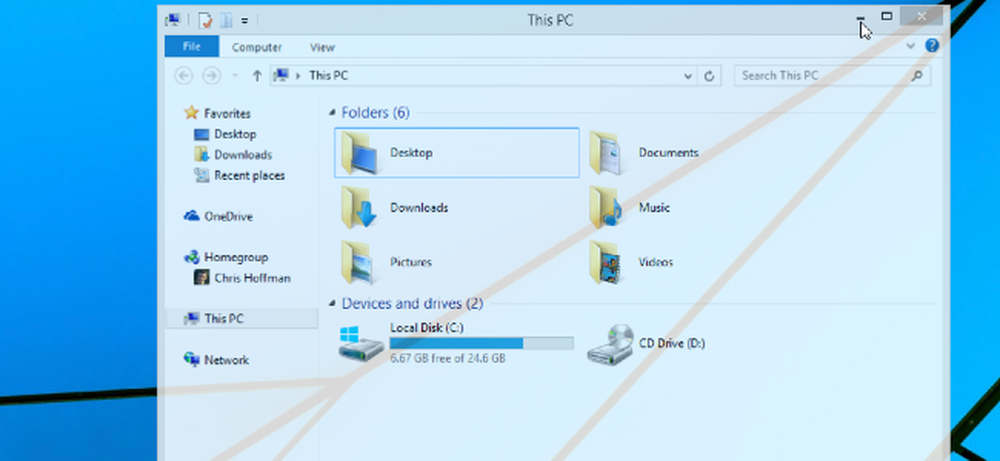
Анимация на настольном ПК, смартфоне или планшете хороша - первые несколько раз. В конце концов, вы просто хотите, чтобы они поторопились и перестали тратить ваше время.
Отключение (или просто уменьшение) анимации может ускорить практически любой интерфейс. Конечно, анимации уже довольно быстрые, но ждать их снова и снова каждый день может начать казаться глупым.
Windows
Рабочий стол Windows давно предлагает удобные опции для отключения анимации. Эти параметры работают во всех версиях Windows, от Windows XP до Windows 7, вплоть до Windows 8 и Windows 10 Technical Preview..
Чтобы получить доступ к параметрам анимации, откройте панель управления, нажмите «Система и безопасность» и нажмите «Система». Нажмите «Расширенные настройки системы» на боковой панели. Нажмите «Настройки» в разделе «Производительность» и используйте флажки для управления отображением анимации в Windows. Выбор «Настройка для лучшей производительности» - это быстрый способ отключить все из них..
В современной системе Windows эти анимации не сильно повлияют на вашу производительность, но они заставят систему казаться быстрее, так как меню открывается, а окна минимизируются и мгновенно восстанавливаются. Эти параметры также позволяют исключить анимацию начального экрана в Windows 8..
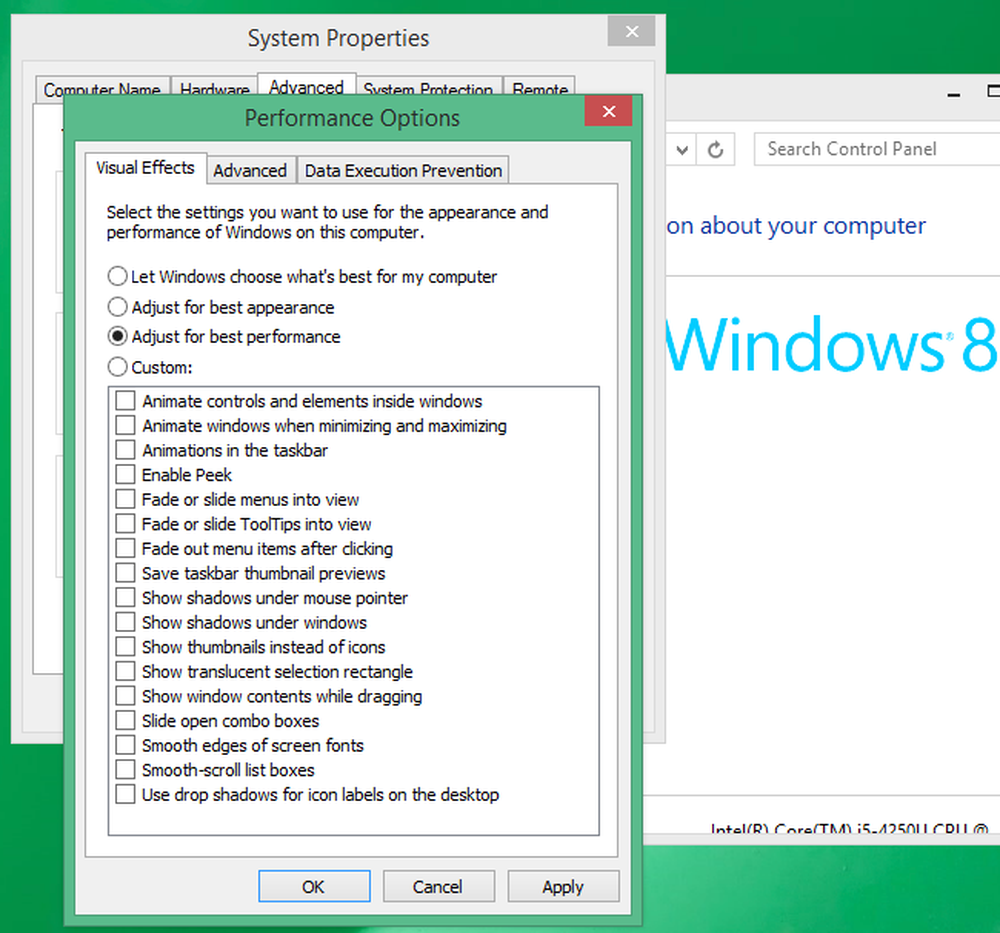
Android
Скрытое меню параметров разработчика Android позволяет значительно ускорить анимацию или полностью отключить ее. Мы рассмотрели это раньше, и процесс в основном одинаков как для Android 4.x, так и для Android 5.0.
Во-первых, вам нужно включить меню параметров разработчика. Откройте приложение «Настройки», прокрутите вниз и нажмите «О телефоне» или «О планшете». Найдите поле «Номер сборки» и коснитесь его семь раз. Вы увидите уведомление о том, что вы теперь разработчик.
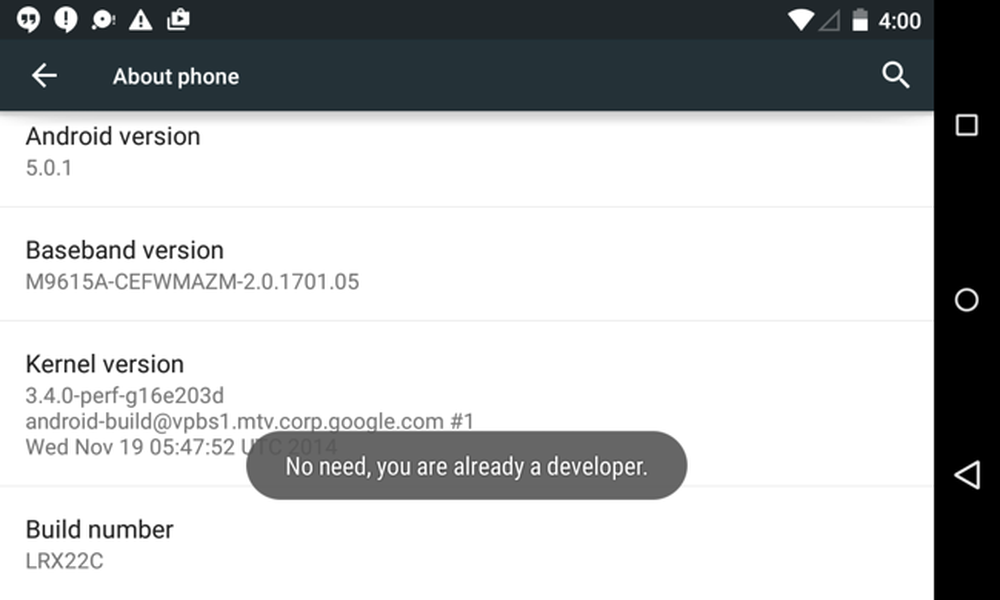
Нажмите кнопку «Назад» и нажмите на пункт «Параметры разработчика», который появился в нижней части меню «Настройки». Активируйте ползунок параметров разработчика, прокрутите вниз и измените параметры «Масштаб анимации окна», «Масштаб анимации перехода» и «Масштаб длительности аниматора». Вы можете выбрать «Анимация выключена», чтобы отключить их, или «Масштаб анимации .5x», чтобы сделать их в два раза быстрее, чем обычно..
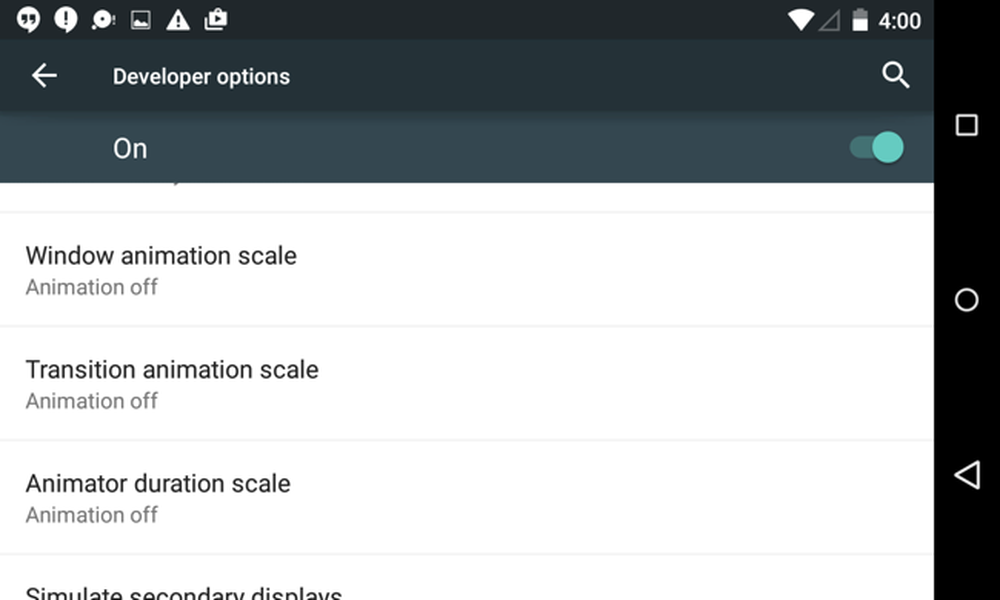
iPhone и iPad
Apple подала много жалоб пользователей на скорость анимации в iOS 7. С тех пор они ускорили их, но есть еще способ уменьшить анимацию интерфейса.
Для этого откройте приложение «Настройки», нажмите «Основные» и нажмите «Специальные возможности». Коснитесь параметра «Уменьшить движение» и активируйте переключатель. Это не устранит полностью анимацию, но она заменит анимацию движения на затухание, которое кажется чище - и, возможно, быстрее.
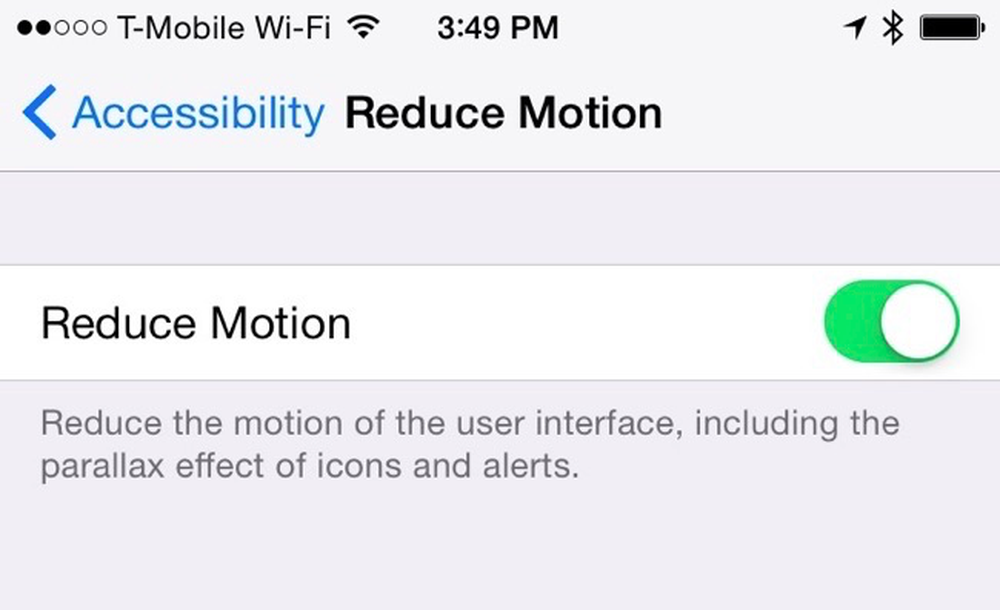
Mac OS X
Самая медленная анимация на Mac - это окно минимизации и восстановления анимации. Их можно контролировать из панели настроек Dock. Чтобы получить к нему доступ, откройте меню Apple, выберите «Системные настройки» и нажмите «Док»..
Нет возможности полностью отключить эту анимацию, но вы можете выбрать анимацию «Масштаб» вместо стандартной анимации «Джинн». Масштабирование выглядит немного быстрее и меньше отвлекает, чем Genie, поэтому вы будете быстрее работать в следующий раз, когда свернете и восстановите приложение..
К сожалению, пока нет много других вариантов отключения анимации, как в OS X Yosemite. Однако есть возможность отключить анимацию отказов при запуске приложений на панели Dock. Надеемся, что Apple добавит больше возможностей для управления различными анимациями..
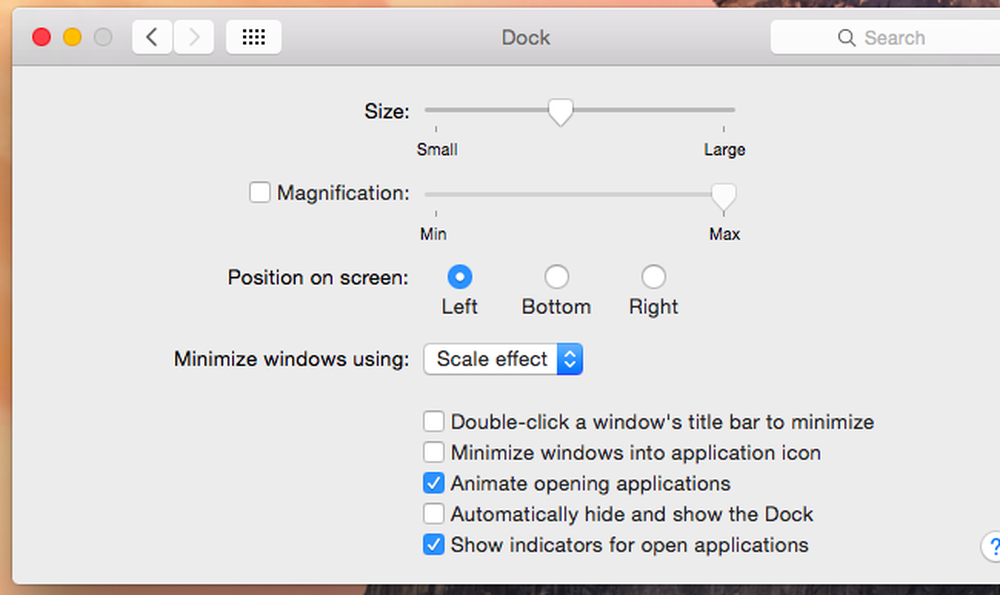
Linux
Ваша среда рабочего стола Linux, вероятно, также имеет свои собственные опции для управления различными анимациями рабочего стола. Обычно вы найдете параметры для управления анимацией, которые появляются, когда окна открываются, закрываются, минимизируются или восстанавливаются.
На рабочем столе Unity по умолчанию в Ubuntu эти параметры немного сложны. Вам нужно будет установить менеджер настроек CompizConfig и использовать его для настройки скрытых графических настроек, которые вы обычно не должны изменять. Отсюда вы можете ускорить или устранить эти анимации, отключив их или изменив их продолжительность. Будьте осторожны при использовании этого инструмента, так как он довольно сложный и не предназначен для обычных пользователей настольных компьютеров!
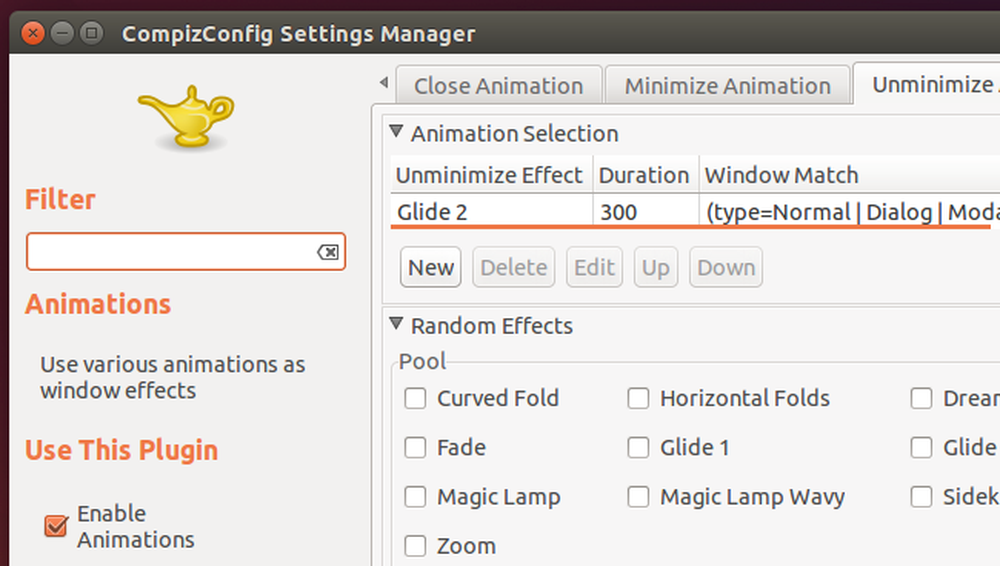
Практически каждый графический интерфейс предлагает некоторые возможности для уменьшения анимации. Некоторые операционные системы предлагают более полные варианты, чем другие - рабочий стол Windows и Android особенно настраиваемы - но каждая операционная система предлагает некоторые. В любом графическом интерфейсе устранение, уменьшение или просто ускорение анимации сделает ваш интерфейс более быстрым. Это еще один совет, который, вероятно, пригодится вам на любом интерфейсе, который вы используете через десять лет..
Когда Microsoft добавила новые, очень медленные анимации в Windows 10 Technical Preview, некоторые люди попросили Microsoft отключить их. Другие просто обратились к диалоговому окну «Параметры производительности» в Windows и отключили их самостоятельно, используя стандартные параметры, которые существовали в Windows в течение длительного времени..