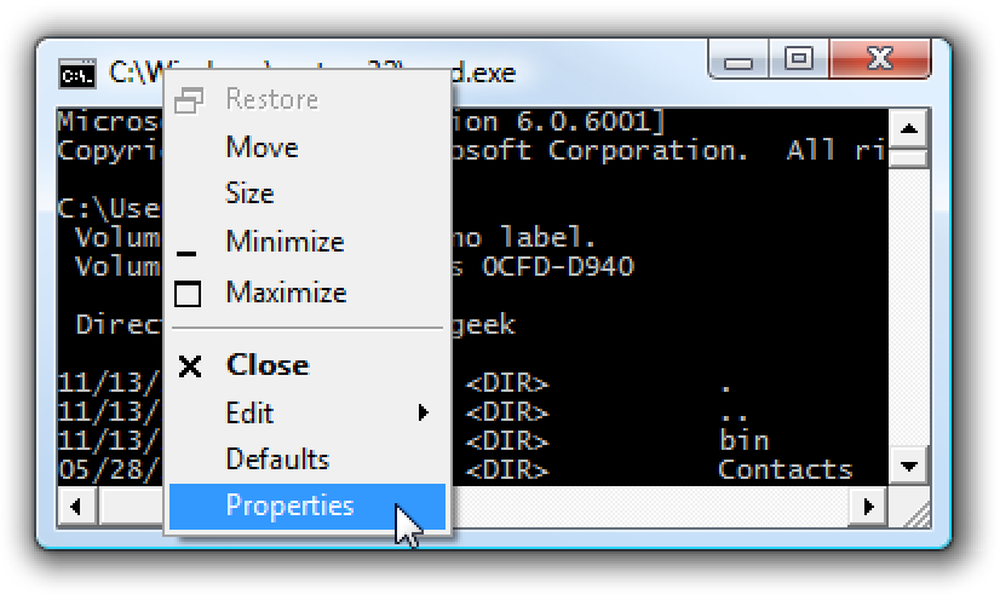Трюки с глупым Geek Включить секретный режим «How-To Geek» в Windows 7
Мы никому раньше не говорили, но в Windows есть скрытый «How-To Geek Mode», который вы можете включить, который дает вам доступ ко всем инструментам панели управления на одной странице - и мы задокументировали секретный метод для вас здесь.
Обновление: не используйте это на Vista. Если вы это сделали, вы можете использовать Ctrl + Shift + Esc для запуска диспетчера задач, File \ Run и открыть командную строку с cmd.exe, а затем использовать команду rmdir, чтобы избавиться от папки..
Чтобы активировать секретный режим How-To Geek, щелкните правой кнопкой мыши на рабочем столе, выберите «Создать» -> «Папка», а затем присвойте ему следующее имя:
Руководство по установке ED7BA470-8E54-465E-825C-99712043E01C

Как только вы это сделаете, вы активируете секретный режим, и значок изменится ...

Дважды щелкните по значку, и теперь вы можете использовать режим How-To Geek, который перечисляет каждый инструмент панели управления на одной странице.

В этот момент вы можете заметить, почему это глупая хитрость - гораздо проще использовать панель управления по умолчанию, чем перемещаться по массивному списку, и любой, кто действительно называет себя фанатом, все равно будет использовать окно поиска «Пуск» или «Панель управления»..
На случай, если вам интересно, это то же самое, что и глупая уловка «режима Бога», о которой все остальные пишут. Подробнее о том, почему это бессмысленно, см. пост Эда Ботта на эту тему.
Хорошо, так что это не так В самом деле секретный режим How-To Geek
К сожалению, это не более чем глупый трюк, использующий технику, которая широко не известна - Windows использует GUID (глобальные уникальные идентификаторы) за кулисами для каждого отдельного объекта, компонента и т. Д. И когда вы создаете новую папку с Расширение, которое является GUID, распознаваемым Windows, оно будет запускать все, что указано в реестре для этого GUID..
Вы можете убедиться сами, зайдя в regedit.exe и выполнив поиск ED7BA470-8E54-465E-825C-99712043E01C в разделе HKCR \ CLSID. На правой панели вы увидите, что это панель «Все задачи» панели управления, которую вы обычно не видите в пользовательском интерфейсе..

Вы можете использовать эту же технику для других объектов Windows, покопавшись в реестре ... например, если вы искали в HKCR \ CLSID «Корзину», вы в конечном итоге встретите правильный ключ - тот, который находится на левая сторона здесь:

Поэтому, если вы создали папку с именем «Компьютерщик знает удаленные файлы. 645FF040-5081-101B-9F08-00AA002F954E» », в результате вы получите этот значок, явно из корзины..

И это даже полностью функциональная корзина ... просто щелкните правой кнопкой мыши, и вы увидите меню:

Итак, вот краткий список тех, которые мне хотелось выкопать, но я уверен, что есть еще кое-что, что вы можете запустить, если действительно захотите.
Корзина: 645FF040-5081-101B-9F08-00AA002F954E
Мой компьютер: 20D04FE0-3AEA-1069-A2D8-08002B30309D
Сетевые соединения: 7007ACC7-3202-11D1-AAD2-00805FC1270E
Учетные записи пользователей: 60632754-c523-4b62-b45c-4172da012619
Библиотеки: 031E4825-7B94-4dc3-B131-E946B44C8DD5
Чтобы использовать любой из них, просто создайте новую папку с синтаксисом AnyTextHere. GUID
Создать ярлыки для GUID
Поскольку GUID указывает на объект Windows, запущенный Windows Explorer, вы также можете создавать ярлыки и запускать их непосредственно из explorer.exe вместо создания папки. Например, если вы хотите создать ярлык для «Мой компьютер», вы можете вставить следующее в качестве местоположения для нового ярлыка:
проводник :: 20D04FE0-3AEA-1069-A2D8-08002B30309D

И точно так же у вас будет ярлык «Мой компьютер», который вы можете настроить с помощью другого значка, и клавиша быстрого доступа, если вы выберете.

Да, это глупая хитрость, но всегда интересно узнавать что-то новое.
Примечание. Хак панели управления «Все элементы» и «Библиотеки», вероятно, будут работать только в Windows 7. Остальные должны работать в любой версии Windows..