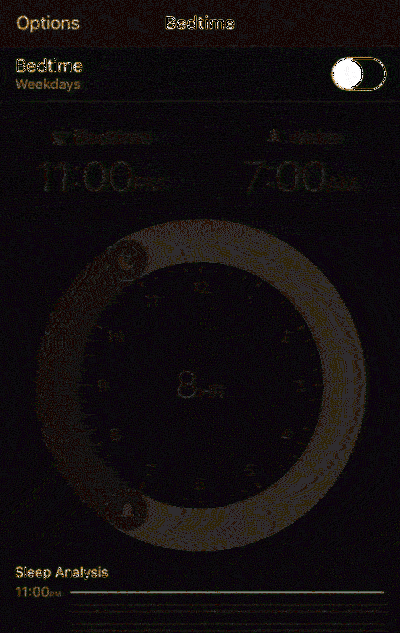Последний ISO для Windows 7, который вам когда-либо понадобится Как использовать удобный накопительный пакет

Microsoft наконец-то выпустила «Удобный накопительный пакет» для Windows 7, который объединяет обновления последних нескольких лет в один пакет (например, пакет обновления). Microsoft не предлагает ISO-образы с этими обновлениями, но вы можете создать свой собственный в несколько простых шагов.
Таким образом, всякий раз, когда вы устанавливаете свежую копию Windows 7 в будущем, вам не придется ждать, пока она загрузит обновления за несколько лет (и перезагрузится несколько раз). Он будет иметь все необходимое до мая 2016 года.
Что вам нужно
Для этого процесса требуется диск Windows 7 или файл ISO с интегрированным пакетом обновления 1. Это очень легко получить на данный момент. Вы можете легально загрузить ISO-образы Windows 7 от Microsoft, используя один из этих способов, и в эти образы дисков уже встроен пакет обновления 1. просто!
Вам также необходимо скачать пакеты обновления стека обслуживания и накопительного пакета, прежде чем продолжить. Вам понадобятся пакеты, которые соответствуют версии ISO, которую вы используете. Например, если вы собираетесь создать 64-битный установочный диск, вам понадобятся 64-битные пакеты обновления.
Наконец, вам нужно загрузить и установить Windows AIK для Windows 7 (даже если вы выполняете эти шаги в Windows 8 или 10). Microsoft делает его доступным для загрузки в виде файла ISO, поэтому вам нужно либо смонтировать ISO для установки программного обеспечения, либо записать ISO-образ на DVD, а затем установить программное обеспечение с этого.
Шаг первый: Извлечение файлов с диска или ISO
Сначала вам нужно извлечь содержимое образа ISO или скопировать файлы с диска. Если у вас есть файл ISO, вы можете открыть его с помощью программы, такой как 7-Zip, чтобы извлечь содержимое (или смонтировать его в Windows 8 и 10). Если у вас есть диск, вы можете выбрать все файлы на диске, скопировать их и вставить их в папку на вашем компьютере..
На снимке экрана ниже мы скопировали все файлы с диска Windows 7 SP1 в новую папку в C: \ Win7SP1ISO на нашем компьютере. Мы будем использовать эту папку в наших примерах ниже. Мы также создали папку под названием C: \ Updates куда мы помещаем обновление стека обслуживания и пакет накопительного пакета.

Шаг второй: используйте Dism для интеграции обновлений
Затем запустите окно командной строки от имени администратора. Откройте меню «Пуск», введите «Командная строка», чтобы найти его, щелкните правой кнопкой мыши на появившемся ярлыке «Командная строка» и выберите «Запуск от имени администратора».

Запустите следующую команду, используя путь к папке, в которую вы поместили файлы (в нашем случае, C: \ Win7SP1ISO ):
Dism / Get-WIMInfo /WimFile:C:\Win7SP1ISO\sources\install.wim
Это скажет вам название версии Windows 7 в образе, который вам понадобится позже. На скриншоте ниже вы можете видеть, что мы используем Windows 7 ПРЕДПРИЯТИЕ установить носитель. Вместо этого вы можете использовать версию Windows 7 Home, Professional или Ultimate. (Если ваш диск содержит более одного издания, просто запишите тот, для которого вы хотите создать ISO.)

Теперь вам нужно смонтировать образ в автономном режиме. Сначала создайте каталог для его распаковки:
mkdir C: \ Win7SP1ISO \ offline
Теперь распакуйте файлы, чтобы команда DISM могла с ними работать:
Dism / Mount-WIM /WimFile:C:\Win7SP1ISO\sources\install.wim / Имя: «ПРЕДПРИЯТИЕ Windows 7» / MountDir: C: \ Win7SP1ISO \ offline
Снова замени C: \ Win7SP1ISO с папкой, в которую вы распаковали файлы, и Windows 7 ПРЕДПРИЯТИЕ с версией Windows, которую вы получили из предыдущей команды.

Теперь вам нужно добавить загруженное обновление стека обслуживания - обновление KB3020369 - в установочные файлы Windows 7.
Чтобы интегрировать 64-битный пакет:
Dism / Изображение: C: \ Win7SP1ISO \ offline / Add-Package /PackagePath:C:\updates\Windows6.1-KB3020369-x64.msu
Чтобы интегрировать 32-битный пакет:
Dism / Изображение: C: \ Win7SP1ISO \ offline / Добавить-пакет /PackagePath:C:\updates\Windows6.1-KB3020369-x86.msu
Вам нужно использовать только одну из перечисленных выше команд - это зависит от того, создаете ли вы 64-битный или 32-битный установочный носитель. Замените путь к папке, в которой вы сохранили обновление стека обслуживания (в нашем случае, C: \ Updates ).

Затем добавьте загруженный пакет накопительного пакета обновления - это KB3125574. Эта часть может занять некоторое время.
Чтобы интегрировать 64-битный пакет:
Dism / Image: C: \ Win7SP1ISO \ offline / Add-Package /PackagePath:C:\updates\windows6.1-kb3125574-v4-x64_2dafb1d203c8964239af3048b5dd4b1264cd93b9.msu
Чтобы интегрировать 32-битный пакет
Dism / Image: C: \ Win7SP1ISO \ offline / Add-Package /PackagePath:C:\updates\windows6.1-kb3125574-v4-x86_ba1ff5537312561795cc04db0b02fbb0a74b2cbd.msu
Как и в последнем шаге, замените папки своими собственными и выполните только одну из приведенных выше команд. Используйте подходящий для установочного носителя 32-битный или 64-битный.

Наконец, внесите изменения и размонтируйте изображение:
Dism / Unmount-WIM / MountDir: C: \ Win7SP1ISO \ offline / Commit

Шаг третий: создайте обновленный файл ISO
В файле install.wim в каталоге, с которым вы работали, интегрирован пакет Convenience Rollup. Мы будем использовать Oscdimg инструмент, входящий в состав Windows AIK, для создания нового ISO-образа с интегрированным измененным файлом install.wim.
Сначала запустите командную строку средств развертывания от имени администратора. Зайдите в Пуск> Все программы> Microsoft Windows AIK. Щелкните правой кнопкой мыши ярлык «Командная строка средств развертывания» и выберите «Запуск от имени администратора».

Введите в командной строке следующую команду, заменив C: \ Win7SP1ISO с путем к каталогу, который вы использовали ранее. Вы также можете заменить C: \ Windows7Updated.iso в любом месте, где вы хотите, чтобы результирующий образ диска был создан в.
oscdimg -m -u2 -bC: \ Win7SP1ISO \ boot \ etfsboot.com C: \ Win7SP1ISO \ C: \ Windows7Updated.iso

Теперь у вас есть обновленный ISO-файл Windows 7. Вы можете записать его на диск с помощью инструментов, встроенных в Windows, или создать загрузочный USB-диск с помощью Microsoft Windows / USB Download Tool. Обязательно сохраните этот ISO в безопасном месте, чтобы вы могли использовать его позже, если вам когда-нибудь понадобится переустановить!

Теперь, когда Microsoft предлагает для загрузки ISO-образы Windows 7, было бы неплохо, если бы сама Microsoft периодически обновляла эти образы последними исправлениями. Однако Microsoft никогда не делала этого ни для чего, кроме пакета обновления (или «сборки» Windows 10), поэтому мы не задерживаем дыхание.