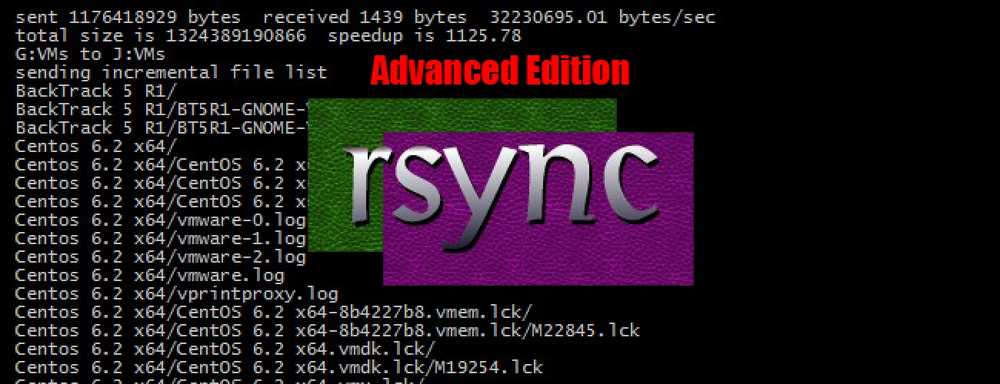Следующая версия Windows 10 наконец исправит поиск файлов меню «Пуск»
 \
\
Сегодня в меню «Пуск» Windows 10 выполняется поиск только файлов в ваших библиотеках и на рабочем столе. В следующей версии Windows он будет искать везде на вашем компьютере. Это использует существующий поисковый индекс Windows.
Это изменение появится в следующем обновлении Windows 10 под кодовым названием 19H1, выпуск которого запланирован на апрель 2019 года. Он доступен сегодня для инсайдеров Windows, иными словами, для бета-тестеров, как часть предварительной версии Insider 18267.
Проблема сегодня

Благодаря меню «Пуск» в Windows 10 будет выполнен поиск по всему Интернету, но он не будет выполнять поиск в большинстве мест на вашем компьютере. Вместо этого он ищет только файлы в ваших библиотеках (Документы, Загрузки, Музыка, Изображения, Видео) и на вашем Рабочем столе..
Хотите найти файл в другой папке на вашем компьютере? Жаль, что «Лучшее совпадение» выполняет поиск в Bing по имени вашего файла.
Что улучшается
В следующей версии Windows 10 вы сможете указать меню «Пуск» выполнить поиск по всему жесткому диску. При этом используется поисковый индексатор Windows, который существует уже давно, но в Windows 10 по какой-то причине игнорируется меню «Пуск»..
Чтобы включить эту функцию, откройте «Настройки»> «Кортана»> «Поиск в Windows». В разделе «Найти мои файлы» выберите «Улучшенный (рекомендуется)», и поиск в меню «Пуск», также известный как Cortana, будет выполнять поиск по всему вашему ПК..

Microsoft говорит, что при выборе опции «Enhanced» «начнется процесс одноразовой индексации. Поиск займет около 15 минут, чтобы начать возвращать эти дополнительные файлы в результатах. Если у вас много файлов, это может занять больше времени. Убедитесь, что вы подключаете перед началом работы, индексирование является ресурсоемким занятием ».
После завершения процесса индексирования вы можете выполнять поиск в меню «Пуск» и почти мгновенно находить файлы в любом месте на вашем ПК. Windows будет автоматически обновлять поисковый индекс в фоновом режиме.

Если вы не хотите искать в определенных папках, вы можете нажать здесь кнопку «Добавить исключенную папку» и исключить определенные папки. Например, вы можете исключить папку, содержащую конфиденциальные файлы, которые вы не хотите показывать в поиске. Вы также можете исключить папку, содержащую файлы, которые часто изменяются, если вы не хотите, чтобы Windows тратила время на их индексацию.
Опция «Настройки расширенного поиска в индексаторе» в нижней части этого экрана открывает существующую служебную программу «Параметры индексирования».

Возможно, Microsoft наконец обращает внимание на то, что хотят пользователи Windows. Следующая версия также позволит вам удалить больше встроенных приложений и ускорить работу вашего ПК с помощью улучшенных патчей Spectre..
Как вы можете найти свои файлы на Windows 10 сегодня
В Windows все еще есть функция поиска, которая позволяет вам находить файлы, но Microsoft просто скрывает это. До тех пор, пока не появится обновление, мы рекомендуем перейти в File Explorer и использовать его расширенные функции поиска, если вам действительно нужен поиск файлов.
Даже простой поиск в окне поиска в File Explorer найдет файлы, которых нет в меню «Пуск». Тем не менее, по умолчанию это очень медленно, так как Windows будет тщательно искать весь ваш компьютер.

Чтобы ускорить поиск, вы можете включить поисковый индекс. Чтобы найти эти параметры, просто выполните поиск в меню «Индексирование» и запустите ярлык «Параметры индексирования»..

Чтобы Windows проиндексировала дополнительные местоположения, нажмите кнопку «Изменить» и отметьте, какие местоположения вам нужны. Например, вы можете сделать так, чтобы Windows проиндексировала весь ваш диск C:, отметив здесь опцию C :. Нажмите «ОК», и Windows начнет индексировать ваши новые местоположения.
Поиск будет намного быстрее в проводнике. Однако даже если вы решите индексировать местоположения, функция поиска в меню «Пуск» будет игнорировать их до следующего обновления Windows 10..

Поиск в меню «Пуск» в Windows 10 может быть довольно плохим, но в проводнике есть много полезных опций. При поиске чего-либо вы можете щелкнуть вкладку «Поиск» на ленте в верхней части окна, чтобы найти множество полезных параметров расширенного поиска. Например, вы можете искать в определенных папках, искать по дате изменения, указывать размеры файлов и иным образом улучшать свой поиск.
Вы также можете ввести операторы расширенного поиска прямо в поле поиска здесь. Вы даже можете сохранять результаты поиска, что дает вам виртуальные «папки», которые вы можете дважды щелкнуть, чтобы быстро выполнить поиск в будущем..

Вы также можете просто пропустить встроенный поиск Windows и использовать что-то лучше, например, Все. В отличие от поиска в меню «Пуск» в Windows 10 сегодня, он просматривает все на вашем ПК. Он обеспечивает быстрый, минимальный интерфейс и почти мгновенный поиск благодаря быстрой индексации.