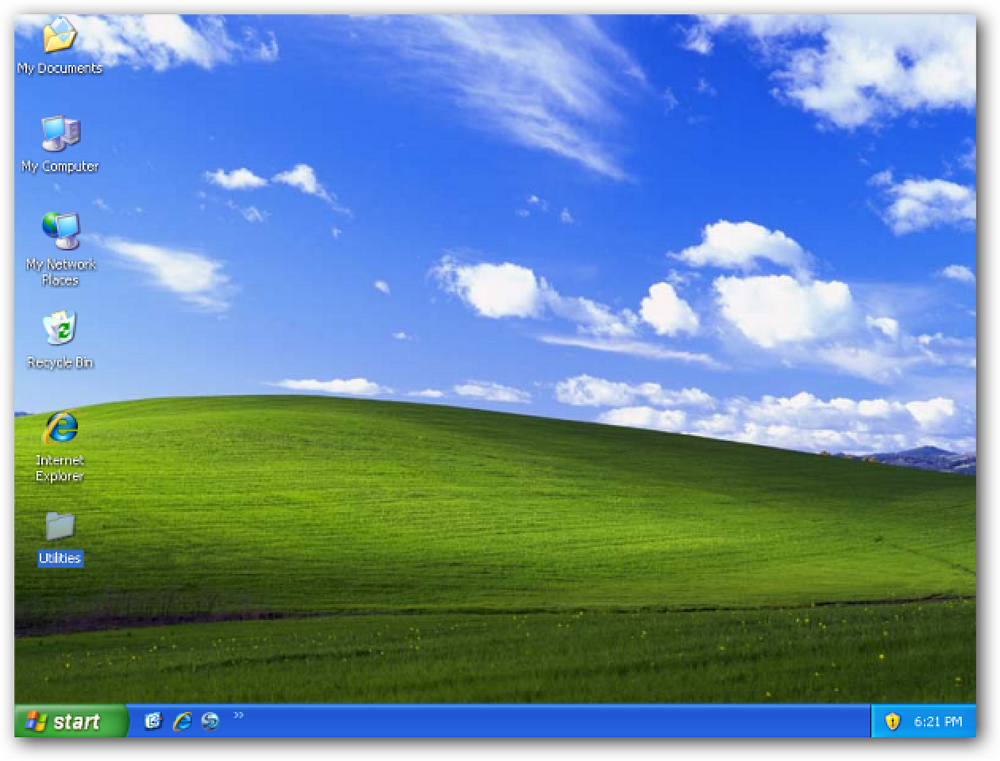Переместите или переместите свой пользовательский словарь Microsoft Office
Один из наших великих читателей вчера написал вопрос о том, как перенести пользовательский словарь Office с одного компьютера на другой, и он оказался достаточно достойным, чтобы писать для всех. Спасибо джош!
Если вы когда-либо видели волнистую красную линию под словом и выбрали опцию «Добавить в словарь», то вы поймете, о чем я говорю ... все эти слова хранятся в файле пользовательского словаря и могут быть действительно раздражает повторный ввод на новом компьютере.
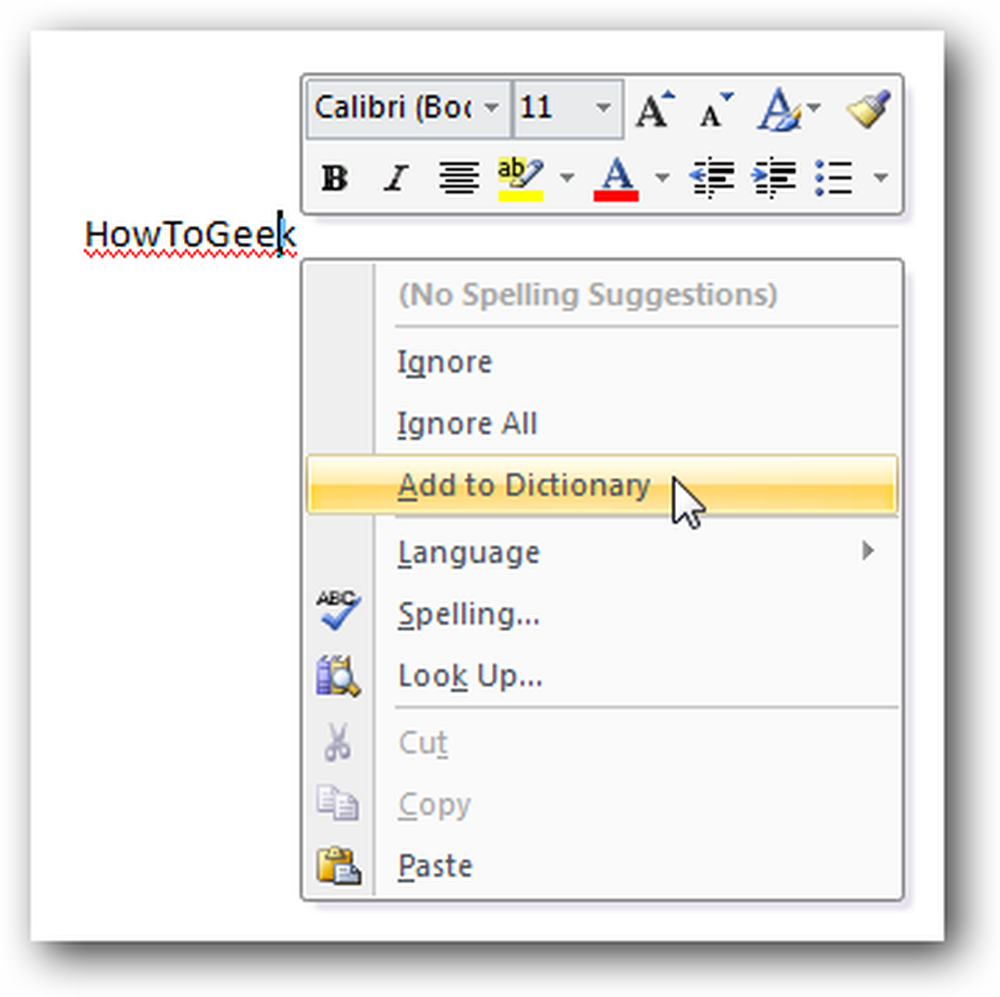
Нахождение вашего словаря файла
В Word 2003 вам нужно будет перейти в меню «Инструменты \ Параметры», затем щелкнуть вкладку «Правописание и грамматика» и выбрать «Пользовательские словари» в этом диалоговом окне..
Для Word 2007 или других приложений Office 2007, нажмите на большую кнопку Office в верхнем левом углу, затем выберите Параметры Word, а затем в разделе Проверка вы увидите «Пользовательские словари».
Примечание. Outlook 2007 требует, чтобы вы открыли новое электронное письмо, прежде чем увидите кнопку Office..
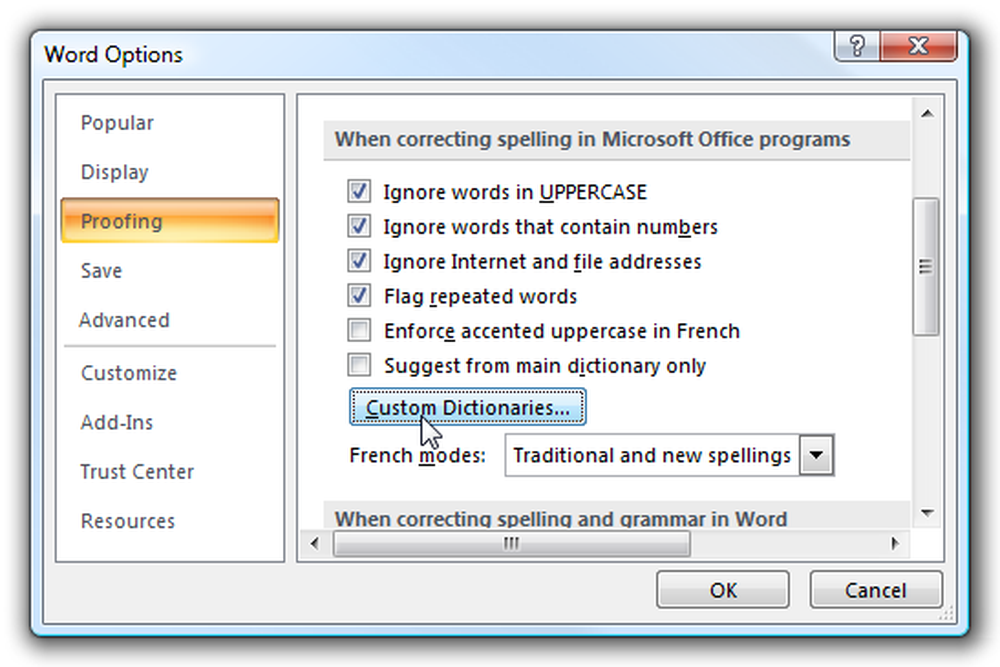
Откроется экран, где вы можете назначить пользовательские словари, а также увидеть полный путь к текущему файлу словаря. После того, как мы перенесем файл со старого компьютера на новый, вам нужно использовать кнопку «Добавить», чтобы добавить словарь, если он не был добавлен автоматически..
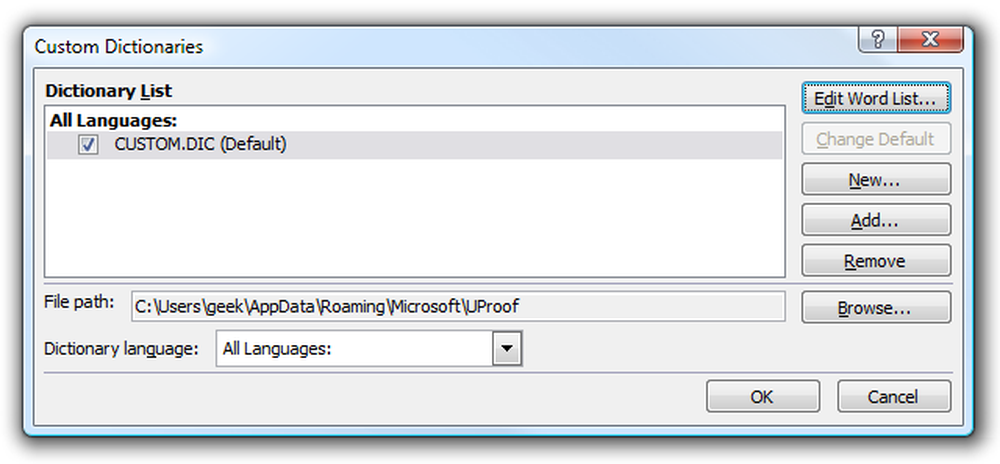
Обратите внимание, что здесь вы должны использовать диалоговое окно «Редактировать список слов» для внесения каких-либо изменений (не пытайтесь вносить изменения в сам файл, я читал о людях, имеющих проблемы при этом)
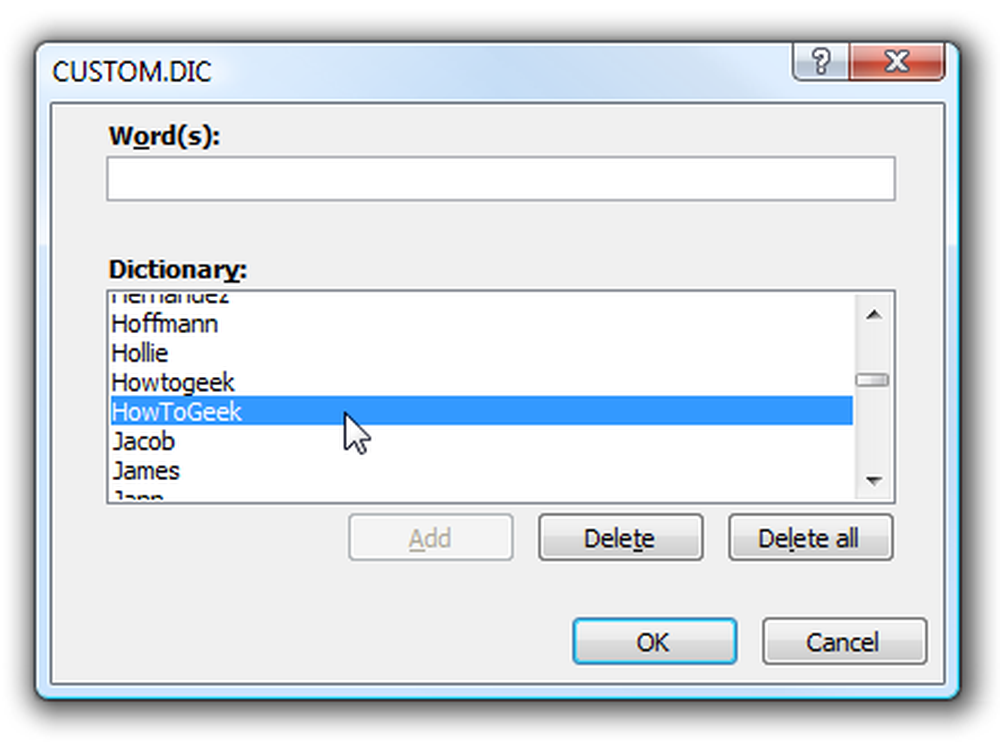
Резервное копирование или передача
Чтобы сделать резервную копию файла словаря, перейдите по пути, который вы видели выше, или просто введите следующее в строку адреса в проводнике:
% AppData% \ Microsoft
Вы увидите один из двух каталогов, для версий Office 2007 он обычно находится в папке UProof, но в более старых версиях он находился в папке Proof. В любом случае диалоговое окно выше должно указывать вам полный путь.
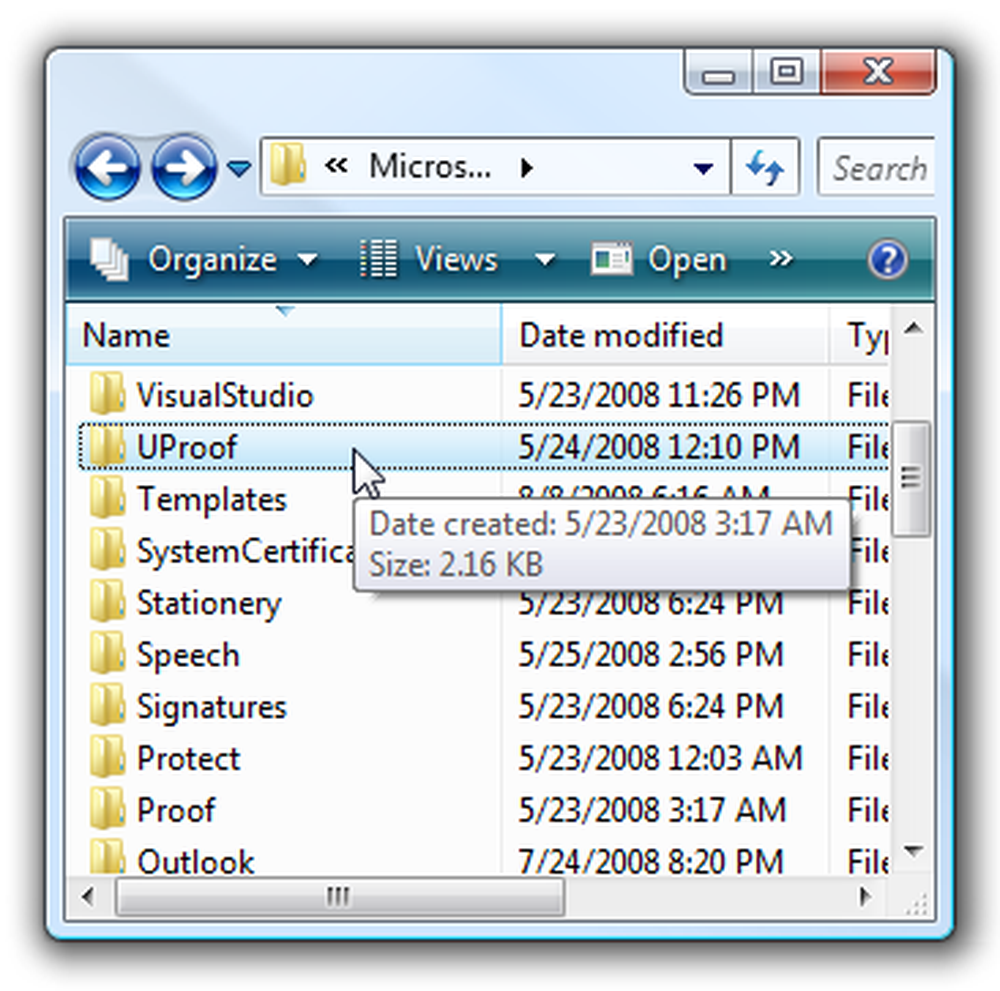
Как только вы войдете в этот каталог, вы увидите файл CUSTOM.dic, который вы хотите создать резервную копию и перенести в то же место в другой системе ... или вы можете поместить его в другое место, если хотите, для экземпляр в папке «Документы».
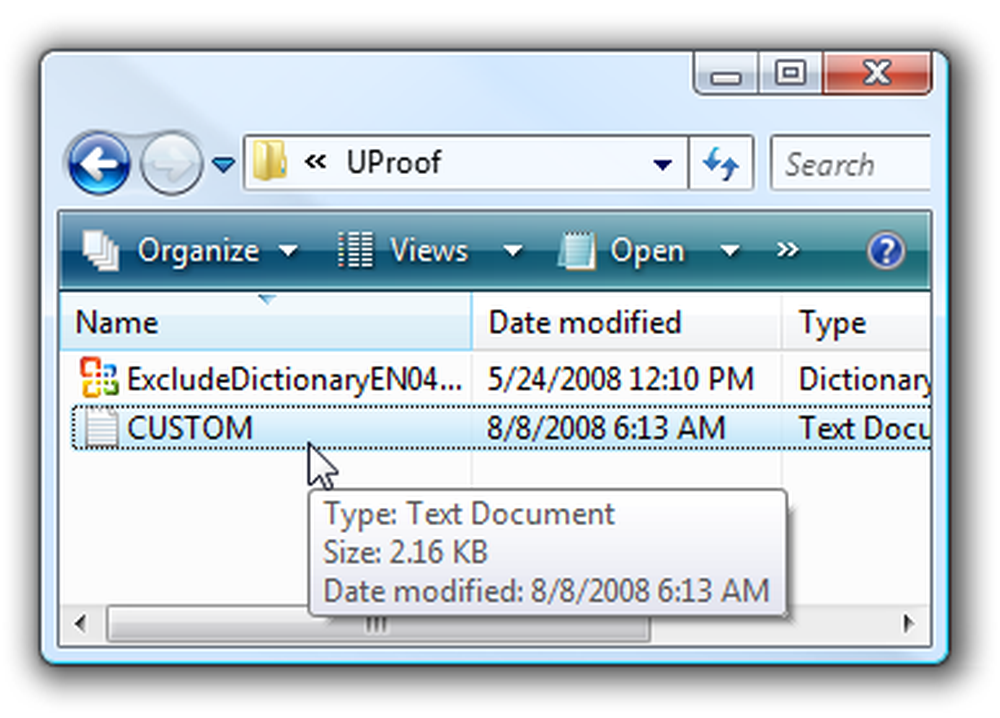
Обратите внимание, что если вы откроете файл, вы сможете увидеть все ваши собственные слова. Просто не вносите правки отсюда, если это возможно.
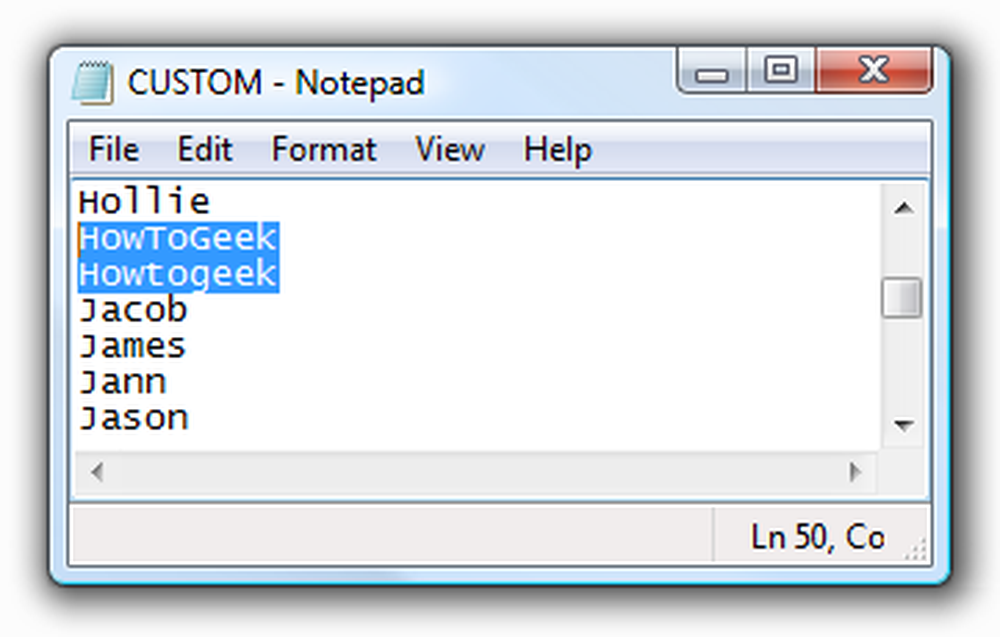
После того, как вы скопировали файл в то же место на другом компьютере (прежде чем делать это, убедитесь, что вы закрыли все приложения Office), вы сможете добавить пользовательский словарь на новый компьютер, используя диалоги, которые мы объяснили выше, если это не определяется автоматически или вы решили поместить его в папку с документами.
Если это функция, которую вы используете постоянно, возможно, вы захотите переместить файл в ваши документы и затем переназначить пользовательский словарь в это место. Это сделало бы резервное копирование намного проще, так как вам не пришлось бы копаться, чтобы найти его.