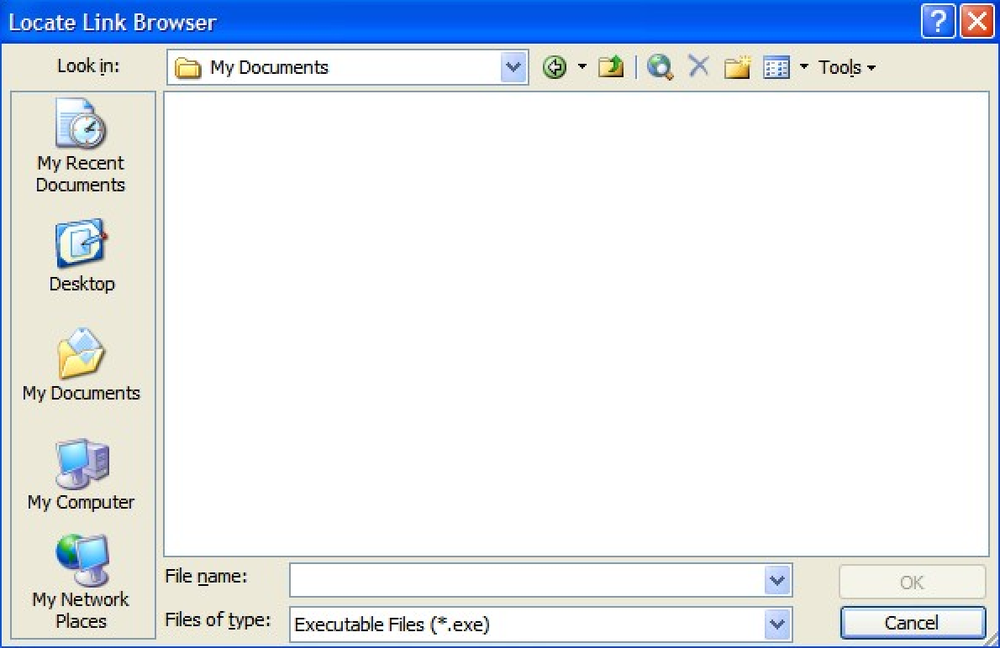Устраните неполадки на вашем Mac с помощью этих скрытых параметров запуска
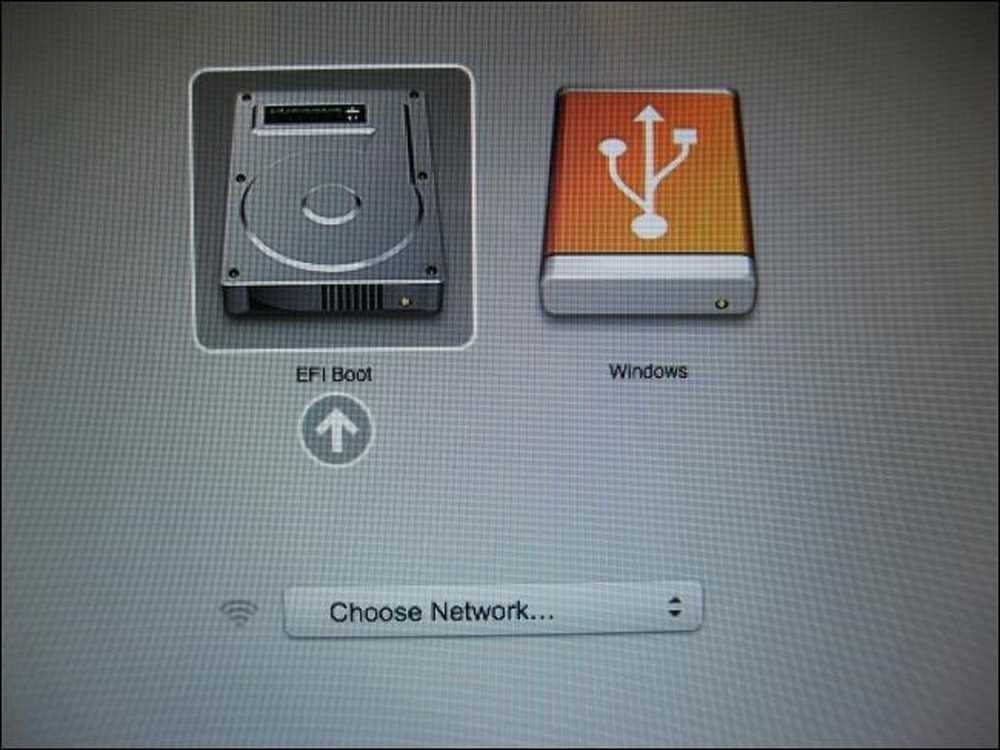
Проверьте свое оборудование с помощью Apple Diagnostics
Apple Diagnostics проверяет оборудование вашего Mac, чтобы убедиться, что оно работает правильно. На Mac, выпущенных до июня 2013 года, вместо Apple Diagnostics появится Apple Hardware Test (AHT).
Чтобы получить доступ к этому инструменту, нажмите и удерживайте клавишу D во время загрузки Mac. Выберите ваш язык, и ваш Mac автоматически проверит его оборудование и сообщит вам, если что-то не так.
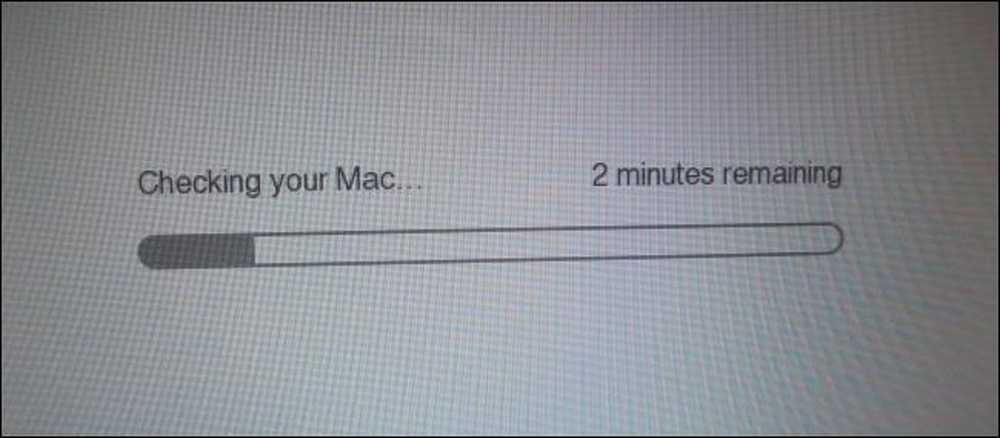
Загрузите голые потребности в безопасном режиме
Mac предлагают безопасный режим, также известный как безопасная загрузка. При загрузке в безопасном режиме ваш Mac будет проверять загрузочный объем, загружать только необходимые расширения ядра и отключать сторонние шрифты и параметры запуска. Это похоже на безопасный режим в Windows - он не загружает сторонние драйверы оборудования или автозагрузку, поэтому вы можете использовать этот режим для устранения проблем, если ваш Mac не работает или загружается должным образом.
Чтобы загрузить Mac в безопасном режиме, нажмите и удерживайте клавишу Shift во время загрузки. Вы можете перестать удерживать клавишу Shift, когда увидите логотип Apple и индикатор выполнения. Чтобы выйти из безопасного режима, просто перезагрузите компьютер Mac, не удерживая клавишу Shift.
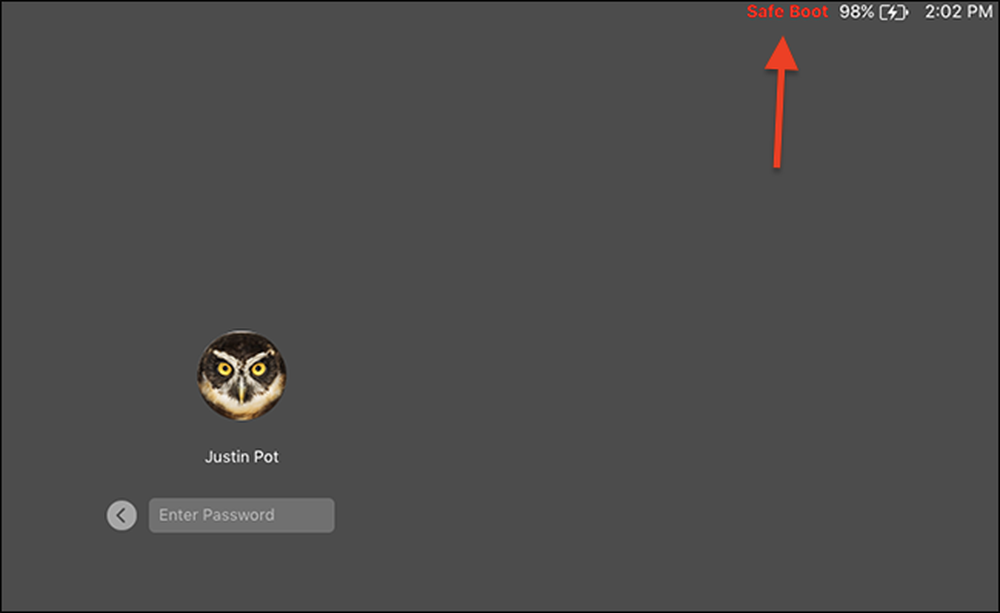
Устранение неполадок из командной строки в однопользовательском режиме
В однопользовательском режиме вам будет представлен текстовый терминал, который вы можете использовать для ввода команд, которые могут вам понадобиться для устранения неполадок. Это работает как однопользовательский режим Linux - вместо того, чтобы получать многопользовательскую операционную систему, вы загружаетесь непосредственно в корневую оболочку.
Нажмите Command + S при загрузке Mac, чтобы войти в однопользовательский режим. Чтобы выйти из этого режима, введите в командной строке перезагрузку и нажмите Enter.
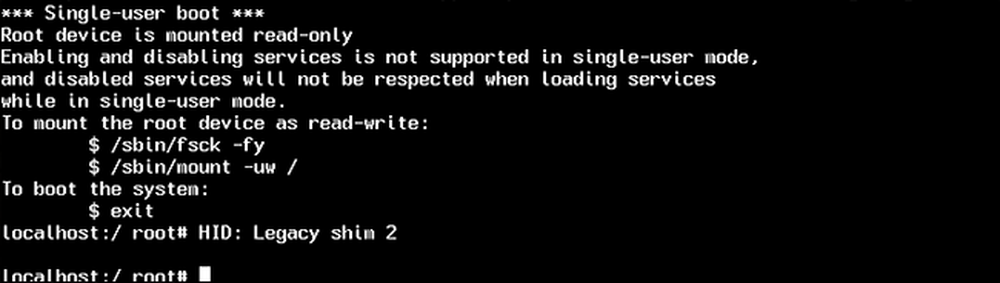
См. Более подробную информацию с подробным режимом
В подробном режиме вы увидите, как обычно скрытые сообщения появляются на вашем экране. Если ваш Mac зависает, особенно во время загрузки, приведенные здесь сообщения могут помочь вам определить и получить помощь в решении проблемы..
Нажмите Command + V при загрузке Mac, чтобы войти в подробный режим. Вы увидите сообщения терминала, появляющиеся в процессе запуска. Если все пойдет нормально, ваш Mac загрузится на свой обычный рабочий стол.
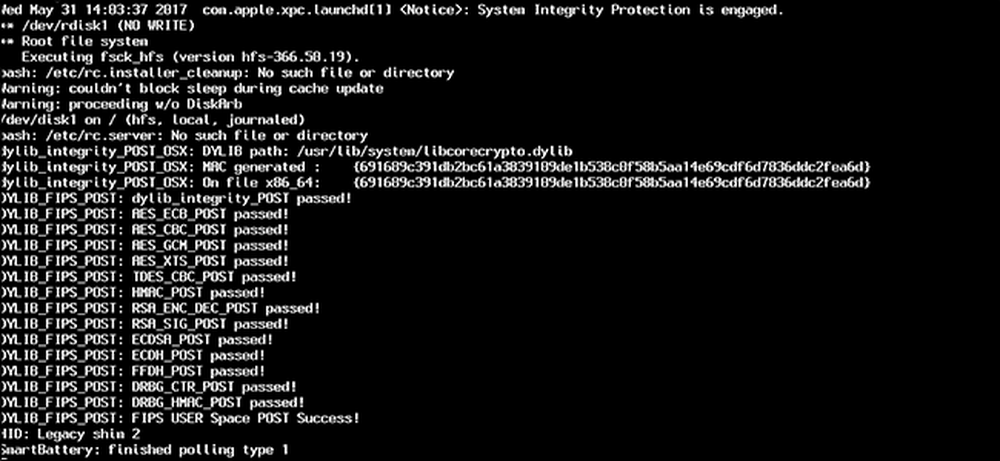
Получить другие инструменты (или переустановить macOS) в режиме восстановления
Режим восстановления предоставляет различные графические инструменты для работы с Mac. Отсюда вы можете переустановить macOS, восстановить компьютер из резервной копии Time Machine или использовать Дисковую утилиту для восстановления, очистки и разбиения внутренних дисков вашего Mac..
Нажмите Command + R при загрузке Mac, чтобы перейти в режим восстановления. При необходимости вам будет предложено подключиться к сети, чтобы ваш Mac мог загрузить соответствующее программное обеспечение для восстановления. Затем вы можете выбрать свой язык и использовать графические инструменты здесь.
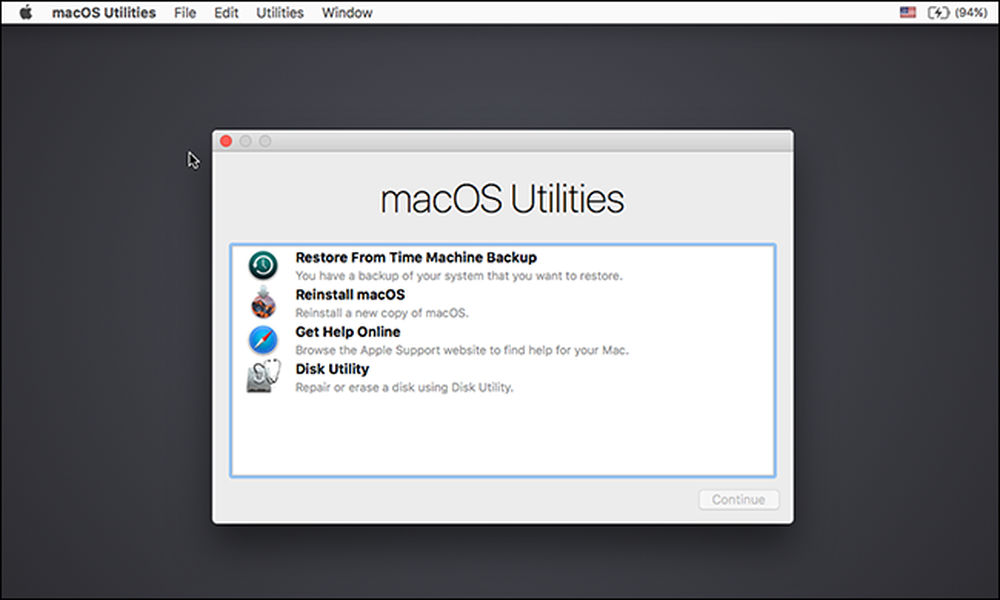
Одна из замечательных особенностей Mac - это то, что все это встроено. Вам даже не нужно загружать установщик macOS для доступа к этим инструментам - при необходимости ваш Mac загрузит установочные файлы macOS, когда вы решите переустановить операционную систему. Более того, он загрузит самую последнюю версию macOS, поэтому вам не придется тратить часы на установку исправлений и пакетов обновления, как в Windows.