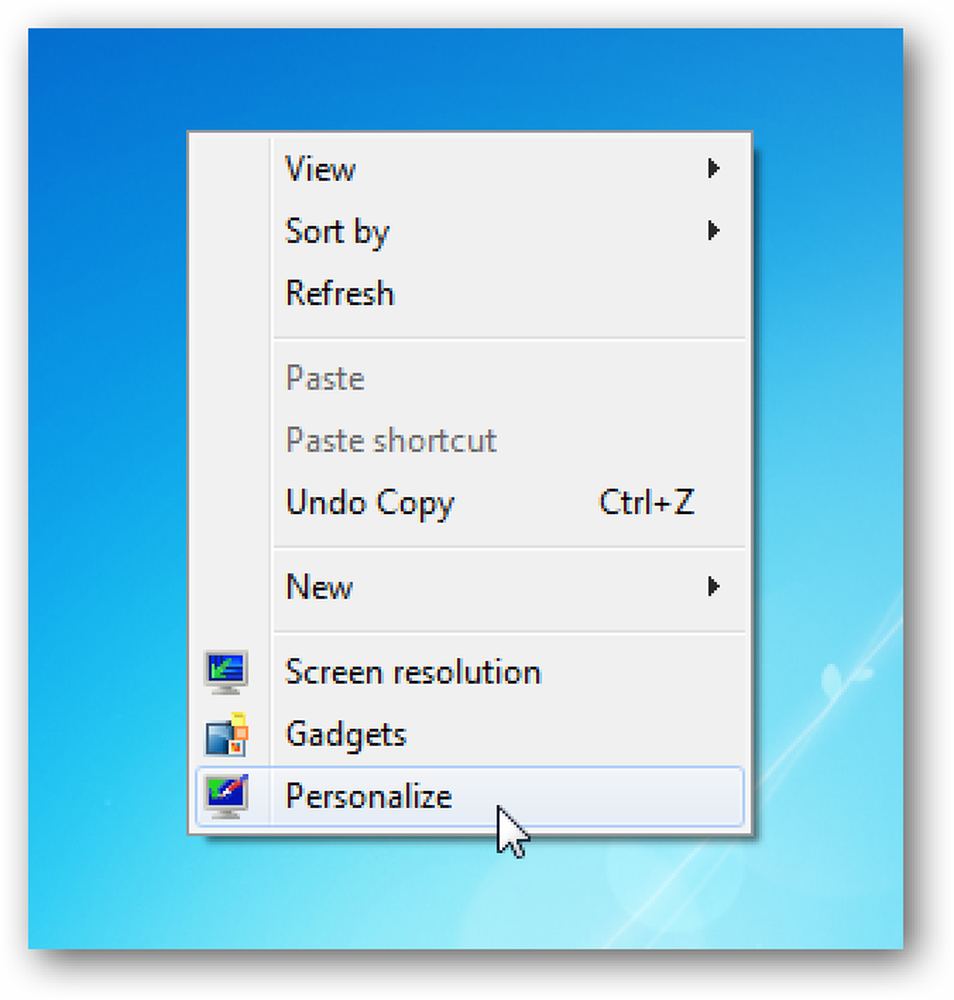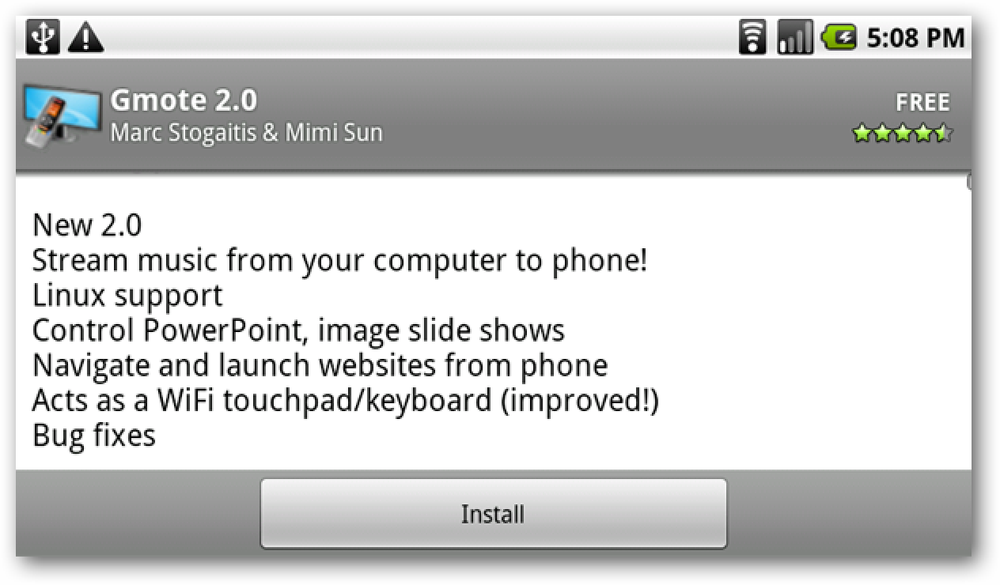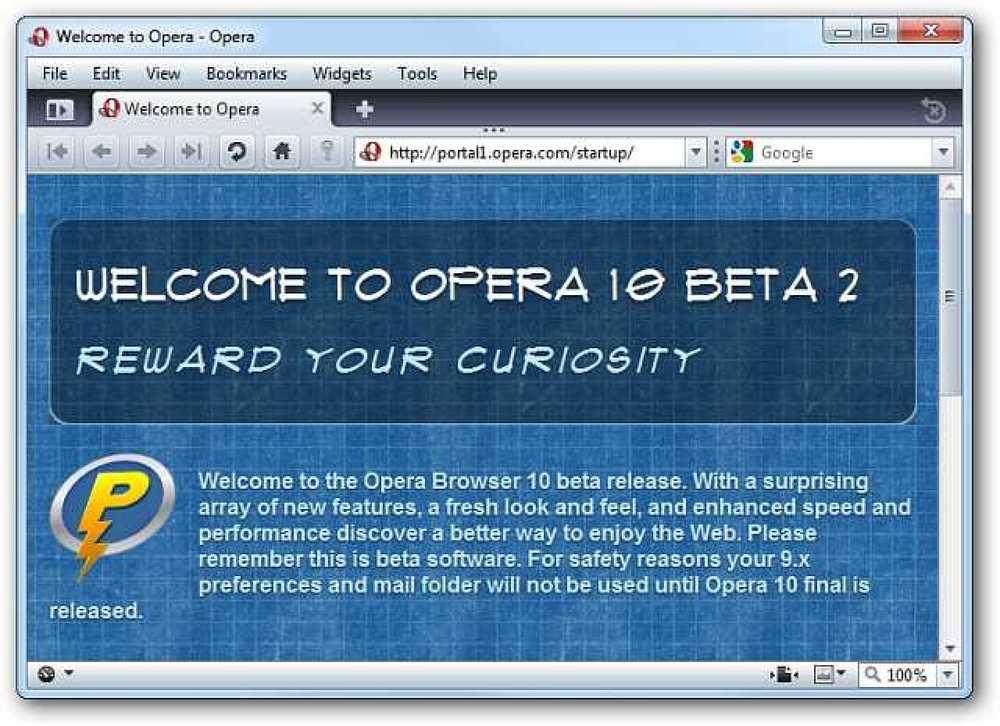Превратите свой Chromebook в игровой ноутбук с приложениями для Android и геймпадом

Приложения Android на Chromebook отлично подходят для работы, но они также позволяют Chromebook стать более дружественными к играм, чем когда-либо прежде, благодаря обширному каталогу игр Google Play. Соедините это с контроллером Bluetooth, и у вас будет довольно солидная игровая установка на ходу.
Возможно, вы не играете в самые последние и лучшие игры на ПК AAA на своем Chromebook, но вы можете играть во многие игры почти с консольным качеством для Android, если ваш Chromebook поддерживает приложения для Android.
Во-первых, выберите и соедините ваш контроллер
Если у вас уже есть игровой контроллер для Android, попробуйте! Есть большая вероятность, что он также будет работать с вашим Chromebook. Но если вы находитесь на рынке, есть из чего выбирать. Я провел большую часть своего тестирования с Moga Pro ($ 41), который, возможно, является одним из лучших контроллеров для игр на Android.
Также стоит упомянуть, что вы также можете использовать контроллер Xbox или PlayStation с Chrome OS, хотя их придется подключать через USB, а не через Bluetooth. Я протестировал игры с DualShock 4 по USB и обнаружил, что они довольно популярны, а игры, которые с ними работали, обеспечили отличный опыт, но те, которые не, ну ... нет. Так что, на самом деле, ваш пробег будет варьироваться - это комбинация контроллера, который вы используете с игрой, в которую играете.
Если вы используете контроллер Bluetooth, вы будете подключать его как любое другое устройство Bluetooth. Сначала убедитесь, что ваш контроллер находится в режиме сопряжения. Если вы не уверены, как это сделать, обратитесь к документации производителя. Затем нажмите в системном трее, затем «Bluetooth».

Найдите свой контроллер в разделе «Unpaired Devices» и нажмите на него. Через несколько секунд вы должны быть готовы к работе.

Если вы используете контроллер USB, просто подключите его - если он совместим, он должен работать немедленно. Что бы это ни стоило, я предпочел опыт DualShock через USB, а не Moga через Bluetooth в каждой игре, которая работала с обоими.
Затем запустите свою игру
Когда ваш контроллер подключен, остается лишь загрузить некоторые игры из Google Play и запустить их. Обратите внимание, что не все игры имеют совместимость с контроллерами, и вам придется настраивать кнопки в других. На самом деле, многие игры для Android не предназначены для контроллеров, поэтому вам просто нужно запустить любимые игры и посмотреть, что произойдет..
Если вы ищете надежные игры, которые имеют встроенную совместимость с контроллерами, вот несколько заголовков, чтобы проверить:
- Riptide GP2
- Riptide GP: Renegade
- Modern Combat 5
- NBA Jam
- Shadowgun (требуется картирование)
- Shadowgun: DeadZone (требуется отображение)
- Dead Trigger 2
- неубитого
- Grand Theft Auto III, Сан-Андреас, Вайс-сити, Китайский квартал, Либерти-Сити
- Майнкрафт
- Никогда в одиночестве: Ki Edition
Это далеко не полный список - существуют сотни названий с поддержкой контроллера. Это лишь некоторые из них, которые я протестировал и обнаружил, что они отлично работают с игровым контроллером..