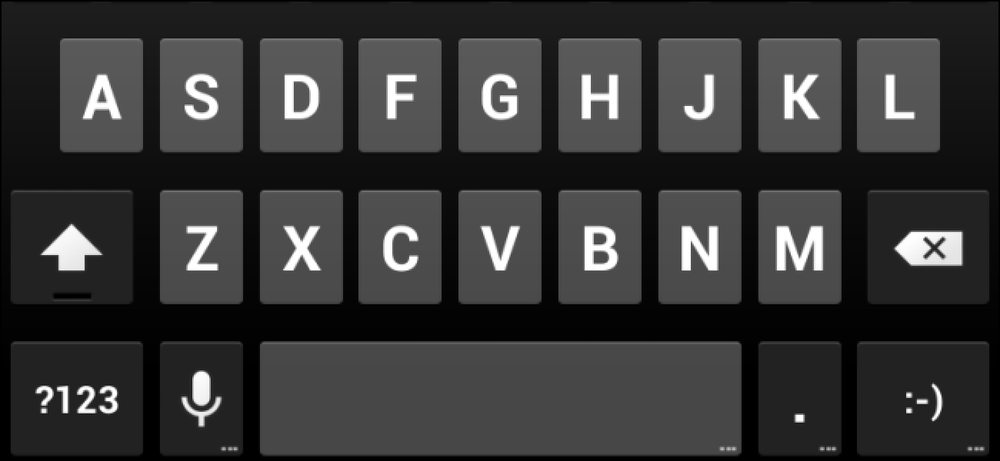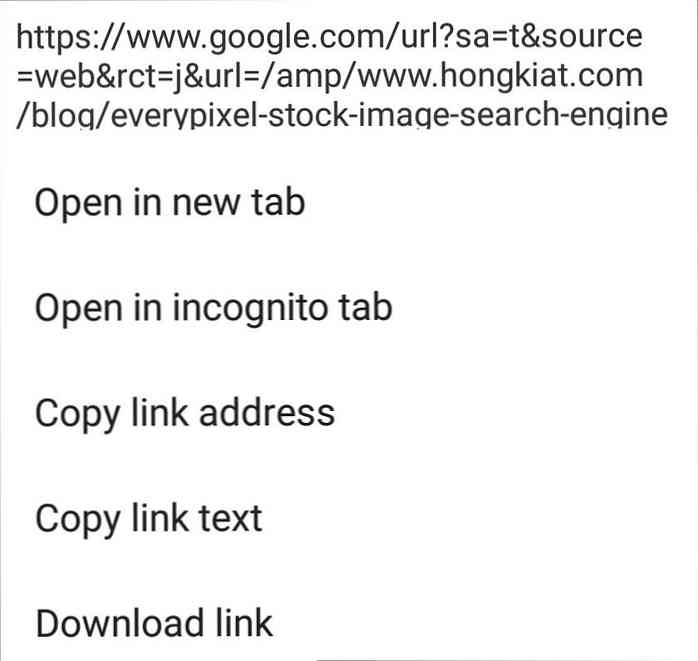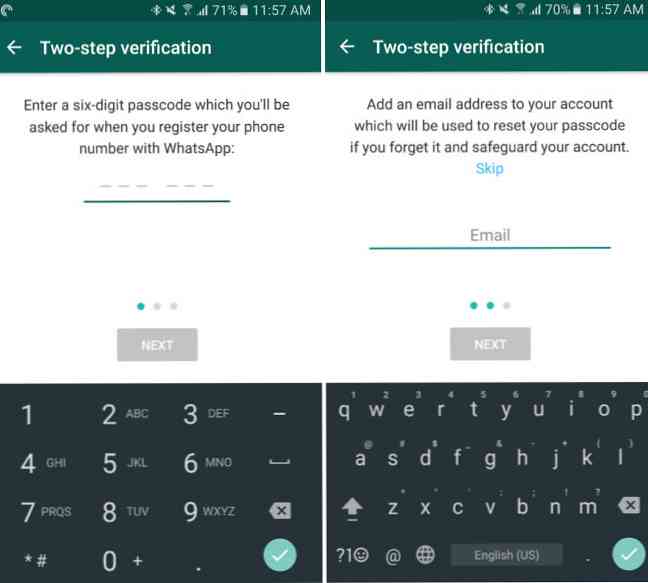Две вещи, которые вы должны сделать после покупки нового монитора ПК

Несмотря на то, что мониторы в значительной степени представляют собой устройство типа «подключи и работай», гораздо важнее настроить новый монитор, чем просто подключить его и включить. Читайте дальше, покажем знакомому читателю, как качественно проверить его новый монитор и помочь ему показать лучшее лицо.
Уважаемый How-To Geek,
Я только что купил новый монитор после долгого использования темной ЖК-панели середины 2000-х годов. После стольких лет использования тусклого и нечеткого монитора, я бы очень хотел услышать ваши лучшие советы и рекомендации для получения максимальной отдачи от новенького. Мой приятель на работе сказал, что мне нужно проверить пиксель, но я не совсем понял, что он имел в виду. Я также слышал о калибровке монитора, но опять же графический дизайн не моя специальность, и я не уверен, что это влечет за собой. На самом деле, я просто хочу наслаждаться своим новым, более качественным монитором с минимальными головными болями или сожалениями. Что мне делать после распаковки?
Sincerly,
Новый монитор парень
О, мы понимаем волнение распаковки и настройки нового монитора. Вы никогда не поймете, насколько скучен ваш старый монитор, пока не установите его рядом с новым монитором следующего поколения. Вы интуитивно понимаете, что настроить монитор - это не просто подключить его, и мы рады, что вы написали, потому что мы уверены, что есть много других читателей, которые могут извлечь выгоду (независимо от того, покупают ли они новый монитор или просто хотите подправить свой старый) от вашего вопроса.
Охота на битые пиксели
Сначала поговорим о предложении вашего друга запустить проверку пикселей. То, что беспокоило вашего друга (и то, что вы должны беспокоить тоже), это мертвые, застрявшие, тусклые и яркие пиксели. Современные дисплеи состоят из десятков тысяч крошечных пикселей, каждый из которых представляет собой уникальный электронный блок, являющийся частью большей структуры панели дисплея. Если бы вы использовали увеличительное стекло или макрообъектив и подобрались ближе к своему новому экрану, это было бы так:

Тысячи на тысячи маленьких красно-сине-зеленых подпикселей в каждом крошечном пикселе, которые работают вместе для отображения цвета. Используя это расположение в качестве ориентира, давайте поговорим о недугах, которые могут возникнуть на панели дисплея. Две худшие вещи - битые пиксели и яркие пиксели. Мертвый пиксель - это пиксель в массиве, который больше не работает или был неисправен с самого начала из-за минутной ошибки в производственном процессе.
Этот пиксель будет постоянно черным и никогда не изменится. На противоположной стороне спектра находится яркий пиксель или, как многие производители называют его «яркая точка». Это пиксель, который постоянно отображается белым, поэтому даже если вы отображаете темное изображение на экране, на этом изображении всегда будет яркая точка, поскольку пиксель не может измениться, чтобы отразить сигнал дисплея..

Связанные, но менее серьезные, это тусклые и застрявшие пиксели. Тусклый пиксель - это пиксель, который может быть описан как призрачный вид. Когда цвета меняются, он меняется, но он всегда немного тусклее, чем окружающие пиксели, и имеет сероватый оттенок. Застрявший пиксель - это пиксель, который регистрирует определенный цвет и не может измениться, когда дисплей посылает новый сигнал (например, изображение меняется с красного на синий, но застрявший пиксель остается красным).
На фото выше мы видим два типа дефектов пикселей. В правом круге мы видим мертвый пиксель, постоянно черный, без шансов снова включиться. В левом круге очень слабо мы видим тусклый пиксель; разница почти призрачная, и есть большая вероятность, что она не постоянна.
Теперь, как все это относится к вам, новому покупателю монитора? Это важно, потому что вы несете ответственность за проверку качества вашего монитора при его получении, а затем за проверку результатов по гарантии, предоставленной вашим производителем. Если вы не проверяете монитор на наличие этих дефектов пикселей и не подаете гарантийное требование / не возвращаете его для замены, вам некого винить, кроме себя.
Во-первых, найдите время, чтобы проверить политику производителя. Мы будем ссылаться на политику монитора ASUS в качестве примера. У ASUS есть два уровня мониторов, которые мы можем рассмотреть для этого упражнения: их Zero-Bright-Dot (модели ZBD и их обычные модели не-ZBD. Они гарантируют свои модели ZBD от любых ярких точек в течение первого года и от более чем 5 битых пикселей в первые три года их модели, отличные от ZBD, гарантированно будут иметь менее трех ярких точек и менее пяти битых пикселей в течение первых трех лет. Другие производители придерживаются аналогичной политики, поэтому посмотрите свою и примите к сведению.
Как только вы узнаете порог для приемлемого производства, пришло время выполнить простую диагностику, чтобы увидеть, находится ли ваш монитор в отличном состоянии, имеет несколько сомнительных пикселей или достаточно дефектный, чтобы заслужить возврат. Лучший способ протестировать свой монитор - прогнать его через серию полноэкранных изображений в чистом черном, белом, красном, зеленом и синем цветах, а затем тщательно изучить панель в поисках выделяющихся пикселей..
Есть много ресурсов, которые помогут вам проверить ваш монитор. Вы можете переключить браузер в полноэкранный режим и использовать тест DeadPixel Джейсона Фаррелла. Еще одно решение на основе браузера - CheckPixels.com; краткий запрос поисковой системы покажет, что в браузерных решениях нет недостатка. Если у вас возникают проблемы с решениями на основе браузера, вы также можете загрузить простые приложения, которые помогут вам, например, UDPix (удобно, потому что он не только помогает вам искать битые и яркие пиксели, но и быстро переключать цвета, чтобы помочь исправить тусклые и застрявшие пиксели). , В худшем случае вы можете открыть свой любимый графический редактор и создать пустые холсты размером с ваш монитор, заполненные соответствующими значениями цвета (используйте палитру цветов, подобную этой, чтобы получить нужные вам значения RGB), а затем просмотреть результирующие изображения на весь экран.
Пройдя по экрану и заметив все найденные дефектные пиксели, проверьте его на соответствие рекомендациям производителя. Например, когда мы в последний раз обновляли наши мониторы, мы обнаружили один битый пиксель на трех мониторах 1080 × 1920. Один из непопулярных битых пикселей с разницей в 6 220 800 не плох (и определенно намного ниже порога возврата).
Не забудьте также отметить степень гарантии; поместите напоминание в свой календарь, чтобы повторять проверку пикселей каждые 12 месяцев, чтобы вы могли получить замену, если у вас больше пикселей.
Калибровка вашего монитора
Многие люди не понимают, что влечет за собой калибровка монитора, поэтому, если вы читаете это и озадачены, не расстраивайтесь. Отчасти путаница заключается в том, что есть настройка монитора, а затем калибровка монитора, но слово «калибровка» стало своего рода общим термином, который люди используют для охвата обеих практик..
Калибровка - это процесс выравнивания изображения на экране в соответствии с известным процессом печати / отображения. Таким образом, калибровка имеет решающее значение в любой отрасли, где продукт редактируется на компьютере, но затем воспроизводится в физической форме (например, в печатной рекламе)..
В вышеупомянутой ситуации мониторы дизайнеров рекламы откалиброваны по цветовым схемам / моделям стандартов печати, которые они используют, чтобы убедиться, что то, что они видят на экране, - это то, что печатается в журнале. Чтобы по-настоящему откалибровать ваш монитор, вам необходимо специальное оборудование, стоимость которого варьируется от 100 долларов США за высококачественное снаряжение и во много раз больше, чем у высококлассного профессионального снаряжения. Если вы не серьезный хобби-фотограф, который печатает много фотографий, или ваша работа имеет схожие требования к точности цветопередачи, вам не нужны такие затраты..
Вместо этого вам нужно настроить монитор таким образом, чтобы изображения были четкими, имели хороший контраст и цвета были достаточно точными (поскольку изображения, которые вы видите на экране, выглядят естественными, белые цвета не выглядят странно тонированными). и т. д.) С этой целью мы предлагаем ознакомиться с нашим руководством по калибровке монитора (с акцентом на разделах, посвященных ручной настройке монитора)..
Обычно мониторы отгружаются от производителя в «режиме отображения»; они поставляются с высокой контрастностью и высокой яркостью, чтобы хорошо выглядеть на ярко освещенном этаже выставочного зала в магазине. Потратить несколько минут на то, чтобы настроить ваш монитор так, чтобы он лучше всего выглядел в вашем офисе (а не в Best Buy), безусловно, того стоит.
После того, как вы проверили наличие битых пикселей (и их братьев) и потратили время на настройку монитора, вы опередили большинство людей в игре по настройке монитора..
У вас есть срочный технический вопрос о мониторах, настройке компьютера или других вопросах? Пришлите нам электронное письмо на [email protected], и мы постараемся ответить на него..