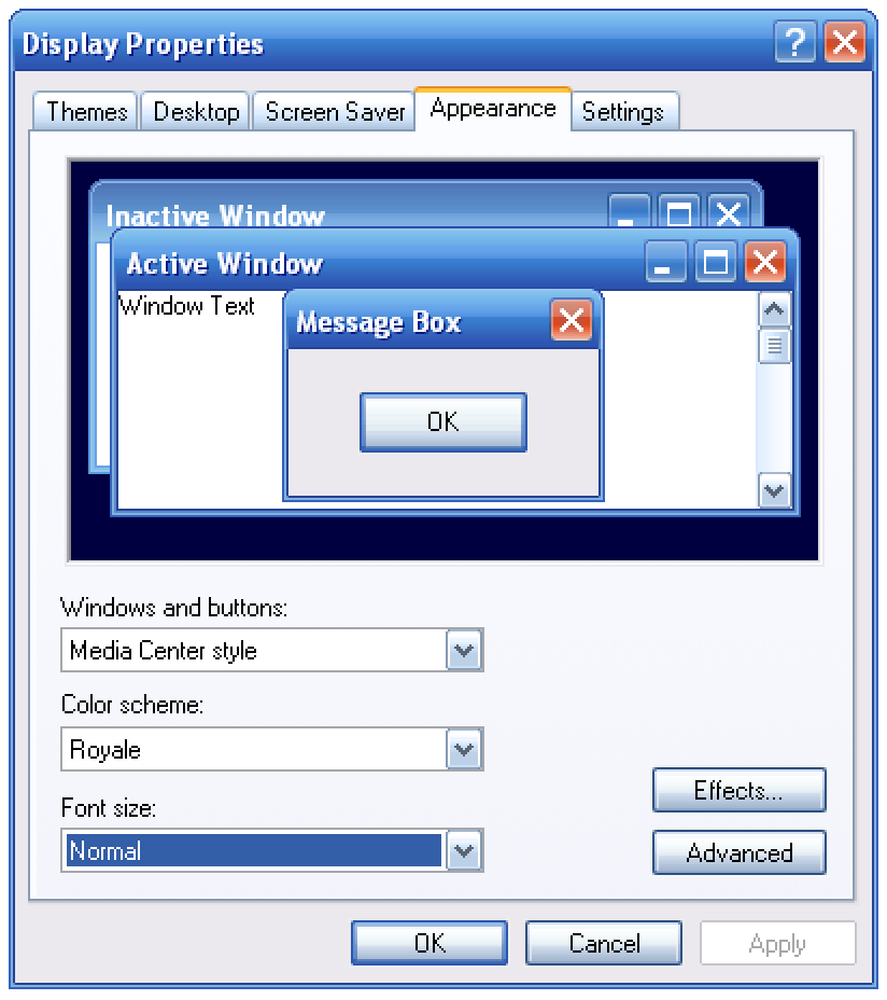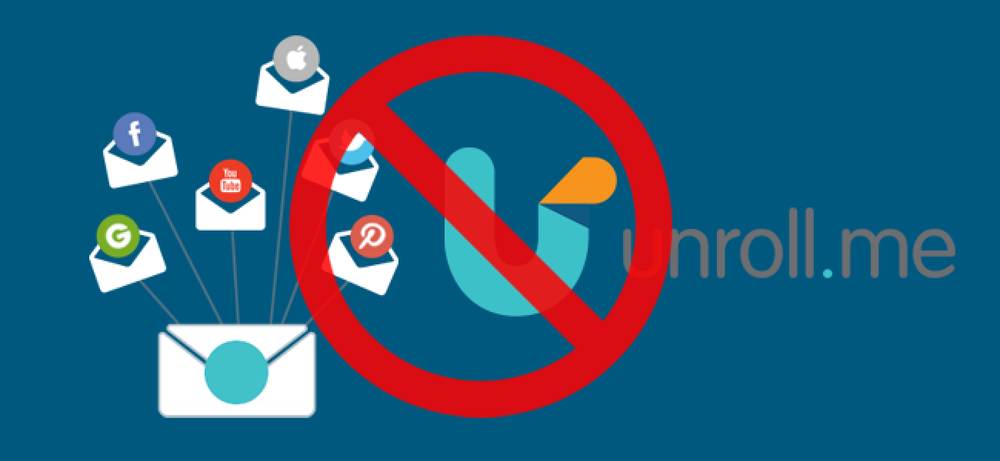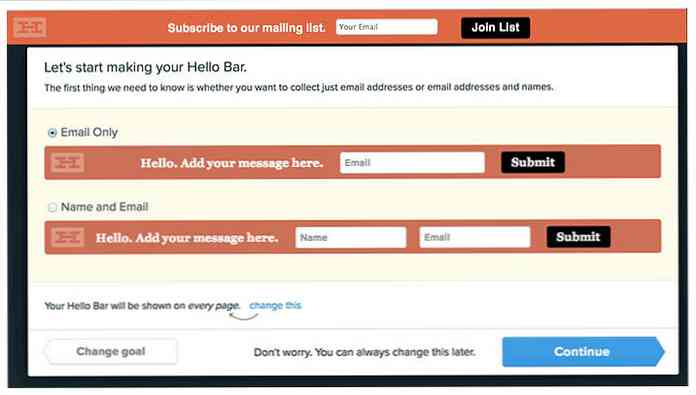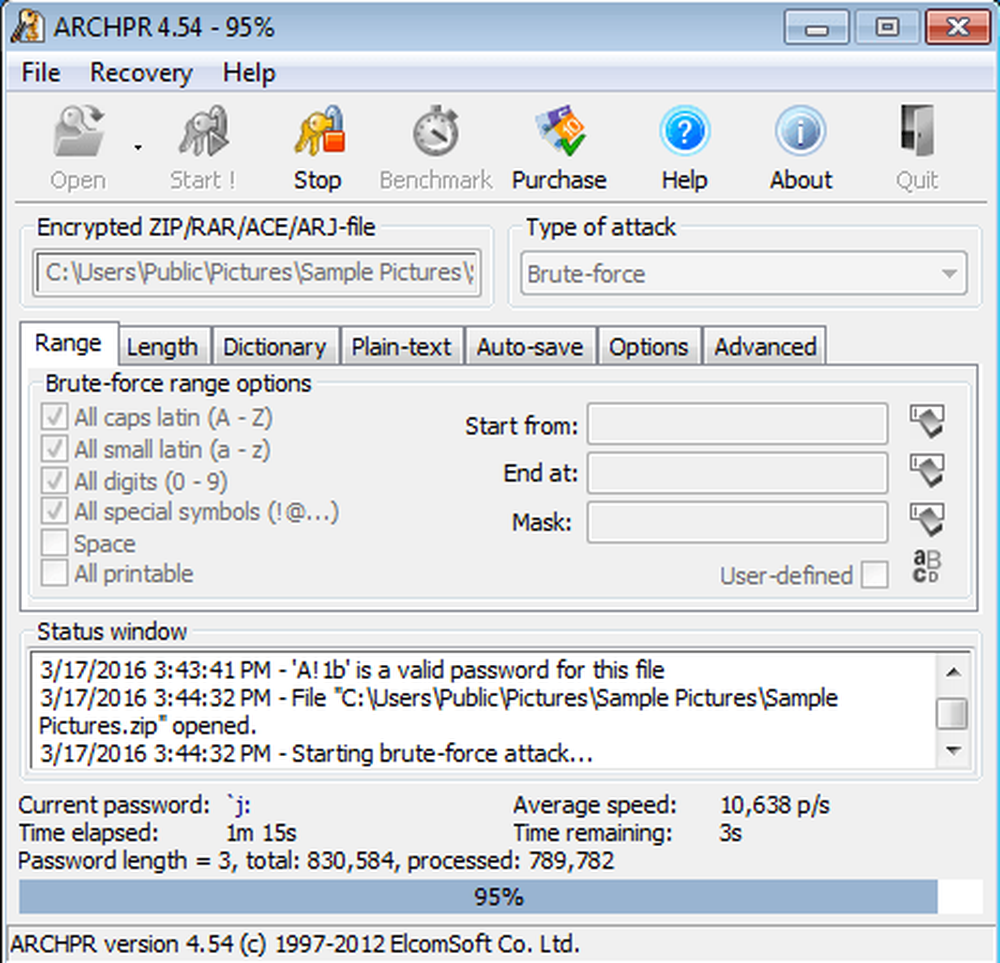Разблокируйте виртуальные рабочие столы в Windows 7 или 8 с помощью этого инструмента Microsoft

Похоже, что Windows 9 наконец-то будет включать в себя виртуальные рабочие столы, а эта функция уже давно используется пользователями Linux и Mac. Но Windows 7 и 8 уже имеют некоторые функции виртуального рабочего стола - они просто скрыты под капотом.
Windows фактически поддерживала API для виртуальных рабочих столов начиная с Windows NT 4, но вокруг нее нет пользовательского интерфейса. Вам нужен инструмент, чтобы включить его, как когда-то делали Microsoft Virtual Desktops PowerToy для Windows XP.
Получить виртуальные рабочие столы
Хотя виртуальные рабочие столы Microsoft PowerToy не работали со времен Windows XP, они предоставляют еще один инструмент, который позволит вам использовать виртуальные рабочие столы в современных версиях Windows. Инструмент маленький, легкий и бесплатный. Вам не нужно платить, иметь дело с навороченными экранами или иметь дело с загроможденным приложением, чтобы использовать их.
Загрузите Desktops v2.0 с сайта Microsoft Sysinternals для Windows. Sysinternals был когда-то сторонним набором инструментов, но инструменты Sysinternals настолько полезны и мощны, что Microsoft купила их всего несколько лет назад. Если вы опытный пользователь Windows, вам следует ознакомиться с инструментами SysInternals. Большинство из них - мощные системные утилиты, полные полезной информации, а не маленькие инструменты, подобные этой.
Откройте загруженный файл Desktops.zip, извлеките файл Desktops.exe и дважды щелкните его. Вы увидите минимальное окно настройки рабочего стола. Если вы хотите запускать инструмент автоматически при входе в систему, установите флажок Запускать автоматически при входе в систему.

Переключение между рабочими столами
Вы можете настроить ключи для переключения между виртуальными рабочими столами, но по умолчанию вы будете использовать Alt + 1/2/3/4 для переключения между четырьмя виртуальными рабочими столами. Вы также можете щелкнуть значок в системном трее, чтобы увидеть обзор ваших рабочих столов и переключаться между ними.
Чтобы изменить горячие клавиши, щелкните правой кнопкой мыши значок на панели задач и выберите «Параметры»..

При первом переключении на виртуальный рабочий стол Windows «создаст» его - он загружает новую копию Explorer.exe для этого рабочего стола. Окна, которые вы открываете на других рабочих столах, не будут открываться на других ваших рабочих столах, поэтому вы не можете переключиться на них с помощью панели задач или Alt + Tab. Сначала вам придется переключиться на связанный с ними рабочий стол..
У каждого рабочего стола также есть свой отдельный системный трей, поэтому значки в системном трее с вашего первого рабочего стола не будут появляться на других ваших рабочих столах. Если вы откроете приложение на втором рабочем столе и загрузите значок в системном трее, этот значок в системном трее появится только в системном трее на втором рабочем столе, а не на первом, третьем или четвертом рабочем столе..

Назначение Windows на рабочие столы
Чтобы запустить окно приложения на определенном рабочем столе, сначала переключитесь на этот рабочий стол, а затем запустите приложение на панели задач, в меню «Пуск» или в любом другом месте..
К сожалению, вы не можете перемещать окна между виртуальными рабочими столами, когда они открыты. Чтобы переместить окно на другой рабочий стол, вы должны закрыть его, а затем снова открыть на другом рабочем столе. Попробуйте настроить рабочие области для конкретных задач, чтобы вам не приходилось постоянно перетаскивать окна между рабочими столами..
Закрытие рабочих столов v2.0
Рекомендуемый способ закрыть Desktops v2.0 - выйти и снова войти в систему. Конечно, если вы хотите прекратить его использование, вы должны сначала отключить опцию «Запускать автоматически при входе в систему»..

Почему ограничения?
Страница загрузок Sysinternals Desktops v2.0 хорошо объясняет ограничения этого инструмента. Существуют и другие инструменты виртуального рабочего стола, которые кажутся более мощными. Например, мы думали, что Dexpot работает очень хорошо, и есть другие менеджеры виртуальных рабочих столов, которые вы можете скачать. Эти инструменты, как правило, имеют больше функций и могут показаться более «плавными» - вы можете перемещать окна между виртуальными рабочими столами и видеть все открытые окна на панели задач каждого рабочего стола, если хотите.
Тем не менее, большинство инструментов виртуальных рабочих столов просто работают, свернув и развернув окна. Они не создают настоящие виртуальные рабочие столы - они «притворяются», вспоминая, какие окна следует свернуть, а какие - развернуть. Если вы использовали такой инструмент в прошлом, вы могли видеть, что ваши окна минимизируются и увеличиваются при переключении между рабочими столами.
Desktops v2.0 использует функции, встроенные в Windows, поэтому он гораздо более легкий и, возможно, менее глючный, чем эти другие инструменты. Если вы можете жить с ограничениями, это может быть более мощный и надежный вариант виртуального рабочего стола, чем другие сторонние инструменты для рабочего стола..
Надеюсь, Microsoft расширит эту функцию. В Windows 9 должен быть способ перемещения окон между виртуальными рабочими столами и приятный интерфейс.
На данный момент это самый официальный способ разблокировать встроенную поддержку виртуальных десктопов, которая была частью Windows начиная с Windows NT 4, выпущенной еще в 1996 году..