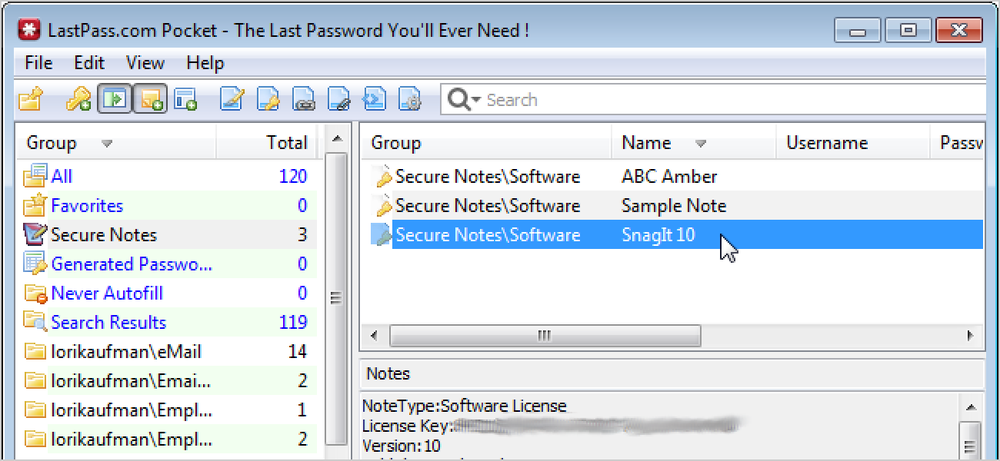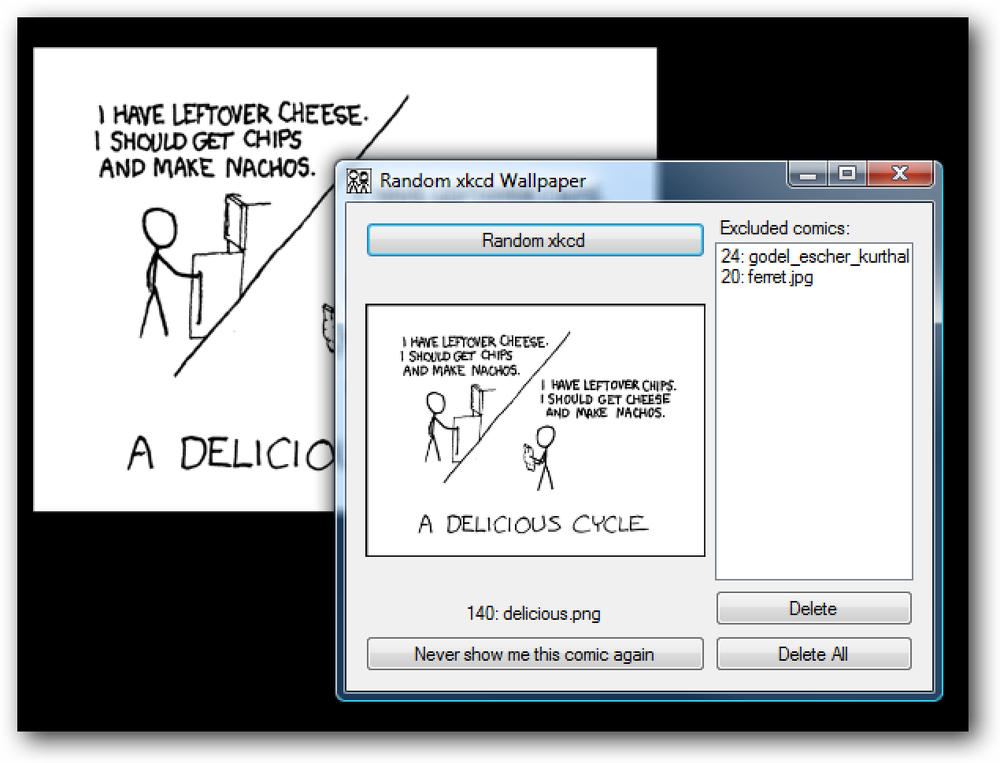Используйте бесплатную утилиту для создания нескольких виртуальных рабочих столов в Windows
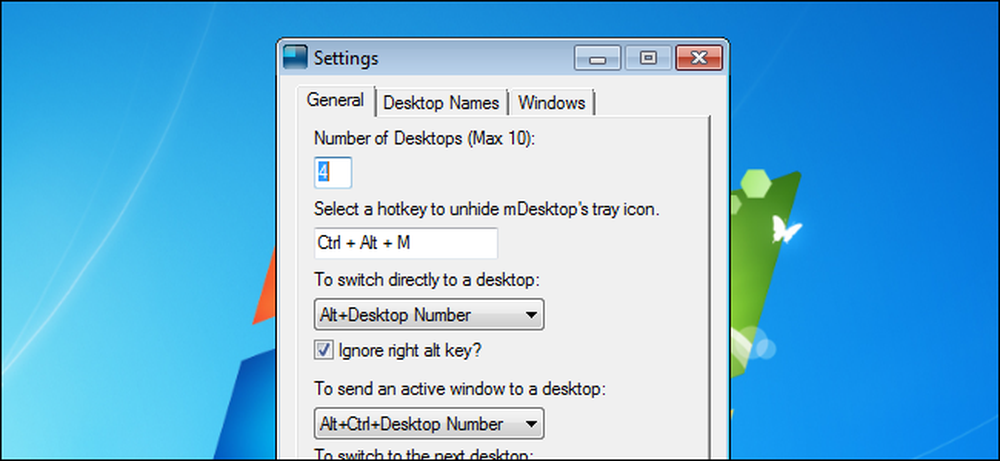
Если вы использовали Linux, вы, вероятно, знакомы с функцией виртуального рабочего стола. Он предоставляет удобный способ организации программ и папок, открытых на рабочем столе. Вы можете переключаться между несколькими рабочими столами и иметь разные программы и папки, открытые на каждом.
Однако виртуальные рабочие столы - это функция, отсутствующая в Windows. Существует много сторонних вариантов добавления виртуальных рабочих столов в Windows, в том числе Dexpot, который мы рассмотрели ранее. Dexpot бесплатен, но только для частного использования. Компании, государственные учреждения, некоммерческие организации и даже фрилансеры и работающие не по найму люди должны купить программу.
Мы нашли еще один инструмент для виртуальных рабочих столов, который можно бесплатно использовать всем, - mDesktop. Это легкая программа с открытым исходным кодом, позволяющая переключаться между несколькими рабочими столами с помощью горячих клавиш и указывать открытые программы или папки, которые будут активными на всех рабочих столах. Вы можете использовать mDesktop для группировки связанных программ или для работы над различными проектами на отдельных рабочих столах..
mDesktop является переносимым и не требует установки. Просто распакуйте загруженный ZIP-файл (см. Ссылку в конце этой статьи) и дважды щелкните файл mDesktop.exe..
ПРИМЕЧАНИЕ. Доступна версия выпуска (1.5) и бета-версия 1.6, в которой доступно больше функций. Мы скачали бета-версию и покажем эту версию в этой статье..
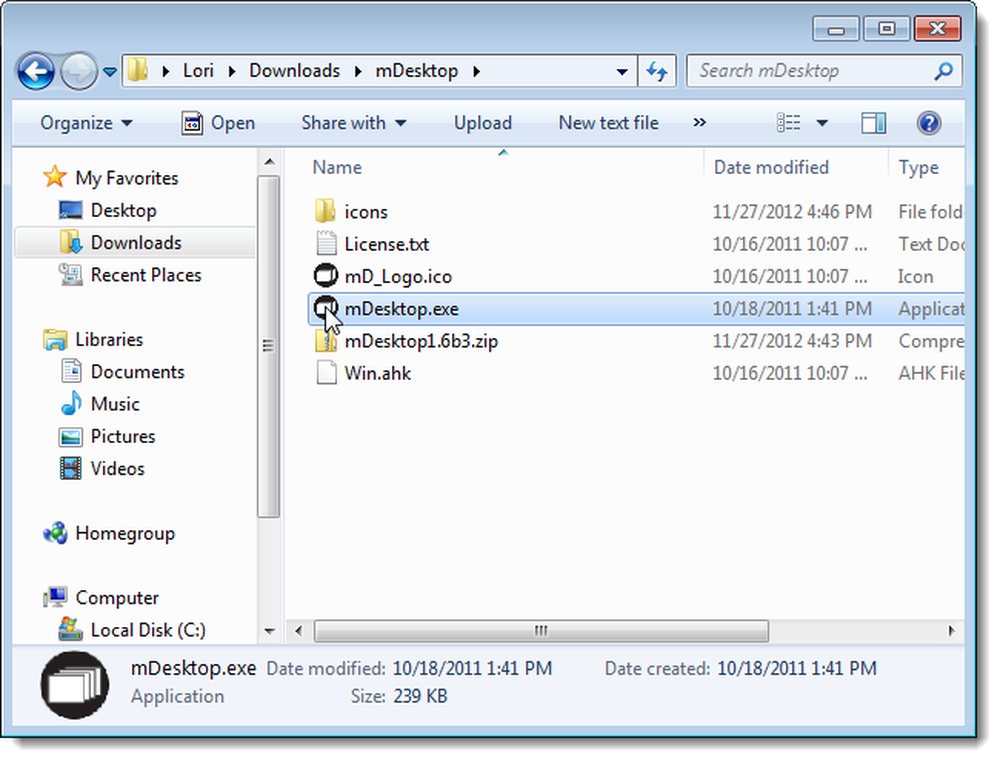
mDesktop работает в системном трее. Щелчок правой кнопкой мыши на значке в области уведомлений вызывает всплывающее меню, которое позволяет переключать рабочие столы, получать доступ к настройкам и скрывать значок в области уведомлений. Стандартный способ переключения между рабочими столами - удерживать клавишу Alt и нажать номер нужного рабочего стола. По умолчанию доступно четыре рабочих стола.
Чтобы указать количество рабочих столов и изменить горячие клавиши для переключения рабочих столов и отправки открытых программ на другие рабочие столы, выберите «Настройки» во всплывающем меню..
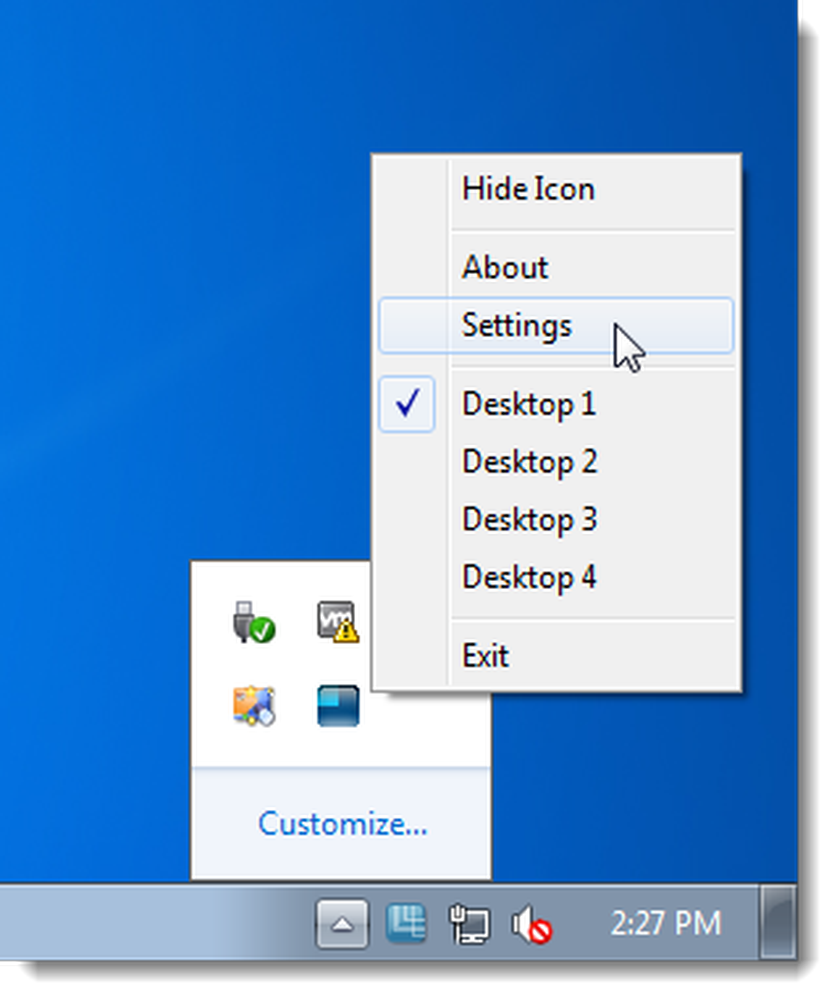
Вкладка «Общие» в диалоговом окне «Параметры» позволяет изменить количество доступных рабочих столов максимум до 10. Также имеется настраиваемая горячая клавиша для отображения значка в системном трее mDesktop, если вы решили скрыть его с помощью значков. всплывающее меню.
Чтобы переключиться непосредственно на рабочий стол, вы можете указать, использовать ли клавишу Alt, Ctrl или Shift с номером рабочего стола для прямого переключения на этот рабочий стол..
Используйте кнопки «Переключиться на следующий рабочий стол» и «Перейти к предыдущему рабочему столу», чтобы указать, следует ли использовать клавишу Ctrl, клавишу Shift или клавишу Alt с клавишами со стрелками вправо и влево для переключения на следующий и предыдущий рабочие столы..
Если вы хотите, чтобы определенная программа была доступна на всех рабочих столах, вы можете указать комбинацию горячих клавиш, которая позволит вам сделать это, используя раскрывающийся список Для отправки активного окна на рабочий стол..
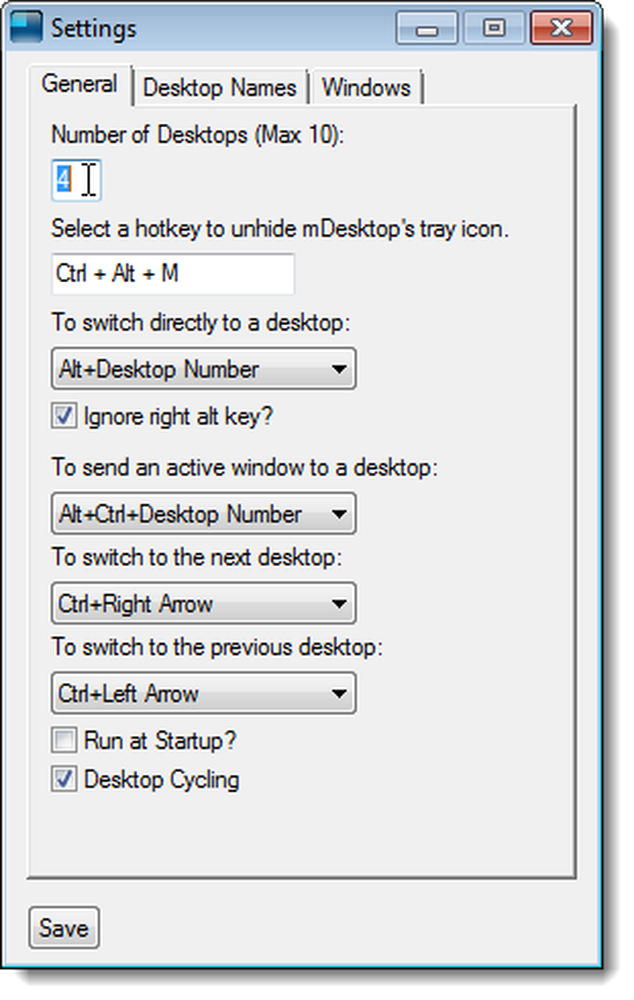
На вкладке «Имена рабочих столов» можно назначить имена для каждого из доступных рабочих столов. Эти имена отображаются во всплывающем меню, доступном из значка на панели задач mDesktop..
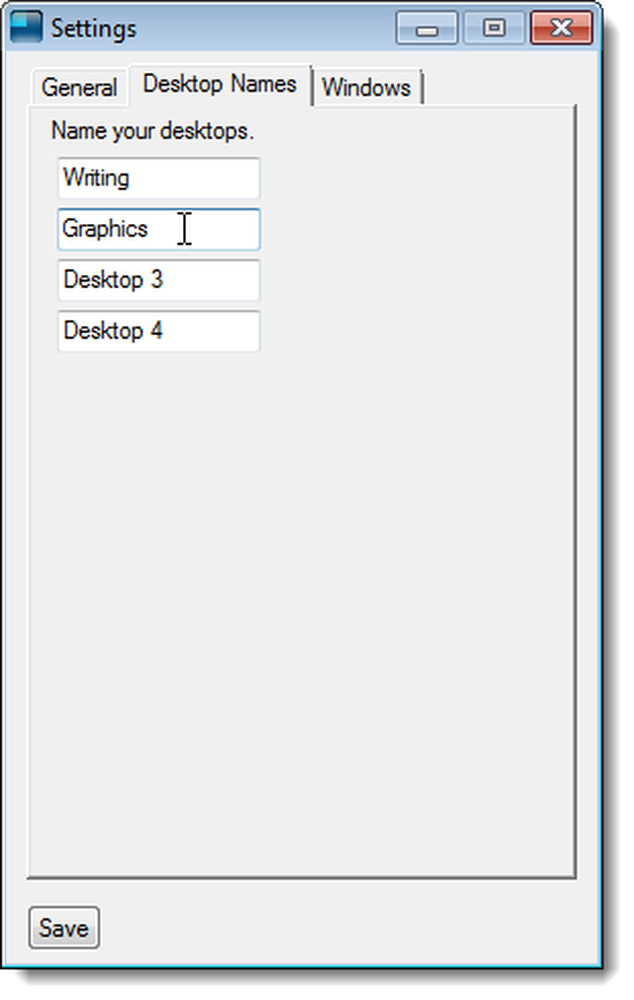
На вкладке Windows можно указать открытые программы или папки, которые вы хотите использовать на всех рабочих столах. Чтобы добавить программу или папку в этот список, нажмите Добавить.
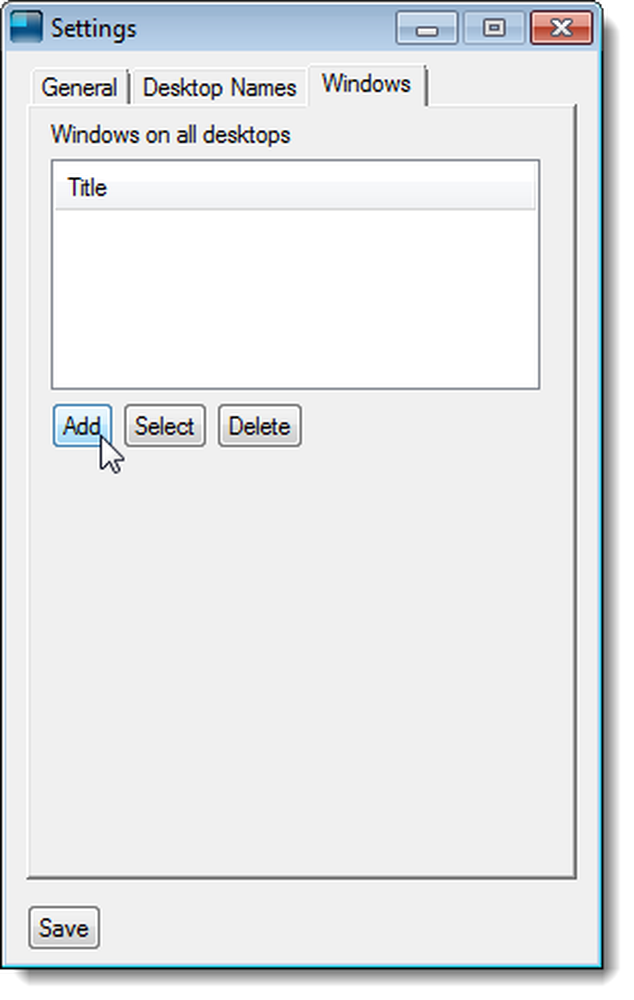
Введите часть заголовка окна для программы или папки, которую вы хотите показать на всех рабочих столах, в поле редактирования и нажмите OK.
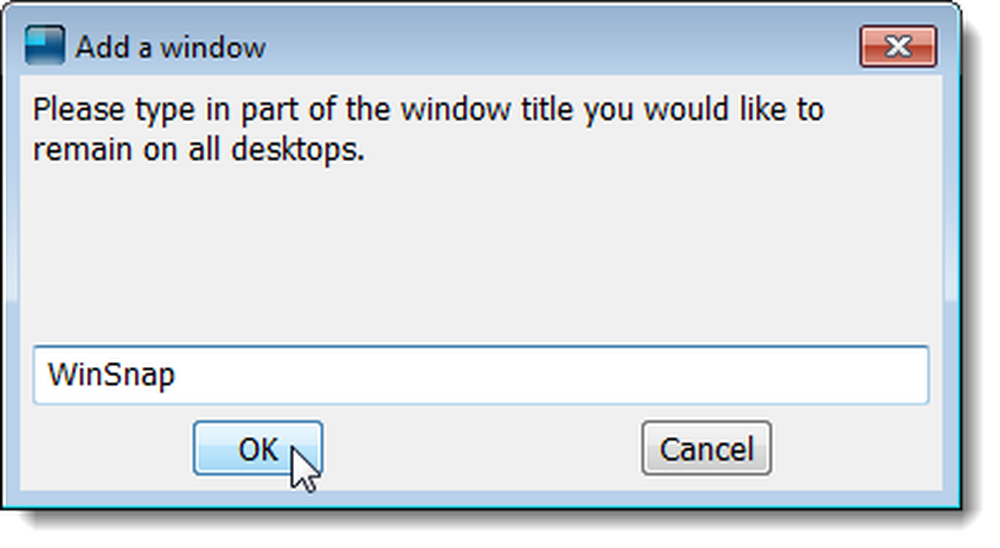
Имя окна отображается в списке.
ПРИМЕЧАНИЕ. Кнопка «Выбрать» позволяет щелкнуть окно, чтобы добавить его в список, но на момент написания этой статьи в бета-версии это не сработало..
Чтобы удалить окно из этого списка, выберите имя окна и нажмите «Удалить»..
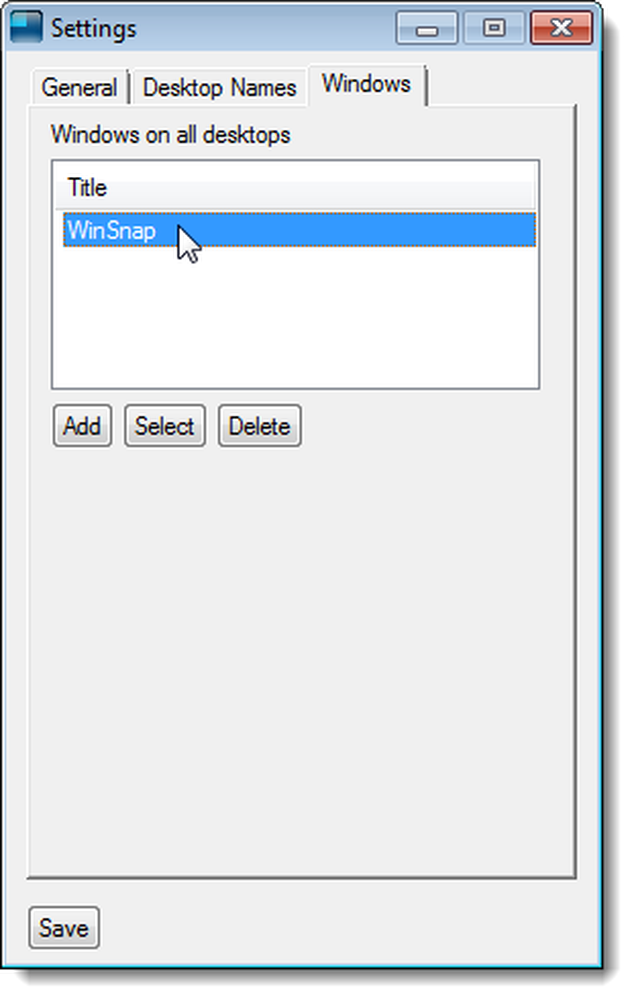
Чтобы прекратить использование виртуальных рабочих столов, щелкните правой кнопкой мыши значок на панели задач и выберите «Выход». Любые программы или папки, открытые на рабочих столах, кроме первого, перемещаются на первый рабочий стол..
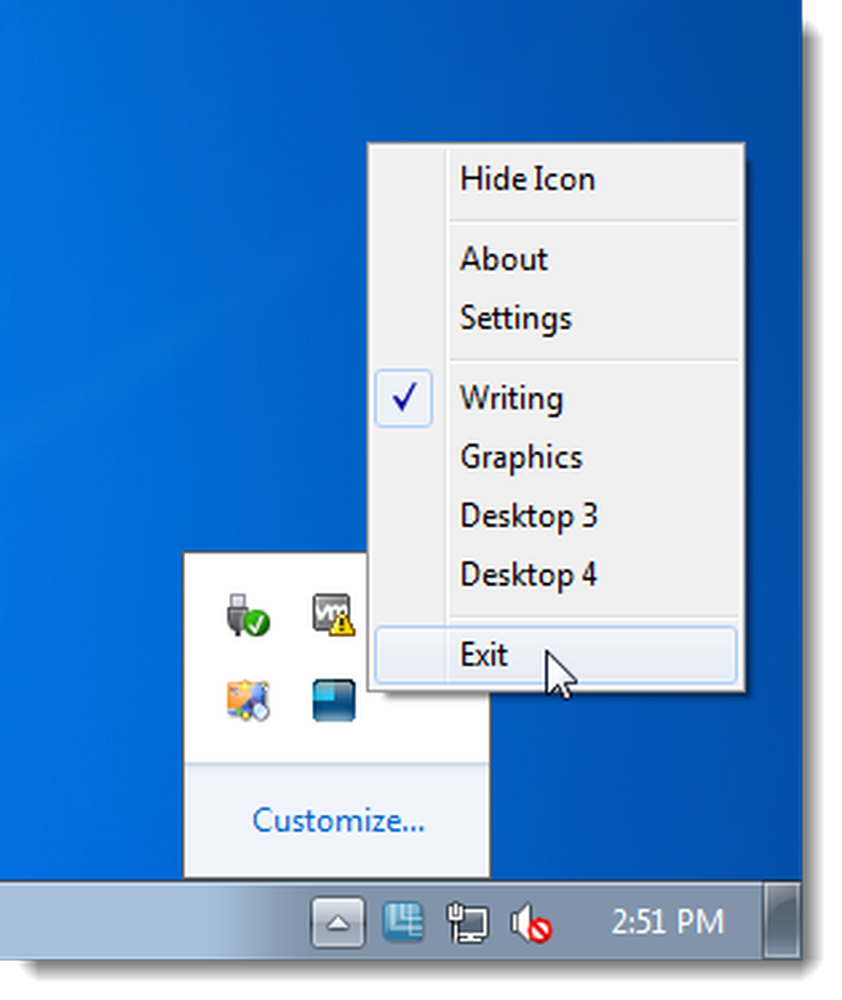
mDesktop работает в 32-битных и 64-битных версиях Windows 7, Vista и XP.
Загрузите mDesktop с http://code.google.com/p/mdesktop/.