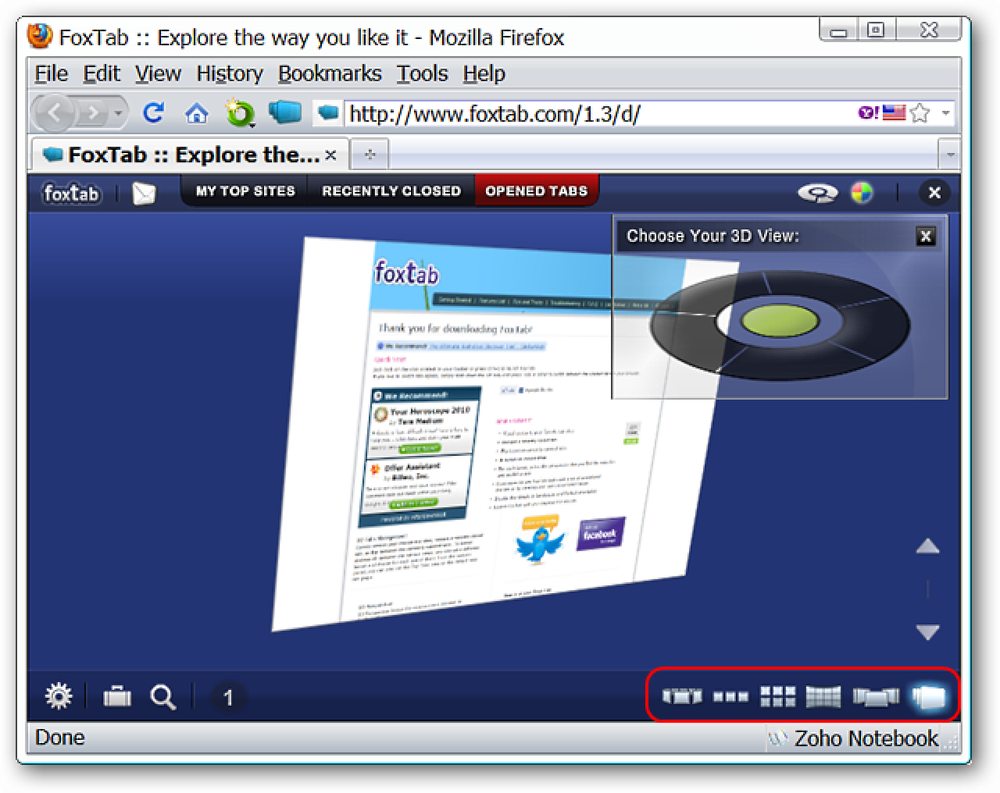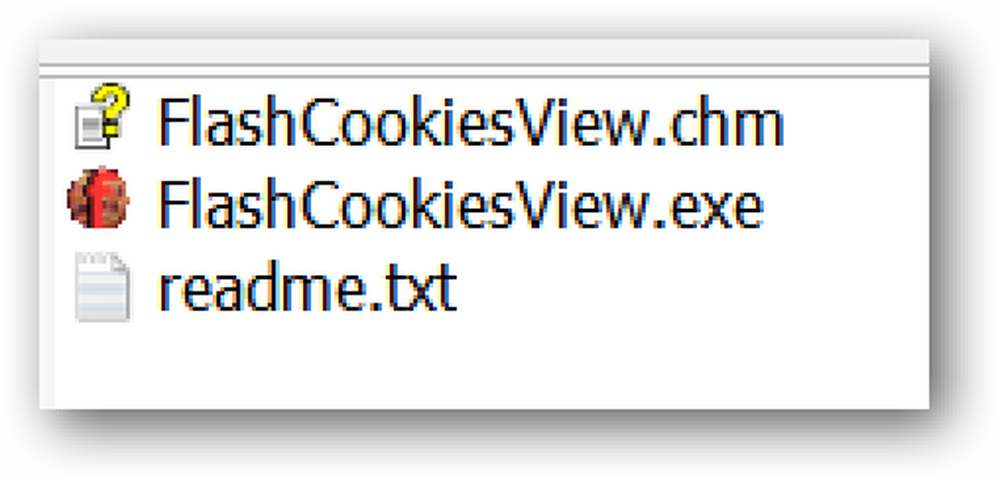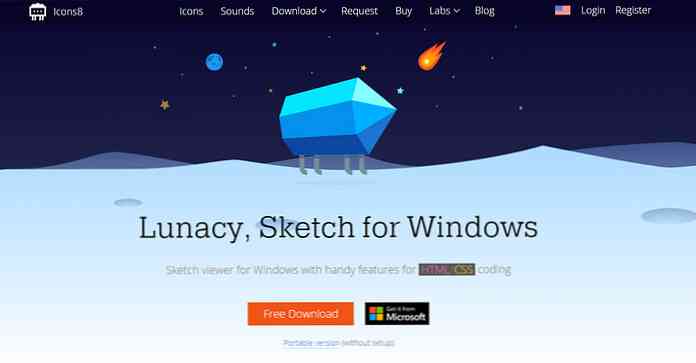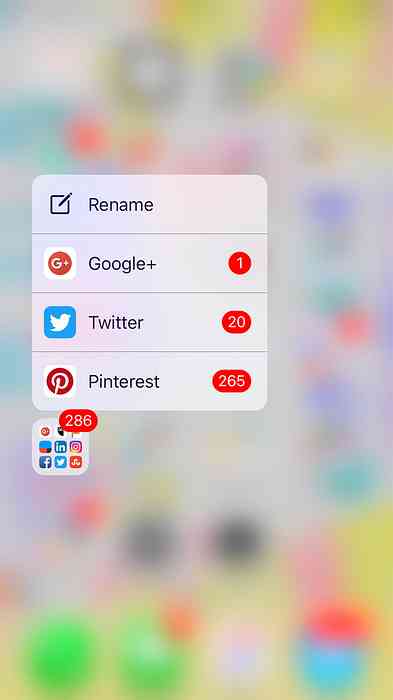Просмотр и удаление сохраненных паролей в Firefox

Firefox позволяет безопасно хранить имена пользователей и пароли для веб-сайтов в диспетчере паролей. При повторном посещении одного из веб-сайтов Firefox автоматически вводит имя пользователя и пароль для входа в систему..
Если вам нужно выяснить, какой у вас пароль для определенного веб-сайта, для которого вы сохранили данные для входа, вы можете легко это сделать. Чтобы просмотреть сохраненные пароли в Firefox, выберите «Параметры» в меню Firefox..
ПРИМЕЧАНИЕ. Вы можете открыть диалоговое окно «Параметры», выбрав «Параметры» в главном меню Firefox или в подменю..

В диалоговом окне «Параметры» нажмите кнопку «Безопасность» вверху. В поле «Пароли» нажмите «Сохраненные пароли»..

Диалоговое окно «Сохраненные пароли» отображает каждый сайт, для которого вы сохранили свое имя пользователя и пароль, и отображает имена пользователей. Пароли по умолчанию скрыты. Чтобы просмотреть пароли, нажмите Показать пароли.

Откроется диалоговое окно подтверждения, чтобы убедиться, что вы хотите показать свои пароли. Нажмите Да, если вы все еще хотите просмотреть свои пароли.

Отобразится столбец «Пароль» и показаны все ваши пароли. Это хорошая идея, чтобы убедиться, что рядом с вами никто не прячется, потому что пароли отображаются в виде простого текста в диалоговом окне..
Чтобы удалить пароль из Менеджера паролей, выберите соответствующий сайт и нажмите «Удалить». Чтобы удалить все ваши пароли, нажмите «Удалить все». Чтобы снова скрыть свои пароли, нажмите «Скрыть пароли»..

ПРИМЕЧАНИЕ. Вы можете выполнить поиск определенного сайта с помощью поля поиска. При вводе условия поиска результаты отображаются в списке. Чтобы очистить ваш поиск и перечислить все сайты, нажмите кнопку X.

Если вы собираетесь использовать Firefox Password Manager, мы настоятельно рекомендуем вам применить мастер-пароль к вашим сохраненным именам пользователей и паролям. Без мастер-пароля, если кто-то получит доступ к вашей учетной записи, он может легко открыть Менеджер паролей и просмотреть ваши пароли. Чтобы добавить мастер-пароль, снова откройте диалоговое окно «Параметры» и установите флажок «Использовать мастер-пароль»..

Откроется диалоговое окно «Изменить главный пароль». Введите мастер-пароль в поле ввода нового пароля и снова в поле ввода пароля повторно. Нажмите ОК.

Нажмите OK, чтобы закрыть сообщение о том, что ваш мастер-пароль был успешно изменен..

Если вы хотите изменить свой главный пароль в будущем, нажмите «Изменить главный пароль» на экране «Безопасность» в диалоговом окне «Параметры». Чтобы закрыть диалоговое окно «Параметры» и сохранить изменения, нажмите «ОК»..

Теперь, когда вы нажимаете «Сохраненные пароли» в диалоговом окне «Параметры» для просмотра ваших паролей, вы должны сначала ввести свой мастер-пароль..

Некоторые веб-сайты не позволяют сохранять имена пользователей и пароли, поэтому Firefox Password Manager не будет работать с этими сайтами. Кроме того, некоторые веб-сайты предоставляют опцию в форме флажка, которая позволяет вам оставаться в системе на этом веб-сайте. Это независимая функция веб-сайта, которая работает независимо от того, сохранили ли вы свою регистрационную информацию для этого веб-сайта в Firefox..