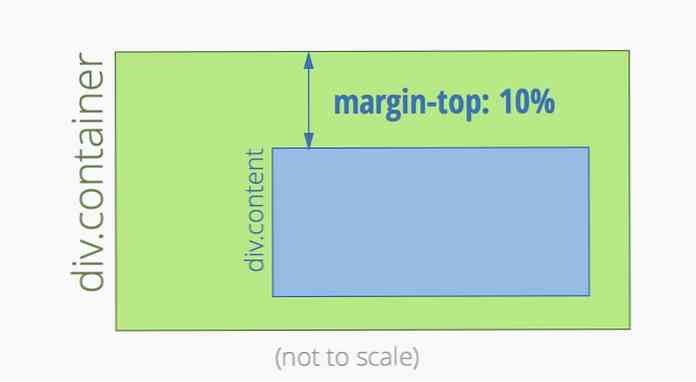Что делают «дополнительные функции» в Windows 10, и как их включать или выключать
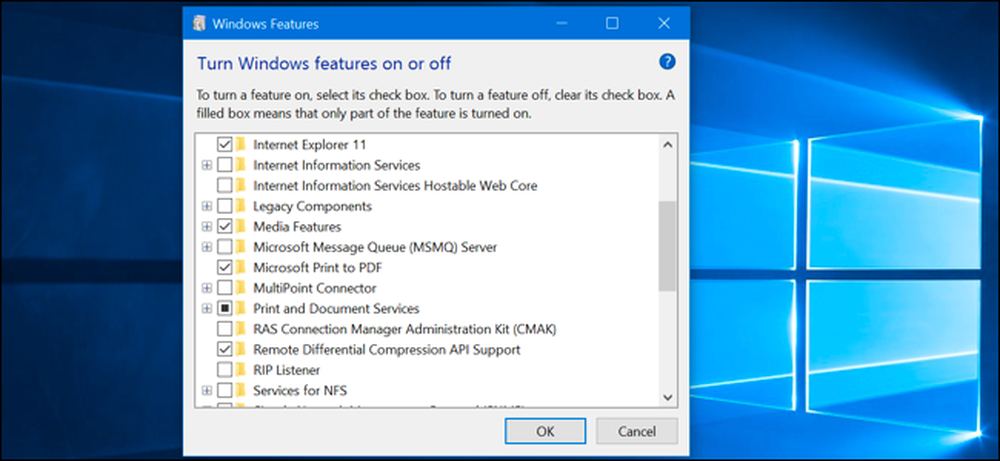
В состав Windows 10 входит ряд «дополнительных» функций, которые можно включить или отключить в диалоговом окне «Функции Windows». Многие из этих функций предназначены для бизнес-сетей и серверов, а некоторые полезны для всех. Вот объяснение того, для чего каждая функция, и как включить или выключить их.
Все эти функции Windows 10 занимают место на жестком диске, независимо от того, включены они или нет. Но вы не должны просто включать каждую функцию - это может привести к проблемам с безопасностью и снижению производительности системы. Включите только те функции, которые вам нужны и которые вы будете использовать.
Как просмотреть дополнительные функции Windows, а также включить и выключить их
Windows 10 не предлагает способ управления этими функциями из нового приложения «Настройки». Вам придется использовать старое диалоговое окно «Функции Windows», доступное на панели управления, для управления функциями..
В этом диалоговом окне «Функции Windows» можно включить такие функции, как средство виртуализации Microsoft Hyper-V, веб-сервер служб IIS и другие серверы, а также подсистема Windows для Linux. Вы также можете удалить доступ к некоторым функциям по умолчанию, например, вы можете отключить Internet Explorer, чтобы скрыть этот устаревший веб-браузер от Windows 10. Точные функции, доступные вам здесь, зависят от версии Windows 10, которую вы используете..
Чтобы запустить панель управления, щелкните правой кнопкой мыши кнопку «Пуск» или нажмите Windows + X на клавиатуре, затем выберите «Панель управления» из всплывающего меню..
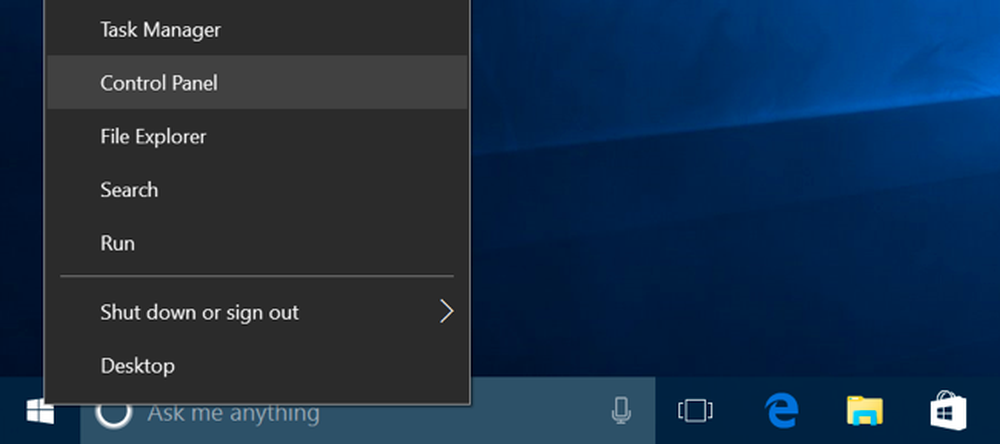
Нажмите «Программы» в списке, а затем выберите «Включить или отключить функции Windows» в разделе «Программы и компоненты»..
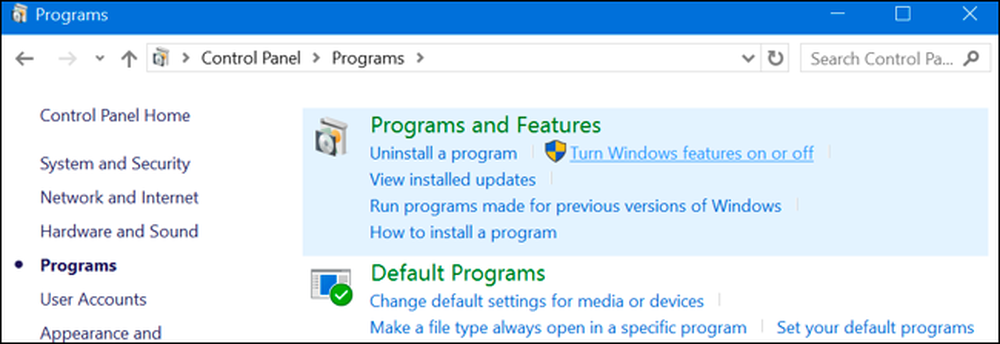
Вы также можете быстро запустить это окно с помощью одной команды. Для этого откройте меню «Пуск», введите «факультативные функции» и нажмите Enter. Вы также можете нажать клавиши Windows + R, чтобы открыть диалоговое окно «Выполнить», ввести «дополнительные функции» и нажать Enter..
Появится список доступных функций Windows. Если у функции есть галочка рядом с ней, она включена. Если у функции нет галочки, она отключена.
Если вы видите квадрат в поле, функция содержит несколько подфункций, и только некоторые из них включены. Вы можете расширить функцию, чтобы увидеть, какие из ее подфункций есть и не включены.
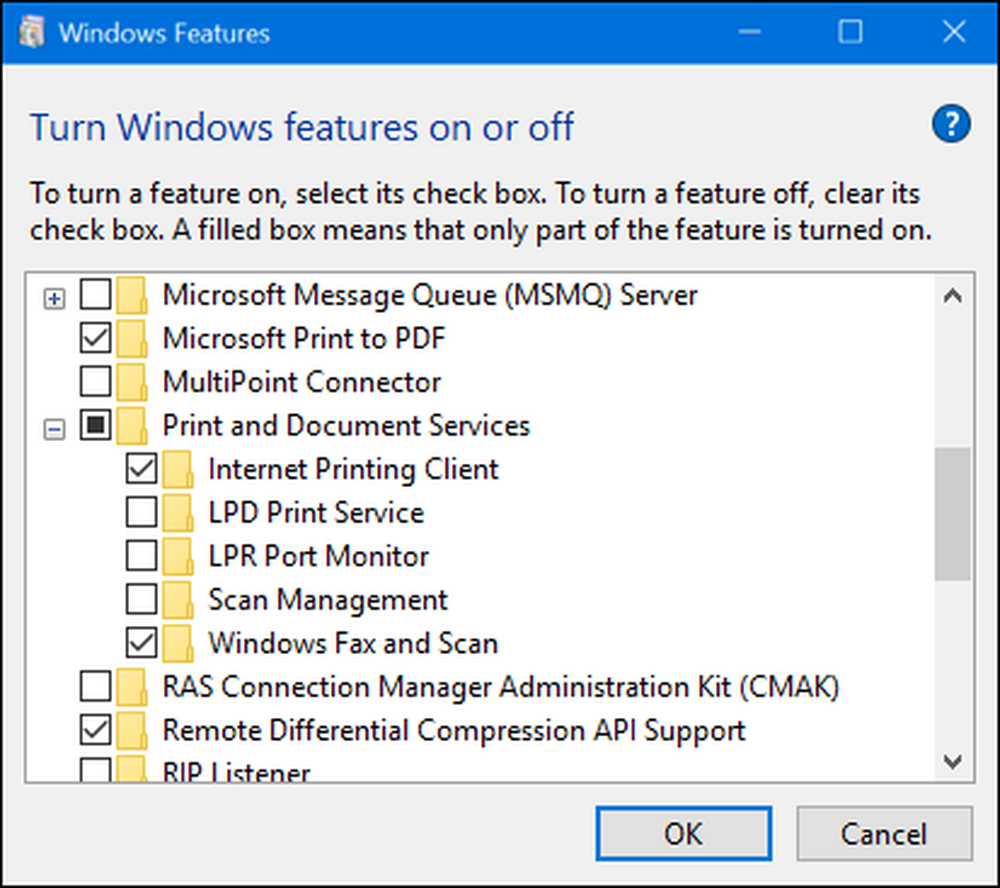
Нажмите «ОК», и Windows применит все внесенные вами изменения. В зависимости от функций, которые вы включили или отключили, Windows может потребовать перезагрузить компьютер, чтобы изменения вступили в силу.
Вы можете сделать это полностью в автономном режиме и без подключения к Интернету. Функции хранятся на вашем компьютере и не загружаются при включении.
Каковы все дополнительные функции в Windows 10?
Так что вы должны включить или выключить? Мы собрали список некоторых функций, доступных в Windows 10 Professional, поскольку многие из наиболее интересных функций, таких как сервер виртуализации Hyper-V, требуют Windows 10 Professional. Если вы используете Windows 10 Home, у вас будут только некоторые из этих функций. Если вы используете Windows 10 Enterprise или Education, у вас будет еще больше функций. Это только самые распространенные из них, с которыми вы можете столкнуться.
- .NET Framework 3.5 (включает в себя .NET 2.0 и 3.0): Вам понадобится установить его для запуска приложений, написанных для этих версий .NET. Windows автоматически установит их, если приложение требует их.
- .NET Framework 4.6 Расширенные услуги: Эти функции также автоматически устанавливаются при необходимости. Они необходимы только для запуска приложений, которые требуют их.
- Active Directory облегченные службы каталоговЭто обеспечивает сервер LDAP (Lightweight Directory Access Protocol). Он работает как служба Windows и предоставляет каталог для аутентификации пользователей в сети. Это легкая альтернатива полноценному серверу Active Directory и будет полезна только в определенных бизнес-сетях..
- Embedded Shell Launcher: Эта функция необходима, если вы хотите заменить оболочку Explorer.exe в Windows 10 на собственную оболочку. Документация Microsoft рекомендует использовать эту функцию для настройки традиционного настольного приложения Windows в режиме киоска.
- Hyper-V,: Это инструмент виртуализации Microsoft. Он включает базовую платформу и сервисы, а также графический инструмент Hyper-V Manager для создания, управления и использования виртуальных машин..
- Internet Explorer 11: Если вам не нужен устаревший веб-браузер Microsoft, вы можете полностью отключить доступ к Internet Explorer.
- Интернет Информационные УслугиЭто обеспечивает веб-серверы Microsoft IIS и FTP-серверы, а также инструменты для управления серверами..
- Информационные сервисы Internet Hostable Web CoreЭто позволяет приложениям размещать веб-сервер с использованием IIS внутри собственного процесса. Вам нужно только установить это, если вам нужно запустить приложение, которое требует этого.
- Режим изолированного пользователяНовая функция в Windows 10 позволяет приложениям работать в безопасном изолированном пространстве, если они запрограммированы на это. Вам нужна только эта программа, вам нужно использовать запросы или требует ее. Вот видео с более технической информацией.
- Устаревшие компоненты (DIrectPlay)DirectPlay был частью DirectX и использовался в сетевых играх и многопользовательских играх. Windows 10 должна автоматически установить ее, когда вы устанавливаете старую игру, которая требует DIrectPlay.
- Медиа-функции (Windows Media Player): Вы можете отключить доступ к Windows Media Player отсюда, если вы не используете его.
- Сервер очереди сообщений Microsoft (MSMO)Эта старая служба улучшает связь в ненадежных сетях, помещая в очередь сообщения, а не отправляя их немедленно. Это полезно, только если у вас есть бизнес-приложение, которое специально требует и использует эту функцию.
- Microsoft Печать в PDF: Включенный в Windows 10 принтер PDF можно отключить здесь, если хотите (но это так полезно, мы не знаем, почему вы это сделаете).
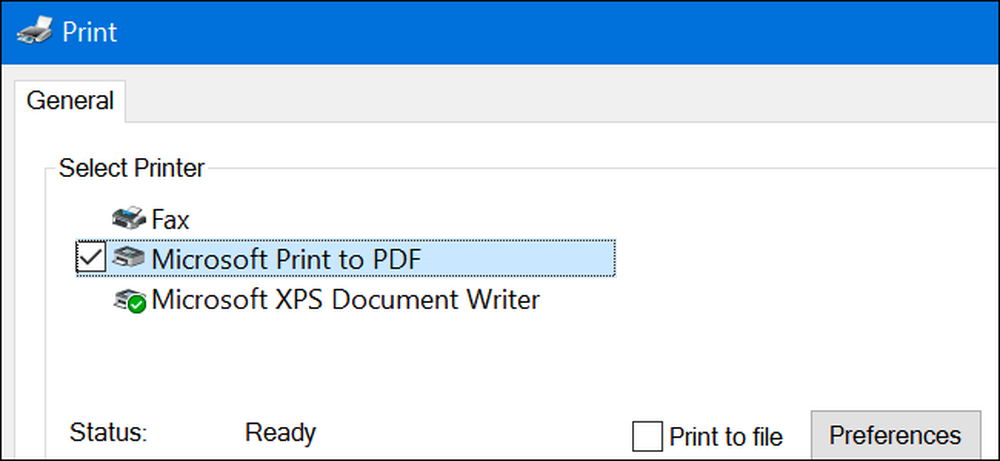
- MultiPoint Connector: Это позволяет контролировать и управлять вашим компьютером приложениями MultiPoint Manager и Dashboard. Это полезно только в корпоративных сетях, и только если эти сети используют эти инструменты управления.
- Услуги печати и документов: Клиент печати через Интернет и функции факса и сканирования Windows включены по умолчанию. Они позволяют печатать по сети, отправлять факсы и сканировать. Вы также можете добавить поддержку сетевых протоколов печати LPD и LPR, хотя они более старые и не так распространены - они понадобятся вам, только если вам нужно подключиться к сетевому принтеру, который их требует. Функция управления сканированием предназначена для управления и мониторинга сканеров, подключенных к сети..
- Пакет администрирования диспетчера соединений RAS (CMAK): Этот инструмент позволяет вам создавать собственные профили удаленного доступа для VPN. Если вы не знаете, что это нужно для администрирования сети, вам это не нужно.
- Поддержка API удаленного дифференциального сжатияЭто обеспечивает быстрый алгоритм для сравнения синхронизированных файлов. Как и многие другие функции, это полезно, только если приложение специально требует
- RIP Listener: Эта служба прослушивает объявления протокола маршрутизации, отправленные маршрутизаторами. Это полезно, только если у вас есть маршрутизатор, поддерживающий протокол RIPv1. Это может быть полезно в корпоративной сети, но не будет полезно дома.
- Простой протокол управления сетью (SNMP): Это старый протокол для управления маршрутизаторами, коммутаторами и другими сетевыми устройствами. Это полезно, только если вы работаете в среде, которая использует этот старый протокол.
- Простые службы TCPIP (т. Е. Эхо, дневное время и т. Д.)Это включает несколько дополнительных сетевых сервисов. Служба «эха» потенциально может быть полезна для устранения неполадок в сети в некоторых бизнес-сетях, но в противном случае они не будут полезны.
- Поддержка общего доступа к файлам SMB 1.0 / CIFS: Это позволяет совместно использовать файлы и принтеры с более старыми версиями Windows, начиная от Windows NT 4.0 до Windows XP и Windows Server 2003 R2. Операционные системы Linux и Mac также могут использовать более старый протокол SMB для общего доступа к файлам и принтерам..
- Клиент TelnetЭто обеспечивает команду telnet, которая позволяет удаленно подключаться к интерфейсу командной строки на компьютерах и устройствах, на которых работает сервер telnet. Telnet старый и небезопасный. Вы действительно не должны использовать telnet по сети в эти дни, но это может быть полезно при подключении к древнему устройству.
- Клиент TFTP: Это обеспечивает команду tftp, которая позволяет вам передавать файлы на компьютеры и устройства, используя Trivial File Transfer Protocol. TFTP также старый и небезопасный, так что вам действительно не следует его использовать. Но, возможно, вам придется использовать его с некоторыми древними устройствами.
- Windows Identity Foundation 3.5: Старые приложения .NET могут по-прежнему требовать этого, но .NET 4 включает новую платформу идентификации. Вам нужно будет установить это, только если вам нужно запустить старое приложение .NET, которое нуждается в этом.
- Windows PowerShell 2.0PowerShell - это более сложная среда сценариев и командной строки, чем старая командная строка. Он включен по умолчанию, но вы можете отключить PowerShell, если хотите.
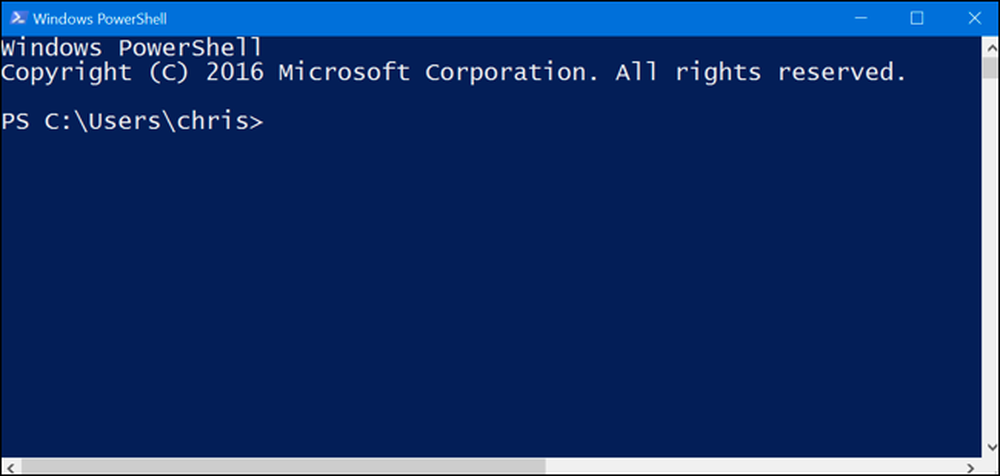
- Служба активации Windows: Это связано с веб-сервером информационных служб Интернета. Он понадобится вам, только если вы запустите серверное приложение, которое требует этого.
- Подсистема Windows для Linux: В годовом обновлении Windows 10 эта служба позволяет использовать оболочку Ubuntu Bash и запускать приложения Linux в Windows 10.
- Windows TIFF iFilter: Эта функция позволяет службе индексирования Windows анализировать файлы .TIFF и выполнять оптическое распознавание символов (OCR). По умолчанию он отключен, так как это процесс, интенсивно использующий процессор. Но если вы используете много файлов TIFF - например, если вы регулярно сканируете бумажные документы в TIFF - это может быть полезной функцией, которая позволяет вам легче искать эти отсканированные документы.
- Клиент рабочих папок: Этот инструмент позволяет синхронизировать папки из корпоративной сети с вашим компьютером.
- XPS Services: Это позволяет печатать на документы XPS. Microsoft создала этот формат документа с Windows Vista, и он никогда не работал, поэтому лучше вместо этого печатать в PDF. Отключите эту функцию, и принтер XPS исчезнет из вашего списка установленных принтеров (хотя вы также можете просто щелкнуть правой кнопкой мыши принтер XPS в окне «Устройства и принтеры» и выбрать «Удалить устройство»).
- XPS Viewer: Это приложение позволяет просматривать документы XPS.
Большинству пользователей Windows никогда не нужно посещать это окно и активно управлять этими функциями. Windows 10 автоматически установит функции, которые требуются программам, когда это необходимо, хотя для определенных функций удобно знать, где их можно включить или отключить. Если у вас нет функции, которую вы считаете нужным, это хорошее место для проверки.