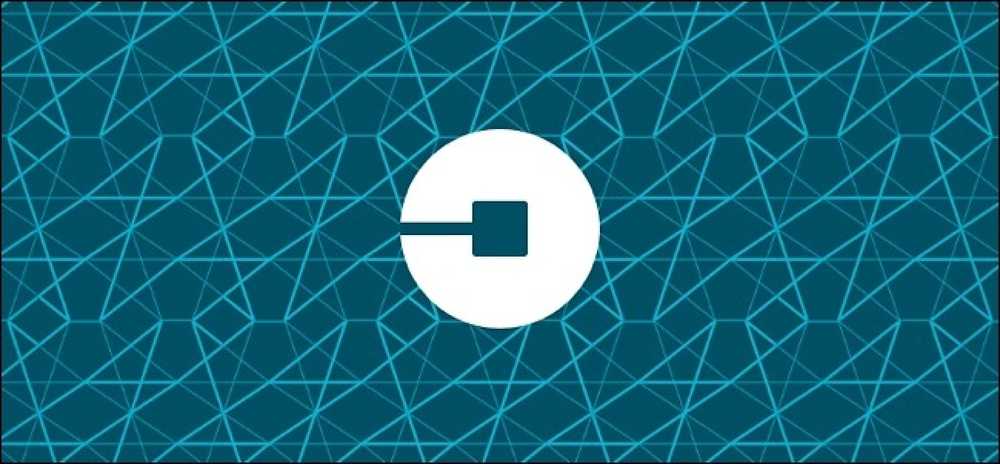Что нужно знать о резервных копиях iPhone и iPad

Ваш iPhone или iPad автоматически создает резервные копии в вашей учетной записи iCloud по умолчанию, но вы также можете создавать более полные локальные резервные копии из iTunes. Apple предлагает только 5 ГБ пространства iCloud бесплатно, поэтому вам может потребоваться управлять резервными копиями iCloud.
Многие приложения также автоматически «резервируют» ваши данные в соответствующую службу. Например, когда вы используете Gmail, ваши электронные письма хранятся на серверах Google с вашей учетной записью Google - вам не нужно ничего резервировать.
Резервное копирование iCloud
Предполагая, что вы настроили iCloud при настройке устройства, оно будет автоматически выполнять резервное копирование в онлайн-хранилище iCloud. Этот процесс резервного копирования происходит, когда ваше устройство подключено, заблокировано и подключено к Wi-Fi. Когда вы настроите устройство, вы сможете восстановить резервную копию из вашей учетной записи iCloud. Обратите внимание, что iCloud не создает резервные копии всех ваших фотографий и видео, поэтому вам нужно будет выполнить их резервное копирование вручную.
Чтобы проверить, настроен ли iCloud, откройте приложение «Настройки» и коснитесь iCloud. Вы увидите учетную запись, для которой выполняется резервное копирование вашего устройства. Если вы еще не настроили iCloud, вы можете сделать это на этом экране.

Нажмите на опцию «Хранилище и резервное копирование» в нижней части панели iCloud, чтобы увидеть больше информации о процессе резервного копирования. На этом экране вы можете увидеть, сколько у вас есть дискового пространства iCloud - по умолчанию это 5 ГБ свободного места. Переключатель резервного копирования iCloud позволяет выбрать, будет ли ваше устройство выполнять резервное копирование в iCloud..

Чтобы просмотреть пространство, используемое для резервного копирования, нажмите «Управление хранилищем». Если у вас есть несколько устройств, вы увидите список ваших устройств и сколько места iCloud использует их резервные копии. Обычно вам не нужно слишком беспокоиться о резервном копировании iCloud, но вы можете стереть свое хранилище, если у вас мало места.
Нажмите на устройство, чтобы просмотреть более подробную информацию о последней резервной копии. Вы можете точно увидеть, какие приложения используют больше всего места. Чтобы освободить место, вы можете отключить резервное копирование для одного из приложений. При следующем резервном копировании iCloud не будет выполнять резервное копирование любых приложений, которые вы отключили здесь, что экономит ваше пространство. Вы также можете удалить самую последнюю резервную копию, нажав Удалить резервную копию.

резервные копии iTunes
Вы можете создать резервную копию в iTunes, подключив iPhone, iPad или iPod Touch к компьютеру с помощью прилагаемого USB-кабеля. Разблокируйте устройство, откройте iTunes и выберите устройство. Вы увидите раздел «Резервное копирование», в котором вы можете контролировать резервное копирование на вашем устройстве и создавать резервные копии вручную..
По умолчанию ваше устройство автоматически выполняет резервное копирование в iCloud - при условии, что вы, конечно, настроили iCloud. Вместо этого вы можете автоматически создать резервную копию вашего устройства на компьютере и выбрать, следует ли шифровать эти локальные резервные копии с помощью пароля. Если вы хотите создать одноразовую резервную копию на своем компьютере, нажмите кнопку «Создать резервную копию сейчас».
Обратите внимание, что резервные копии iTunes отличаются от резервных копий iCloud. Выполняя резервное копирование через iTunes, вы получите полную копию всех данных на вашем устройстве, чтобы позже вы могли восстановить свое устройство до того же точного состояния. С iCloud в вашу учетную запись iCloud будут сохранены только «самые важные данные» на вашем устройстве. Например, резервные копии iCloud не включают в себя полную копию музыки и видео на вашем устройстве - но резервные копии iTunes будут. Это позволяет сэкономить ограниченное пространство iCloud и избежать необходимости загружать и скачивать огромные объемы данных..
Для большинства людей резервные копии iCloud будут достаточно хорошими. Вам не нужен iTunes. Но, если вы действительно хотите создать полную резервную копию, вы можете создать ее из iTunes. Чтобы восстановить это позже, просто подключите устройство к компьютеру и используйте кнопку «Восстановить резервную копию»..

Приложения, которые синхронизируются с онлайн-сервисами
Многие приложения подключены к онлайн-сервису, поэтому отдельное резервное копирование на самом деле не нужно. Например, когда вы создаете заметки в Evernote, они сохраняются в вашей учетной записи Evernote онлайн, чтобы вы могли получить к ним доступ с других устройств. Вам не нужна iCloud или iTunes резервная копия ваших заметок Evernote - если вы получите новое устройство, вы можете просто войти в приложение Evernote с той же учетной записью, и все ваши заметки будут готовы для вас. iCloud может по-прежнему выполнять резервное копирование некоторых данных, используемых этими приложениями - это может помочь обеспечить сохранение настроек, характерных для этого локального приложения, - но ваши важные данные, вероятно, будут синхронизированы с учетной записью в Интернете.
Если вы среднестатистический пользователь iPhone или iPad, вам не стоит слишком беспокоиться о резервном копировании. Просто войдите в систему с учетной записью iCloud, и пусть ваше устройство позаботится об этом за вас. Вам больше не нужно вручную создавать резервные копии с помощью iTunes. Если вам не хватает места и вы не хотите платить Apple за большее хранилище iCloud, вы можете управлять резервными копиями.
Кредит Фотографии: Райан Тир на Flickr