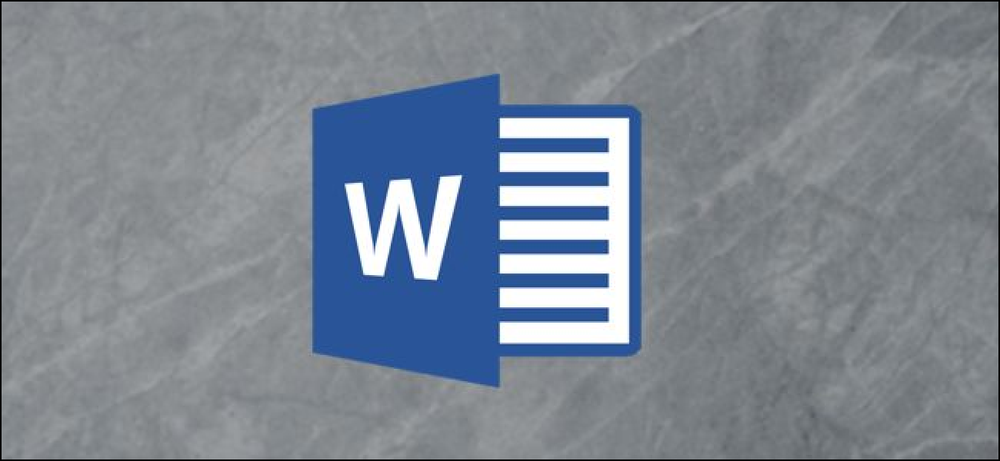Что делают ваши функциональные клавиши в Microsoft Excel

Функциональные клавиши на клавиатурах не пользуются той любовью, к которой они привыкли, но в зависимости от приложения, которое вы запускаете, они все еще могут быть весьма удобны. В Microsoft Excel есть несколько интересных функций, спрятанных за вашими функциональными клавишами. Вот что они делают.
F1
- F1: Получить помощь. Как это работает, зависит от того, что вы смотрите в окне Excel. Например, нажмите F1 в обычном окне, чтобы открыть панель справки. Иногда, однако, нажатие клавиши F1 приводит вас на сайт поддержки Microsoft и показывает вам более целенаправленные статьи о функции, которую вы просматриваете. Это имеет место в большинстве случаев, когда вы нажимаете клавишу F1, когда открыто диалоговое окно..
- Ctrl + F1: Скрыть и показать ленту Excel.
- Ctrl + Shift + F1: Скрыть и показать ленту Excel, строку заголовка, а также строка состояния внизу окна. Это дает вам что-то вроде полного просмотра страницы вашего листа.
- Alt + F1: Создать встроенную диаграмму из данных в текущем выбранном диапазоне.
- Alt + Shift + F1: Создать новый лист.
F2
- F2: Включите редактирование в ячейке и поместите точку вставки в конец данных ячейки. Если редактирование для ячейки отключено, эта комбинация перемещает точку вставки в панель формул.
- Ctrl + F2: Откройте окно «Печать», где вы можете просмотреть и распечатать документ.
- Shift + F2: Позволяет вставлять или редактировать комментарии к выбранным ячейкам.
- Alt + Shift + F2: Сохранить текущую книгу.
F3
- F3: Откройте окно Вставить имя, если вы определили имена в книге.
- Ctrl + F3: Откройте диалоговое окно диспетчера имен, чтобы вы могли создавать и редактировать определенные имена.
- Shift + F3: Открыть диалоговое окно вставки функции.
- Ctrl + Shift + F3: Откройте окно «Создать имена из выделения», в котором можно создавать новые имена, используя выбранные строки и столбцы..
F4
- F4: Повторите свое последнее действие. Если при нажатии клавиши F4 выбрана ссылка на ячейку или диапазон, Excel перебирает доступные ссылки..
- Shift + F4: Повторите последнее действие поиска. Это удобно, потому что вы можете использовать его для просмотра результатов поиска, не открывая окно «Найти и заменить».
- Ctrl + Shift + F4: Работает так же, как Shift + F4, но работает в начале документа.
- Ctrl + F4: Закройте текущую рабочую книгу. Вам будет предложено сохранить документ, если вы внесли какие-либо изменения.
- Alt + F4: Закройте Microsoft Excel. Это закроет все открытые книги (что даст вам возможность сначала сохранить изменения) и выйдет из программы..
F5
- F5: Откройте окно «Перейти к», где вы можете перейти к названному диапазону или адресу.
- Shift + F5: Откройте окно «Найти и заменить».
- Ctrl + F5: Восстановить размер окна активной книги.
F6
- F6: Перемещайтесь между лентой, рабочим листом, вкладками и строкой состояния. В рабочем листе, который был разбит, эта комбинация перемещает вас на следующую панель.
- Shift + F6: Перемещайтесь в обратном порядке между лентой, рабочим листом, вкладками и строкой состояния. В рабочем листе, который был разбит, эта комбинация перемещает вас на предыдущую панель.
- Ctrl + F6: Переключитесь на следующее окно рабочей книги, если у вас открыто более одного окна рабочей книги.
- Ctrl + Shift + F6: Переключиться на предыдущее окно рабочей книги, если открыто более одного окна рабочей книги.
F7
- F7: Выполнить проверку орфографии в выбранном диапазоне.
- Shift + F7: Откройте тезаурус. Если при нажатии этой комбинации выбрано слово, Excel открывает тезаурус и ищет выбранное слово..
F8
- F8: Включите и выключите режим выбора расширений. В этом режиме вы можете использовать клавиши со стрелками, чтобы расширить или уменьшить текущий выбор ячеек.
- Shift + F8: повернуть Режим «Добавить в выделение» включается и выключается. В этом режиме вы можете использовать клавиши со стрелками или мышь, чтобы добавить несмежные ячейки в выбранные ячейки..
- Alt + F8: Отобразить диалоговое окно «Макросы».
F9
- F9: Обновить рабочую книгу. При обновлении рабочей книги выполняются новые вычисления по всем формулам..
- Shift + F9: Выполнить расчеты на активном листе.
- Ctrl + Alt + F9: Рассчитать все формулы на всех листах во всех открытых книгах, независимо от того, изменились ли они с момента последнего расчета.
- Ctrl + Alt + Shift + F9: Перепроверьте зависимые формулы и затем вычислите все ячейки во всех открытых книгах..
F10
- F10: Включите или выключите подсказки клавиш. Основные подсказки отображают сочетания букв в меню, которые вы можете нажимать для навигации по меню и активации команд.
- Shift + F10: Показать контекстное меню. Это работает так же, как правой кнопкой мыши.
- Ctrl + F10: Развернуть или восстановить выбранное окно книги.
- Alt + F10: Развернуть окно программы.
- Alt + Shift + F10: Отобразите меню или сообщение для смарт-тега. Если присутствует более одного смарт-тега, эта комбинация переключается на следующий смарт-тег и отображает его меню или сообщение.
F11
- F11: Создать диаграмму выбранных данных на отдельном листе диаграммы.
- Shift + F11: Создать новый лист.
- Alt + F11: Переключение между редактором Visual Basic и активной книгой.
- Alt + Shift + F11: Откройте редактор сценариев Microsoft.
F12
- F12: Откройте окно Сохранить как.
- Shift + F12: Сохранить текущую книгу.
- Ctrl + F12: Откройте окно Открыть.
- Ctrl + Shift + F12: Откройте окно печати.