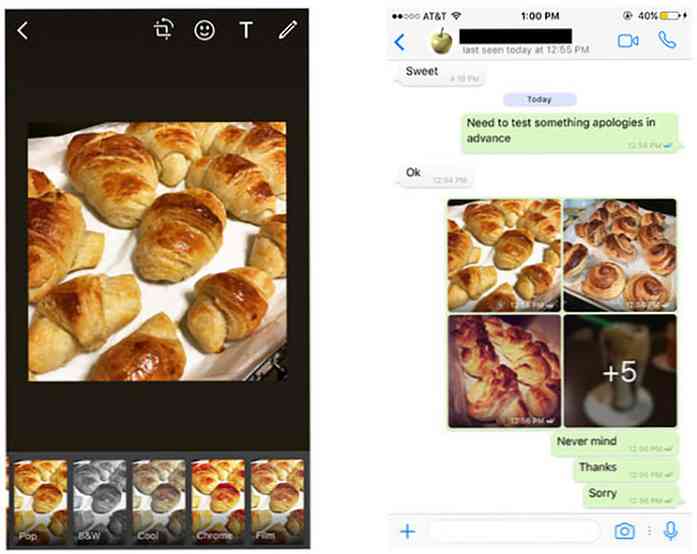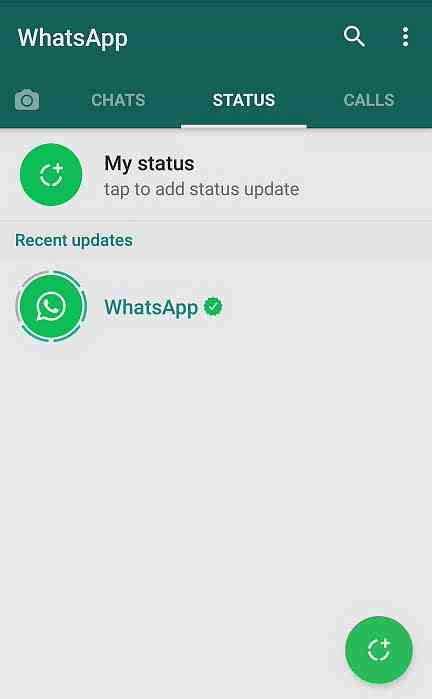Какой самый простой способ свернуть приложения в системный трей?

Мы всегда ищем самое простое и легкое решение для выполнения задачи, предпочтительно при использовании наименьшего количества системных ресурсов. Вот как свернуть в системный трей с помощью маленького помощника приложения.
Инструмент, который мы используем, называется RBTray, и он весит по-настоящему массивный 101 КБ в сжатом виде, включая 32- и 64-разрядные версии и исходный код - и установка не требуется.
Использование RBTray для минимизации приложений
После того как вы загрузили и запустили приложение, вы можете просто щелкнуть правой кнопкой мыши на кнопке сворачивания любого окна, чтобы отправить его в системный трей.

Сделав это, вы можете просто щелкнуть значок в трее, чтобы восстановить его, или щелкнуть правой кнопкой мыши, чтобы закрыть окно прямо из трея..

Нет веской причины включать видео здесь, поскольку приложение очень простое, но если вы визуальный тип и хотите посмотреть видео о том, как оно работает, вы можете посмотреть его в действии здесь:
Отличительной особенностью RBTray является то, что он практически не потребляет никаких системных ресурсов. Вот объем памяти, который он занимает на моей 64-битной системе с 8 ГБ ОЗУ:

Настройка RBTray для запуска при запуске
32-разрядная и 64-разрядная версии исполняемого файла включены в загружаемый файл, и вы захотите использовать правильную версию для своей системы. Не уверены, какая у вас версия Windows? Вот как это понять.

Откройте отдельное окно проводника Windows и введите следующее, чтобы перейти в папку автозагрузки:
оболочка: запуск
Разархивируйте RBTray куда-нибудь, а затем создайте ярлык для правильной версии RBTray, вот так:

И это все, что нужно сделать.
Загрузите RBTray с sourceforge.net