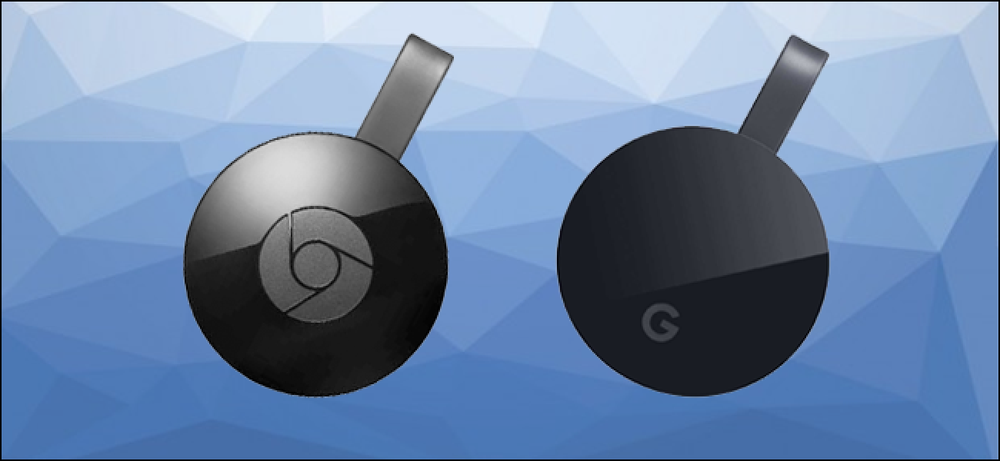Какие файлы вы должны сделать резервную копию на вашем ПК с Windows?

Завтра может произойти сбой жесткого диска вашего компьютера, или ошибка программного обеспечения может стереть ваши файлы, поэтому резервное копирование имеет решающее значение. Но вам не нужно резервировать все файлы на вашем компьютере. Это будет просто тратить пространство и сделать резервное копирование дольше.
Главное правило резервного копирования
Самое важное правило резервного копирования заключается в том, что любые важные данные должны существовать в двух или более физических местах одновременно. Вы не можете создать резервную копию и удалить оригинал. Если вы это сделаете, это больше не является резервной копией. У вас все еще есть одна копия ваших данных - вы просто переместили ее в другое место.
Вы можете подумать, что это очевидно, но вы будете удивлены тем, как часто к нам обращаются читатели, потерявшие свои данные после того, как их «резервный» диск умер.
Как сделать резервную копию ваших файлов
Существует множество способов резервного копирования ваших данных, от резервного копирования на внешний диск до загрузки копий ваших данных на удаленный сервер через Интернет. Вы можете использовать инструменты, встроенные в Windows, или загрузить стороннее средство резервного копирования. Выберите лучшее решение для резервного копирования, которое подходит вам - мы обсудим некоторые из наших любимых здесь.
Мы также рекомендуем использовать несколько типов резервных копий для максимальной безопасности данных. Например, если вы храните свой единственный резервный диск рядом с вашим компьютером, вы потеряете все копии своих файлов, если ваше оборудование будет когда-либо украдено или повреждено в результате пожара. Так что иметь резервную копию в облаке это хорошая идея.
Резервное копирование ваших файлов, а не вашей полной системы
Существует два типа резервных копий, которые вы можете создать. Наиболее распространенные инструменты резервного копирования создадут резервную копию списка файлов и папок, которые вы укажете. Это позволяет создавать резервные копии только тех файлов и папок, которые вам нужны. Ваши резервные копии не будут больше, чем они должны быть, и они будут выполнены быстро.
Тем не менее, также можно создавать полные резервные копии образов системы на жестком диске вашего компьютера с помощью встроенных или сторонних инструментов. Они будут выполнять резервное копирование всего: от системного каталога Windows и установленных программных файлов до ваших личных данных. Эти резервные копии будут намного больше, и их создание займет гораздо больше времени.
Для большинства людей мы рекомендуем вам просто делать резервные копии ваших файлов и папок. Резервное копирование системных образов звучит хорошо, но есть некоторые большие уловки. Например, вы не можете легко восстановить образ системы на другом компьютере, так как установка Windows, как правило, будет правильно выполняться только в исходной системе. Вам лучше всего начать с новой установки Windows и переустановить свои программы.
Резервные копии системных образов имеют свое место, но избегайте их, если вы не уверены, что они вам нужны. Это не лучшее решение для резервного копирования общего назначения..
Файлы, которые вы должны сделать резервную копию

Самое главное, чтобы сделать резервную копию ваших личных файлов. На современном ПК с Windows вы обычно найдете их в C: \ Windows \ USERNAME, где USERNAME - это имя вашей учетной записи пользователя..
По умолчанию этот каталог содержит папки данных вашей учетной записи. К ним относятся папка «Документы», в которую по умолчанию сохраняются ваши документы, папка «Изображения», которая, вероятно, содержит любые ваши семейные фотографии, папка «Загрузки», в которую загружаются файлы, папка «Музыка», в которой, вероятно, хранятся ваши музыкальные файлы, и папка «Видео», в которой видео хранятся. Если вы используете iTunes для своей музыки, iTunes по умолчанию сохраняет свою музыкальную библиотеку в вашей музыкальной папке. Он даже включает папку «Рабочий стол», где многие люди хранят файлы.
Он также включает в себя другие важные папки, такие как OneDrive, Dropbox и Google Drive, где хранятся автономные копии ваших облачных файлов, если вы используете эти службы.
Здесь также есть папка AppData, но вы ее не увидите, если не отобразите скрытые файлы и папки. Здесь программы хранят настройки и данные, относящиеся к вашей учетной записи пользователя. Вы можете использовать эти данные для восстановления настроек отдельной программы, если вам когда-либо понадобится восстановить резервную копию.

Имея это в виду, мы рекомендуем вам сделать резервную копию всего каталога учетной записи пользователя, включая скрытую папку AppData. Это гарантирует, что у вас есть все ваши личные файлы и настройки, и вам не нужно тратить много времени на размышления об этом. Если несколько человек используют один и тот же компьютер и имеют свои собственные файлы, создайте резервную копию папки каждой учетной записи пользователя..
Вы можете исключить определенные папки из резервной копии, если вы не хотите, чтобы они присутствовали. Например, если вы храните несколько загруженных видео в папке «Видео» и не возражаете против их повторной загрузки в будущем, исключите их из резервной копии. Если у вас много гигабайт виртуальных машин, занимающих много места, и вы не будете возражать против их установки с нуля, исключите папку виртуальной машины. Но если эти виртуальные машины важны и вам потребуется много времени для их повторной настройки, вы, вероятно, захотите создать их резервную копию..

Вы заметите, что мы используем много слов, таких как «по умолчанию», «вероятно» и «вероятно», когда говорим, где хранятся ваши файлы. Это потому, что Windows позволяет хранить ваши файлы в любом месте, которое вам нравится. Если вы переместили их, только вы знаете, где хранятся все ваши файлы.
Например, можно легко переместить папку, например «Музыка», «Видео», «Загрузки», «Изображения» или «Документы», в другое место на компьютере. Эти файлы могут храниться, например, на другом диске. Или вы можете вообще не использовать папки по умолчанию и просто сохранять файлы в папке в другом месте на жестком диске вашего компьютера. Если вы храните свои файлы в нестандартных местах, как это, очень важно, чтобы вы определили папки, содержащие ваши важные файлы и добавили их в резервную копию.
Закладки вашего браузера и другие настройки находятся где-то в папке AppData, поэтому резервное копирование всей пользовательской папки также сохранит эти файлы. Однако вы можете использовать функцию синхронизации вашего браузера и синхронизировать ее настройки с учетной записью Google, Firefox или Microsoft. Это избавит вас от необходимости копаться в вашей папке AppData.
Если вы используете почтовый клиент для настольного компьютера, вы также можете создать резервную копию своей электронной почты. В этом нет необходимости, если вы используете современный протокол IMAP для своей электронной почты, поскольку основные копии ваших электронных писем все еще хранятся на удаленном сервере. Однако, если вы загрузили электронные письма по протоколу POP3, крайне важно, чтобы вы создали резервную копию своих электронных писем, поскольку они могут храниться только на вашем ПК..

Хорошей новостью является то, что ваши электронные письма, скорее всего, хранятся в папке AppData вашей учетной записи, поэтому они будут автоматически сохранены, если вы создадите резервную копию всей вашей пользовательской папки. Однако вы все равно можете проверить местоположение своих файлов электронной почты, чтобы убедиться, что они сохранены. Вот как найти место, где Outlook хранит ваши электронные письма.

Любые другие личные данные и настройки, которые не находятся в папке вашей учетной записи пользователя, должны быть скопированы, если вы заботитесь об этом. Например, вы можете создать резервную копию настроек приложения, которые находятся в папке C: \ ProgramData для некоторых приложений..
В частности, компьютерные игры содержат файлы повсюду. Многие игры синхронизируют свои сохраненные файлы в Интернете с помощью Steam Cloud или аналогичного сервиса, поэтому им не требуется резервное копирование. Многие хранят свои сохраненные игры в ваших папках Documents или AppData, тогда как другие сохраняют свои сохраненные игры в C: \ ProgramData или в другом месте, например, где-то в вашей папке Steam. На сайте PCGamingWiki есть хорошая база данных игр с информацией о том, синхронизируют ли они свои сохраненные игры или нет, и где именно находятся их сохраненные файлы на вашем ПК..
Создайте резервные копии всех данных, которые вас интересуют, будь то фотографии вашей семьи, настройки для критически важного приложения или сохраните игры для той RPG, в которую вы играли в течение 100 часов, - для резервного копирования.
Файлы, которые вы не должны создавать резервные копии

Нет никакой причины делать резервную копию вашего каталога Windows или папки Program Files. Оставь эти папки в покое.
Каталог Windows содержит системные файлы Windows, и они не переносимы между различными аппаратными средствами ПК. Windows установит эти файлы при установке на новый ПК, поэтому они вам не нужны.
Папка Program Files содержит файлы для ваших установленных приложений. Обычно вы не можете просто скопировать эти папки. Вам придется переустанавливать большинство приложений с нуля, поэтому обычно нет смысла делать резервные копии этой папки..
Горстка программ может быть просто перемещена между ПК. Например, вы можете сделать резервную копию ваших каталогов Steam или Battle.net и скопировать их на новый компьютер, сохранив большую загрузку этих игр. Однако даже эти папки не являются критически важными для резервного копирования. Они могут ускорить настройку нового ПК и сэкономить время на загрузку, но они не полны критических файлов, которые вы никогда не сможете вернуть. Вы всегда можете просто переустановить свои программы, чтобы они не были приоритетными, если вы ограничены в пространстве.
Резервное копирование регулярно
Как только вы начали резервное копирование ваших файлов, вы должны продолжать создавать регулярные резервные копии. Резервное копирование ваших файлов ежедневно, если это возможно. Это будет быстрый процесс, если вы будете регулярно выполнять резервное копирование, поскольку ваш инструмент резервного копирования просто создаст резервную копию нескольких личных файлов, которые были изменены.
Автоматизация ваших резервных копий помогает обеспечить их регулярное выполнение. Это одна из причин, почему онлайн-решения для резервного копирования так хороши. Они могут быть настроены на автоматическое резервное копирование вашего компьютера каждый день, когда вы не используете компьютер, так что вам даже не придется об этом думать.