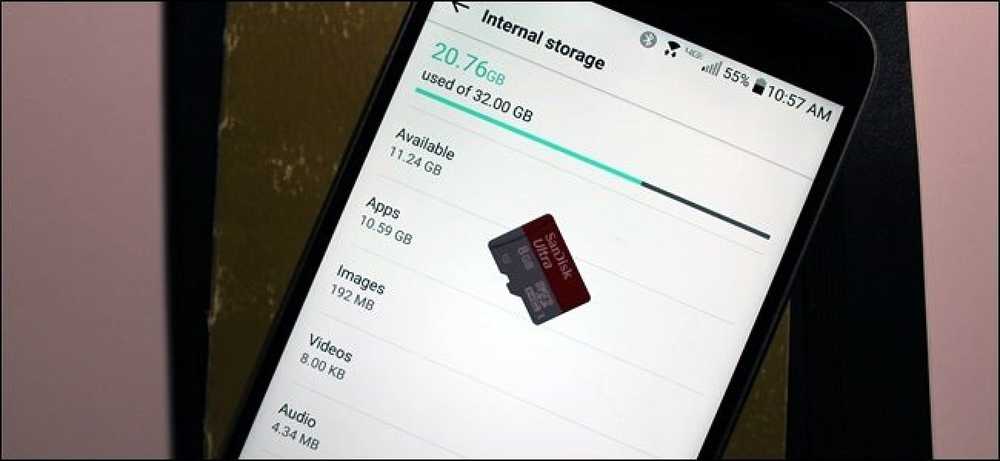Кнопка «Назад» не работает в Internet Explorer
Недавно я столкнулся с очень странной проблемой на одном из моих компьютеров Windows, где назад перестала работать кнопка в Internet Explorer! Я бы нажал назад и ничего не случилось бы!
Это была самая странная вещь, и это было на новой установке Windows 10 с IE 11. Я никогда раньше не сталкивался с этой проблемой, и мне пришлось немного подумать, прежде чем я смог понять, как ее исправить..
В этой статье я упомяну несколько методов, которые я использовал, чтобы попытаться решить проблему. То, что сработало для меня, может не сработать для вас, так что попробуйте все возможные варианты решения. Если вы все еще не можете заставить работать кнопку возврата в IE, оставьте комментарий здесь, и я постараюсь помочь.

Метод 1 - отключить надстройки
Первое, что нужно попробовать, это отключить все надстройки и посмотреть, решает ли это проблему с кнопкой «Назад». Самый простой способ запустить Internet Explorer без надстроек - это нажать Пуск, Все программы, Стандартные, Системные инструменты, а затем нажать Internet Explorer (без надстроек).
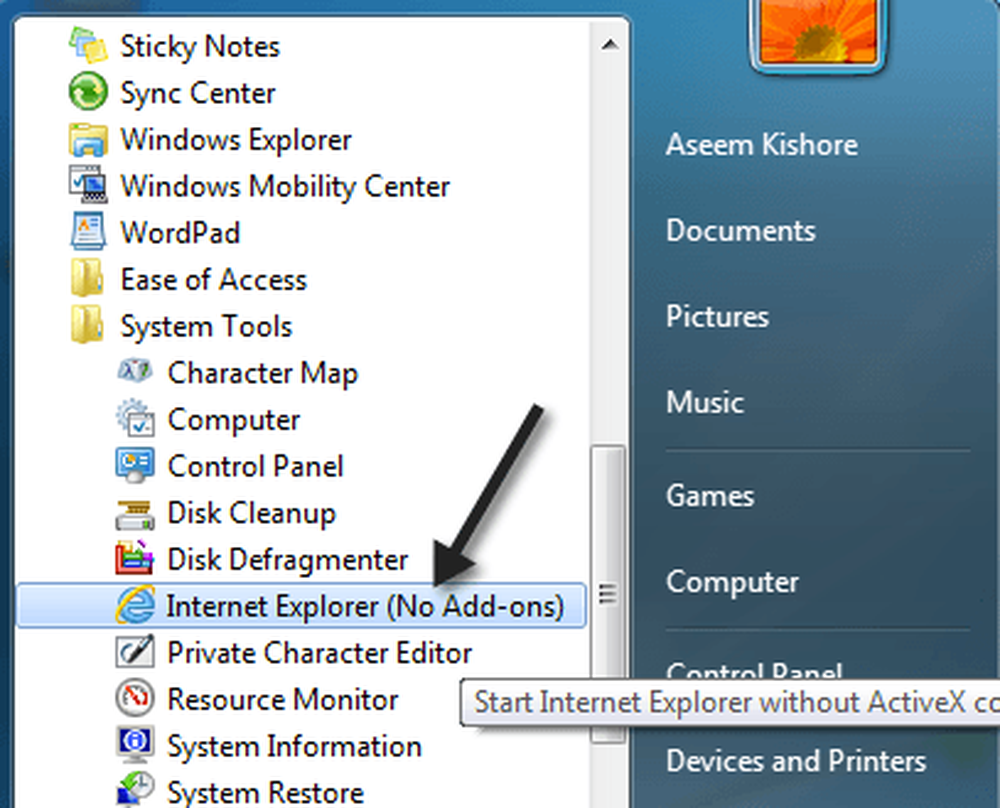
Если у вас Windows 8 или Windows 10, вы можете запустить IE без надстроек, открыв окно командной строки и скопировав / вставив следующее:
«% ProgramFiles% \ Internet Explorer \ iexplore.exe» -extoff
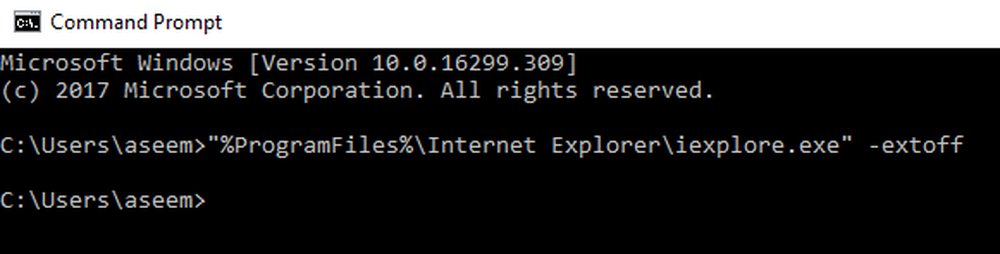
Если проблема исчезнет, вы знаете, что одна из надстроек вызывает проблему. Продолжайте и отключайте надстройки один раз, пока вы не добьетесь виновника. Если это не решило вашу проблему, продолжайте читать другие решения.
Способ 2 - сбросить Internet Explorer
Вы также можете попробовать сбросить Internet Explorer, нажав на инструменты кнопка, а затем Настройки интернета.
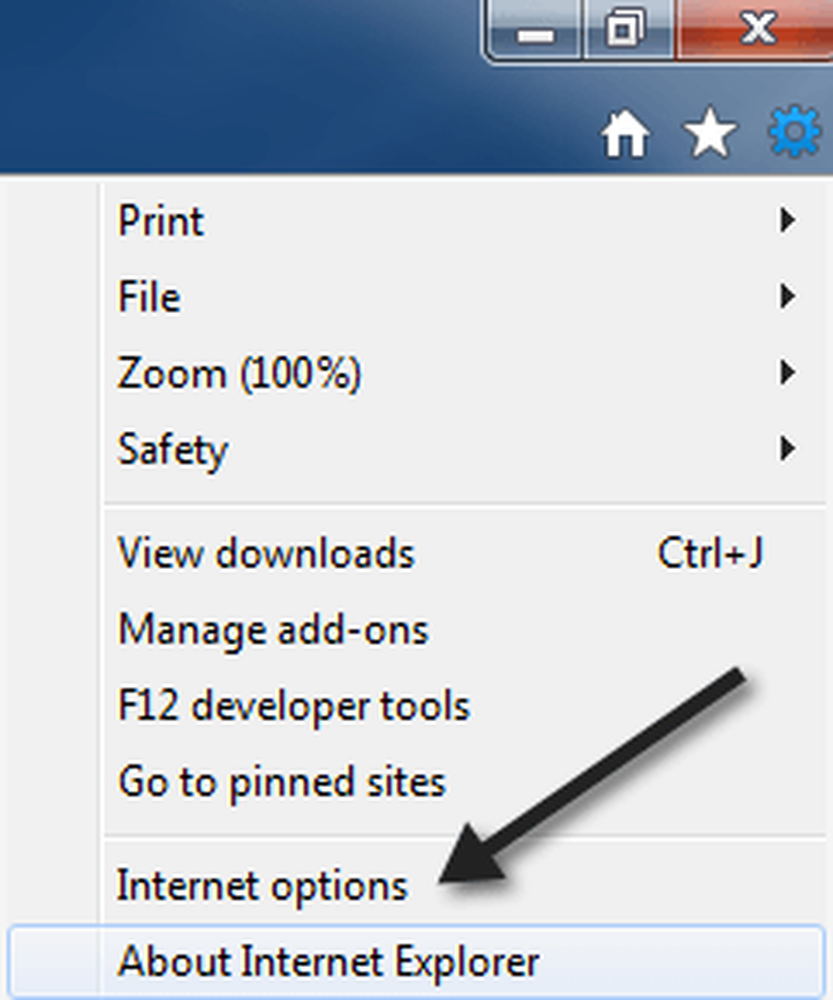
Теперь нажмите на продвинутый вкладку, а затем нажмите на Сброс кнопка в самом низу.
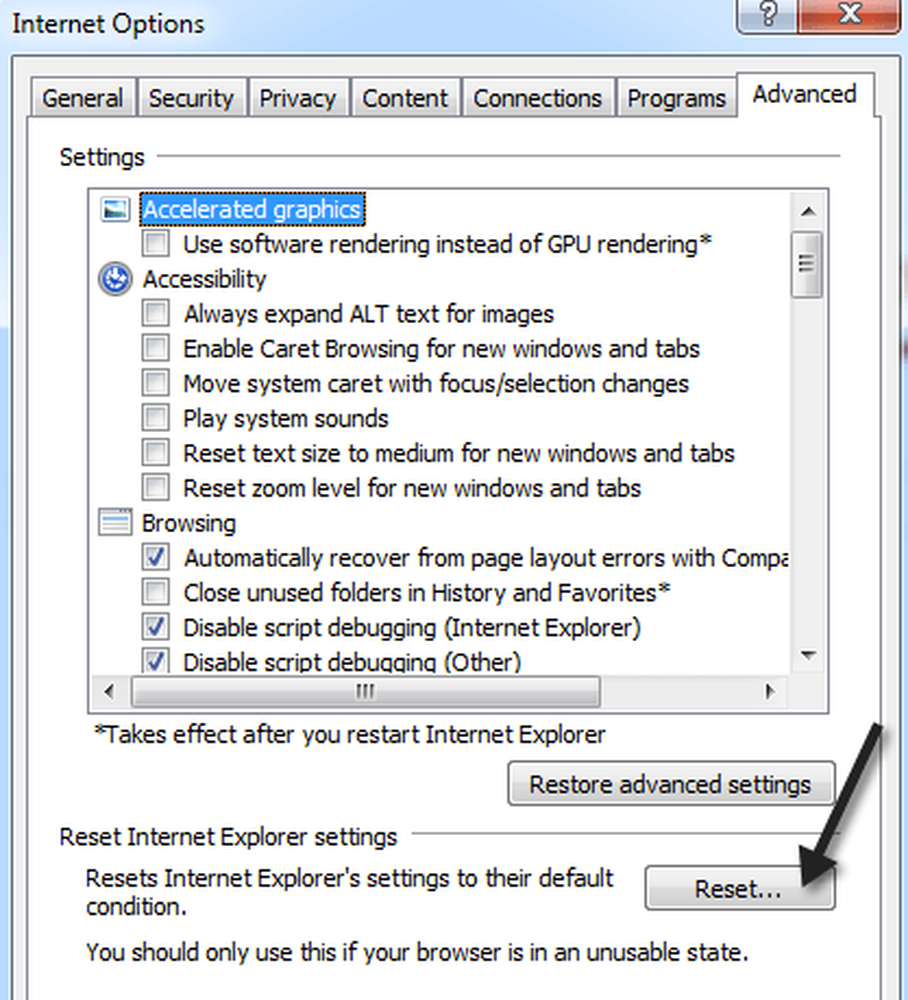
Теперь у вас появится всплывающее диалоговое окно, в котором рассказывается обо всех действиях процесса сброса, таких как отключение панелей инструментов / надстроек, сброс настроек безопасности, конфиденциальности и параметров просмотра..
Вы также можете удалить личные настройки, такие как домашняя страница, службы поиска, ускорители, удалить временные файлы Интернета, файлы cookie, историю просмотров, сохраненные данные форм, данные отслеживания и пароли..
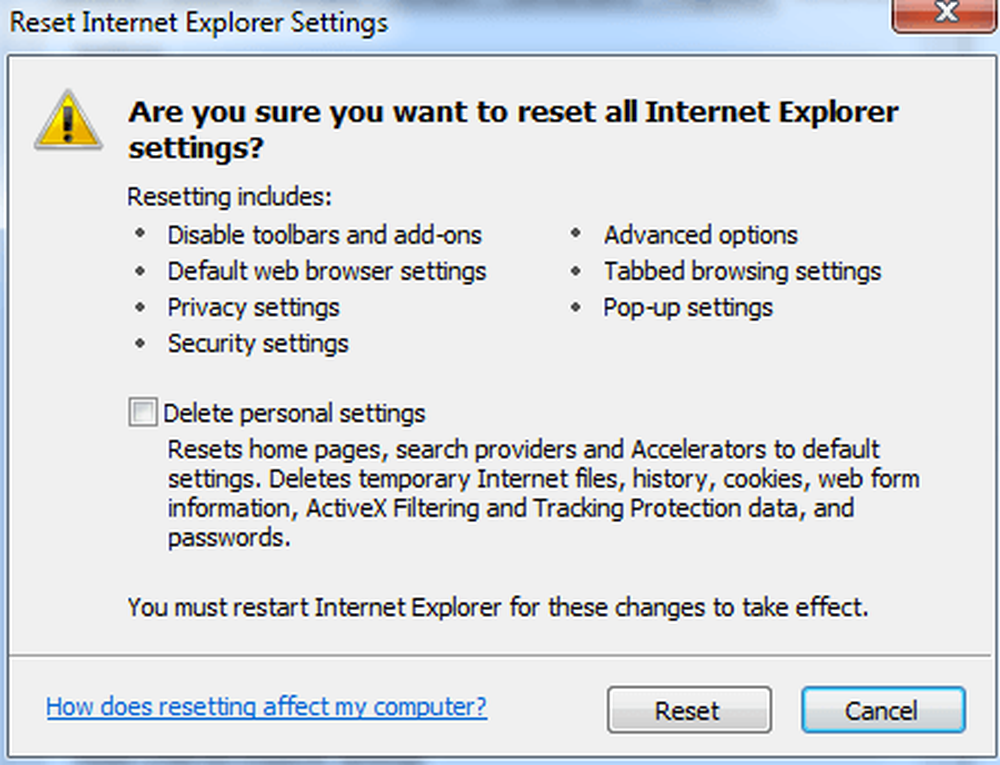
Я предлагаю также удалить личные настройки, если они вам действительно не нужны. После сброса IE перезагрузите компьютер, а затем попробуйте снова и снова просматривать и использовать кнопку «Назад». Надеюсь, теперь это работает!
Способ 3 - установить последние обновления
По всей видимости, эта проблема существует уже давно, поэтому продолжайте и устанавливайте последние обновления Windows, так как это может быть исправлено в одном из выпущенных обновлений. Если ваш компьютер обновлен, но проблема с кнопкой «Назад» не устранена, продолжайте чтение.
Метод 4 - Alt Key и кнопка Обновить
Некоторые люди отмечают, что эта проблема с кнопкой возврата возникает в случае рекламы Google AdSense или других типов виджетов, работающих на веб-странице. Когда вы нажимаете на кнопку назад, она на самом деле работает, но вместо последней веб-страницы, которую вы посетили, проходит множество рекламных объявлений..
Несколько человек предложили нажать клавишу Alt + кнопку «Назад» или нажать кнопку «Обновить», а затем нажать кнопку «Назад». Дайте им попытку и посмотрите, работает ли какое-либо решение.
Очевидно, что это не идеальное решение, но если у вас нет проблемы постоянно или она есть только на определенных сайтах, то вы можете использовать эти приемы.
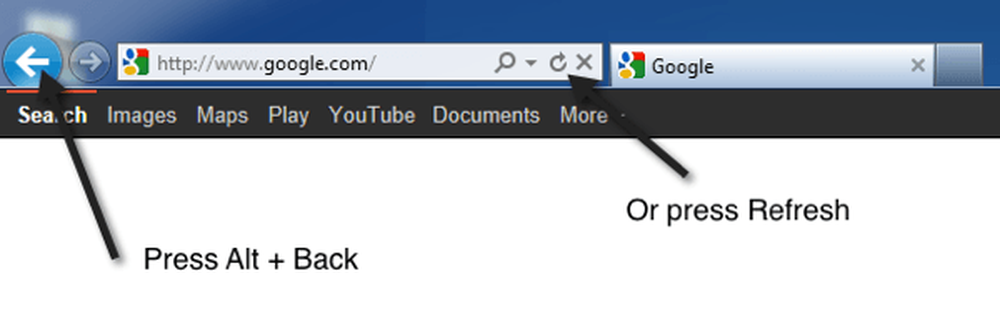
Способ 5 - удалить и переустановить IE
Последнее, что вы можете попробовать, это полностью удалить IE, а затем переустановить его. Вы можете сделать это, перейдя в Панель управления, Программы и компоненты и нажав на Включить или отключить функции Windows.
Идти вперед и снять флажок Internet Explorer 11 а затем перезагрузите компьютер.
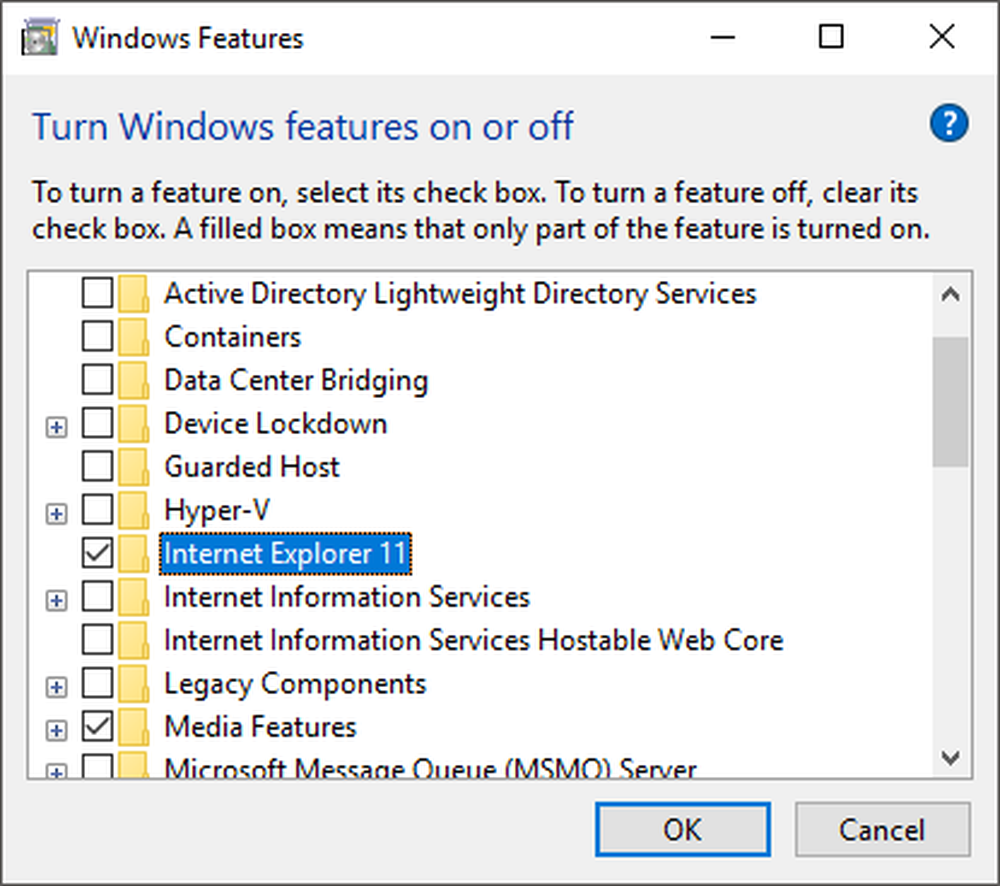
Если вы решили проблему, используя другой метод, не указанный здесь, оставьте комментарий и сообщите нам. Метод 2 - это то, что сработало для меня. Надеюсь, что-то здесь решит вашу проблему. наслаждаться!