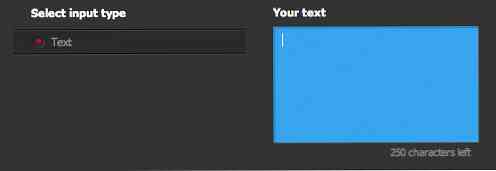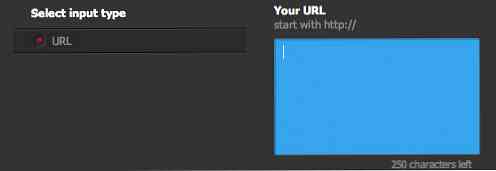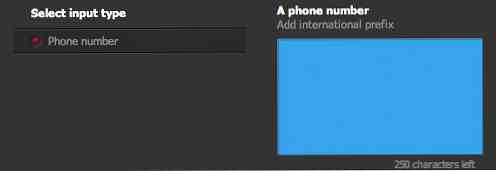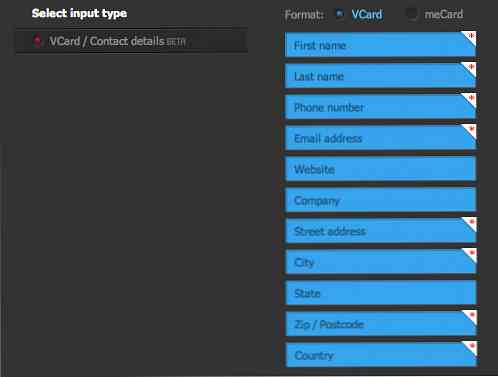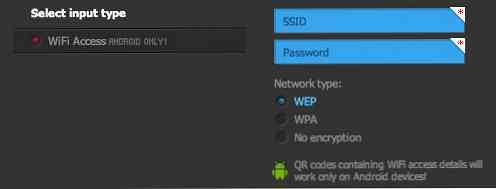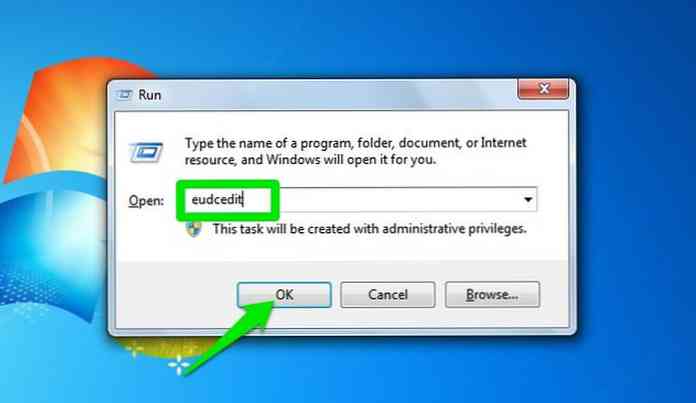Создание индивидуальных (цветных) QR-кодов [Quicktip]
Знаете ли вы, что ваш смартфон может функционировать как считыватель штрих-кода? Среди многих вещей, которые он может использовать, он также может быть использован для сканирования QR-кода, также известного как код быстрого ответа. QR-код - это одна из тех чужеродных, похожих на инородных тел, размазанных в квадрате. Возможности, которые он показывает, могут содержать информацию о продвижении магазина, ссылку на веб-сайт, доступ к Wi-Fi в вашем любимом кафе или даже ваш посадочный талон..
Дело в том, что большинство QR-кодов черно-белые. Это немного обыденно, тихо, трудно заметить ... легко игнорируется. Получите мой дрейф? В то же время, если вы надеетесь вставить свой QR-код в рекламный буклет или брошюру 4C, вы бы не предпочли иметь его в цвете??
Теперь вы можете - возможно настроить свой QR-код для переноса цветов или даже логотипа вашего бизнеса сверху с помощью QR Hacker, и это руководство покажет вам точно, как получить ваш первый разноцветный QR-код.
Создать QR-код
Прежде чем приступить к настройке своего QR-кода, сначала нужно перейти к QR Hacker и начать генерировать код. В левой части экрана выберите тип ввода, вставьте содержимое и нажмите кнопку «Создать».

Понимание типа ввода
Для типа ввода вы можете использовать обычный текст, URL-адрес, номер телефона, VCard (в настоящее время в бета-тестировании) или, если вы используете телефон Android, вы также можете совместно использовать WiFi Access с QR-кодами..
-
Текст - Выберите этот тип ввода, чтобы поделиться любым текстовым сообщением в QR-коде. Выбор этой опции может быть интересным, так как вы можете начать обмениваться QR-кодами с друзьями для другого обмена сообщениями. Обратите внимание, что вам разрешено использовать не более 250 символов, включая пробелы.
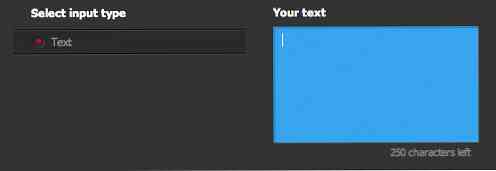
-
URL - Если вы делитесь или рекламируете свои веб-сайты, вы можете использовать этот тип ввода и распечатать свой QR-код в любом месте рекламного пространства. Просто введите свой URL и убедитесь, что он начинается с http: //
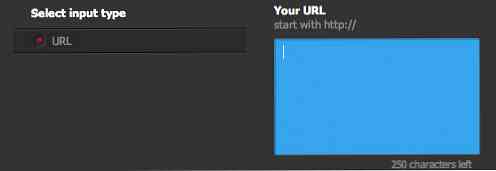
-
Номер телефона - Если вы хотите поделиться своими номерами телефонов, или для вашей компании и предприятий, выберите этот тип ввода. При наборе номера телефона укажите международный префикс.
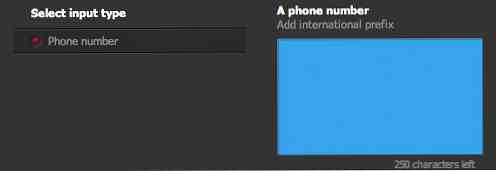
-
VCard - Этот тип ввода еще находится на стадии бета-тестирования, но вы уже можете попробовать его. VCard - это формат контактной информации, который позволяет вам отправить свое имя, номер телефона, адрес электронной почты, веб-сайт, компанию и полный адрес с помощью QR-кода. meCard обычно используется для этой цели в штрих-коде.
Чтобы использовать этот тип ввода, выберите использование VCard или meCard и заполните все поля, особенно те, которые отмечены
*.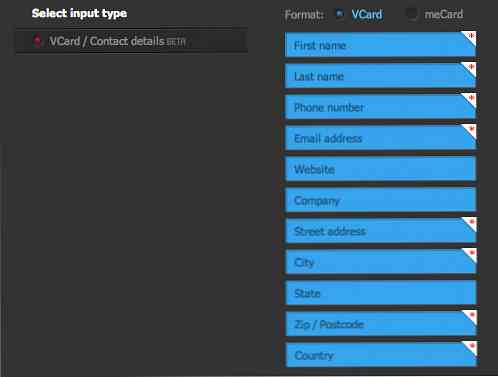
-
WiFi доступ - Этот тип ввода позволит вам предоставить WiFi доступ тем, кто сканирует ваш QR-код. Вместо того, чтобы вводить сложные пароли, ваши друзья могут получить доступ к Интернету за одно сканирование. Однако этот тип ввода доступен только для пользователей Android.
Чтобы начать использовать, просто введите SSID и пароль, затем выберите тип сети между WEP и WPA, или вы также можете поделиться без шифрования.
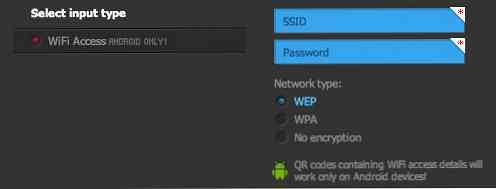
Настройте свой QR-код
После нажатия кнопки «Генерировать» в главном столбце экрана появится собственный QR-код. Этот QR код генерируется автоматически на основе введенного вами ввода.

Теперь на правой стороне экрана рядом с вашим QR-кодом, у вас будет возможность настроить свой код.
1. QR Стиль
Переключите кнопку влево или вправо, чтобы добавить округлость вашему QR.

2. Фон
Чтобы добавить фон в свой QR, выберите один из сплошных цветов или используйте фотографию в качестве фона. При выборе фонового изображения у вас будет возможность загрузить фотографию или импортировать ее из веб-ссылок..

3. Передний план
Здесь вы можете изменить основной вид вашего QR-кода. Вместо обычного черно-белого цвета, используйте Foreground, чтобы придать QR-код любой сплошной цвет. Добавьте логотип, чтобы ваш логотип был напечатан на QR.

Если вам нужны дополнительные стили, выберите «Редактировать пиксель за пикселем», чтобы сделать его более ярким. Просто выберите любой цвет, который вы хотите использовать, и наведите курсор на ручку QR-кода и начните раскрашивать..

4. Максимальная настройка (Важно!)
Ваши QR-коды могут переноситься только до определенного процента или уровня настройки. Когда вы превысите этот лимит, ваш QR-код больше не будет работать должным образом, то есть он больше не будет сканироваться.

У QR Hacker есть панель «Максимум настроек», которая позволяет отслеживать, сколько настроек (или, другими словами, ущерб) вы наносите своему QR-коду. Внизу вашего QR-кода (в режиме настройки) находится длинная четырехцветная полоса. Синий означает, что вы внесли незначительные и приемлемые изменения в свой QR-код, а красный означает, что вы достигли максимально допустимых настроек и что вам следует уменьшить некоторые изменения..
5. Сохранение вашего QR-кода
В левом нижнем углу экрана нажмите кнопку «Сохранить QR», чтобы сохранить настроенный QR-код. Появится небольшое окно; Вы можете сохранить свой QR в формате PNG или PDF.

Сохранение выполняется в виде загрузки непосредственно на компьютер, поэтому вы можете использовать свой QR-код в любое время..
Заключение
Около 30% ваших QR-кодов могут отсутствовать или блокироваться; это означает, что вы можете удалить некоторую часть QR-кода, затем нарисовать на нем символ или логотип, и при этом сохранить возможность сканирования кода. Сохраняя уровень терпимости на заднем плане, чтобы обеспечить читаемость QR, вы можете использовать свое творчество, чтобы легко украсить свои QR-коды с помощью QR Hacker.