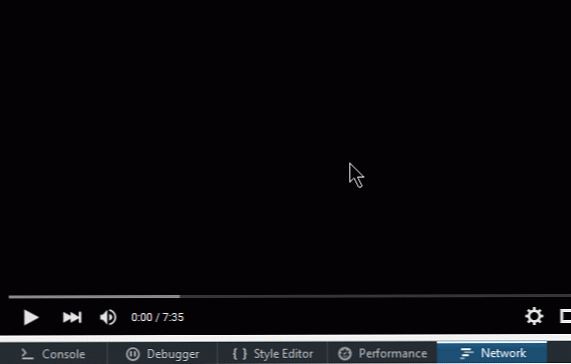Как загрузить ваши данные, хранящиеся в продуктах Google [Quicktip]
Загрузка вашей коллекции данных, хранящихся в продуктах Google, может быть утомительной работой, особенно когда вы годами используете Google в различных приложениях. Сотни файлов и фотографий уже загружены, поэтому скачивать их по очереди вряд ли стоит.
Вместо того чтобы прокручивать и просматривать страницы за страницей в своих учетных записях Google и загружать каждый файл, один за другим, будь то данные и файлы из Документов Google, Google+, Buzz, контактов или даже из вашего фотоальбома в Picasa, рассмотрите альтернативный вариант: Google Выиграть.
Takeout - это веб-приложение, предоставляемое Google, которое специально предназначено для доступа ко всем вашим данным, хранящимся в продуктах Google, и их загрузки сразу. Из этого туториала Вы узнаете, как получить доступ к сохраненным данным и загрузить их на свой компьютер..
Доступ на вынос
Чтобы начать загрузку данных, перейдите на страницу «Вынос» и войдите в систему, используя имя пользователя и пароль своей учетной записи Google. Вам нужно будет снова войти в систему, хотя вы уже вошли в свою учетную запись из другого продукта Google, поскольку это дополнительная защита ваших данных..

Загрузите ваши данные с Takeout
После входа в Takeout вы увидите список продуктов Google, которые вы, возможно, использовали ранее. Теперь на этой странице у вас будет два варианта загрузки ваших данных:
-
Чтобы загрузить данные из определенного продукта Google, нажмите «Выбрать сервисы»; ИЛИ ЖЕ
-
Чтобы загрузить все данные из всех продуктов Google, нажмите «Создать архив»;

а. Загрузить данные из определенного продукта Google
Чтобы загрузить данные из определенного продукта Google, просто нажмите на ссылку «Выбрать услуги», и вам будет предоставлен другой список продуктов. Теперь нажмите на один или несколько продуктов, чтобы загрузить данные.

Когда вы нажимаете на любой продукт, Takeout представляет что-то вроде «цифровой карты» с информацией о файлах, которые вы собираетесь загрузить. Вам будет показано количество файлов и приблизительный общий размер.
Теперь нажмите на кнопку «Настроить…», чтобы проверить или изменить формат файла, прежде чем приступить к загрузке..

Вам будет предоставлена возможность изменить формат файла. Просто нажмите на выпадающее меню каждого типа файла, чтобы изменить формат, и нажмите «Создать архив», чтобы начать загрузку..

После того, как вы нажмете кнопку «Создать архив», Takeout начнет готовить ваши файлы. Сколько времени занимает этот шаг, зависит от размера файлов внутри. По завершении нажмите кнопку «Загрузить», чтобы загрузить файлы на компьютер..

б. Загрузить все данные из всех продуктов Google
Если вы решите загрузить все данные из всех продуктов Google, которые вы использовали каждый раз, нажмите кнопку «Создать архив», как показано ниже..

После того, как вы нажмете, Takeout автоматически обработает ваши файлы для загрузки, без возможности изменить формат файла. Когда процесс завершится, нажмите кнопку «Скачать», чтобы продолжить.

Ваши данные Google
Ваши загруженные данные организованы в одну корневую папку в сжатом формате. Чтобы открыть ваши данные и файлы, просто разархивируйте папку.

Если вы загружаете данные из более чем одного продукта Google, вы увидите несколько подпапок, и эти подпапки содержат ваши файлы, хранящиеся в Google..

Заключение
Мы годами используем продукты Google во многих веб-приложениях, и, зная, что количество наших файлов, хранящихся в Google, может превысить несколько сотен. Поэтому, когда нам нужно проверить или загрузить эти файлы, это становится проблемой. Takeout сделал процесс загрузки этих файлов намного проще.