Как сделать Gmail почтовым приложением по умолчанию
Если Gmail - ваш почтовый сервис Как и более миллиарда других пользователей Gmail, вы должны захотеть, чтобы Gmail выполнял все ваши требования по электронной почте. Тем не менее, это может быть на самом деле раздражает кликать на ссылку mailto в вашем браузере только чтобы увидеть почтовый клиент вашей ОС, который просит вас настроить его.
К счастью, вы можете легко установить Gmail в качестве почтового клиента по умолчанию в большинстве популярных браузеров. Сегодня я буду показать, как настроить Gmail в качестве почтового приложения по умолчанию в Chrome, Firefox, Opera. Safari и Internet Explorer.
Гугл Хром
В Chrome вы можете легко установить Gmail в качестве почтового приложения по умолчанию прямо из интерфейса Gmail. Откройте Gmail, и вы увидите "две стрелки" как значок в адресной строке. Нажмите на нее и выберите "Разрешать" разрешить Chrome открывать почтовые ссылки в Gmail.

В случае Вы не найдете этот значок в адресной строке, вам придется настроить его в настройках Chrome. В меню Chrome нажмите «Настройка» а затем нажмите на "Показать дополнительные настройки… " внизу.
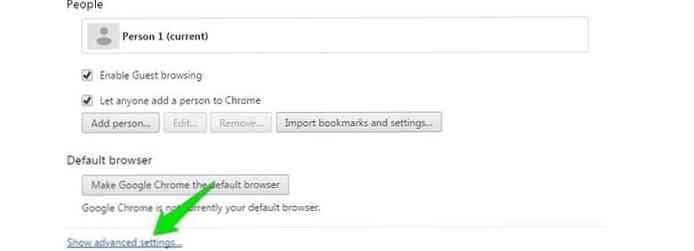
Здесь нажмите на "Настройки контента… " под "Конфиденциальность" заголовок.
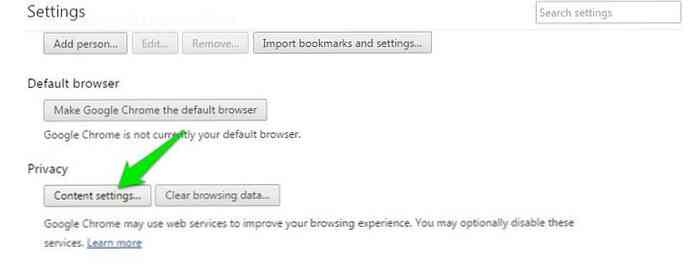
Теперь прокрутите вниз и нажмите «Управление обработчиками» под «Обработчики» раздел.
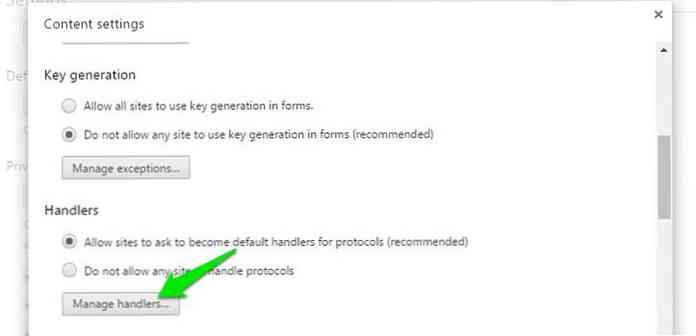
Кроме того, вы также можете ввести хром: // Настройки / обработчики в адресной строке и нажмите Enter, чтобы легко получить доступ к тому же месту.
Оказавшись внутри, нажмите на раскрывающееся меню рядом с "MAILTO" вариант, а затем выберите "Mail.google.com" из списка.
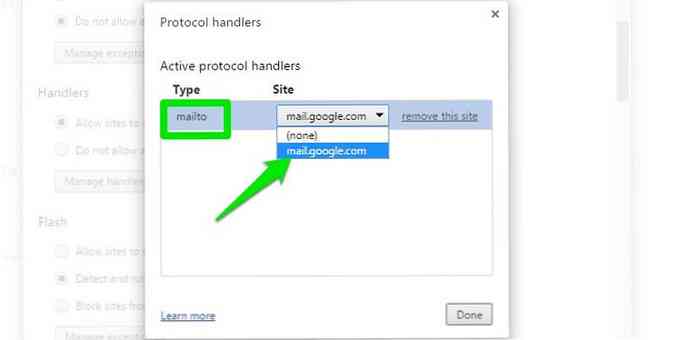
Это будет установить Gmail в качестве электронной почты по умолчанию для открытия ссылок mailto.
Fire Fox
В Firefox, нажмите на меню гамбургера в правом верхнем углу сторона и выберите "Опции" от него.
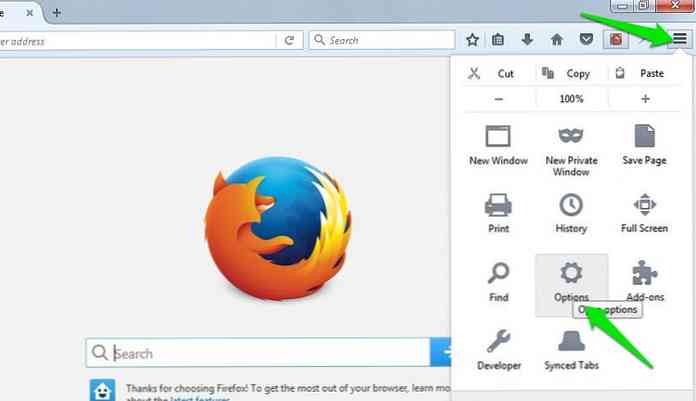
Здесь перейти к "Приложения" раздел из левого меню и искать "MAILTO" вариант из списка. Нажмите на раскрывающееся меню рядом с "MAILTO" и выберите "Gmail" установить его по умолчанию.
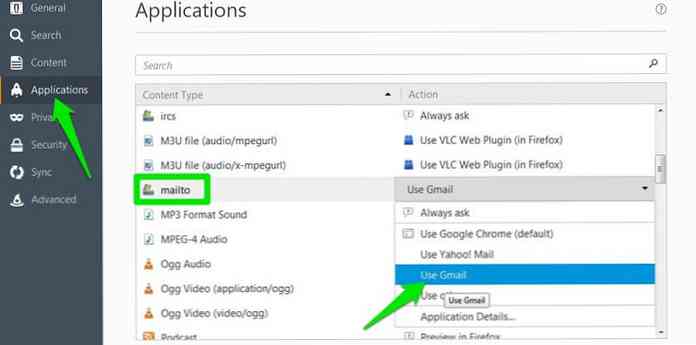
опера
Перейдите в меню Opera в верхнем левом углу и выберите «Настройка» от него. Вы можете также нажмите Ctrl + P для доступа к настройкам.
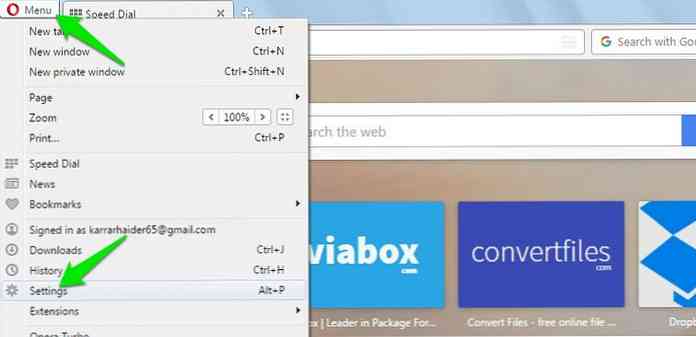
Теперь иди к "Конфиденциальность и безопасность" раздел из левого меню и нажмите на «Управление обработчиками» в конце. Вы также можете ввести опера: // Настройки / обработчики в адресной строке для прямого доступа к этому разделу.
Вот нажмите на выпадающее меню рядом с "MAILTO" и выберите "Mail.google.com". Теперь все почтовые ссылки в Opera будут открываться в Gmail.
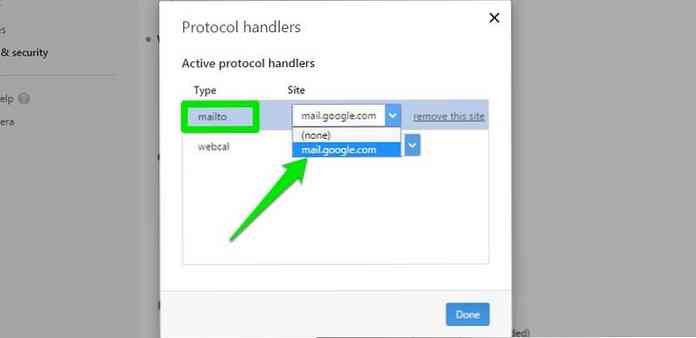
Сафари
В Safari вы можете использовать расширение mailto, которое позволяет вам настроить Gmail или некоторые другие почтовые службы в качестве почтового клиента по умолчанию для Safari.. Загрузите расширение mailto с помощью Safari и установите его. Вы увидите список почтовых клиентов в интерфейсе расширения, выберите "Gmail" здесь, чтобы установить его как почтовый клиент по умолчанию в Safari.
Internet Explorer
Если вы используете Internet Explorer, то вы можете использовать панель инструментов Google, чтобы получить много особенности Chrome в Internet Explorer, включая возможность установить Gmail в качестве почтового приложения по умолчанию.
Загрузите и установите панель инструментов Google в Internet Explorer, а затем нажмите "Гаечный ключ" значок в правом конце панели инструментов Google.
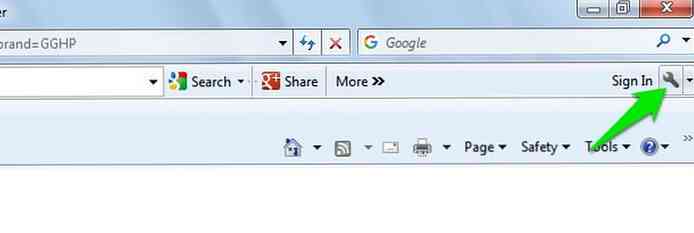
Это будет открыть настройки панели инструментов Google. Прокрутите вниз в "Генеральный" раздел и установите флажок рядом с «Используйте Gmail для ссылок« Почта » под "Инструменты для просмотра веб-страниц" заголовок. Когда вы нажмете на "Сохранить", Internet Explorer будет использовать Gmail в качестве почтового клиента по умолчанию.
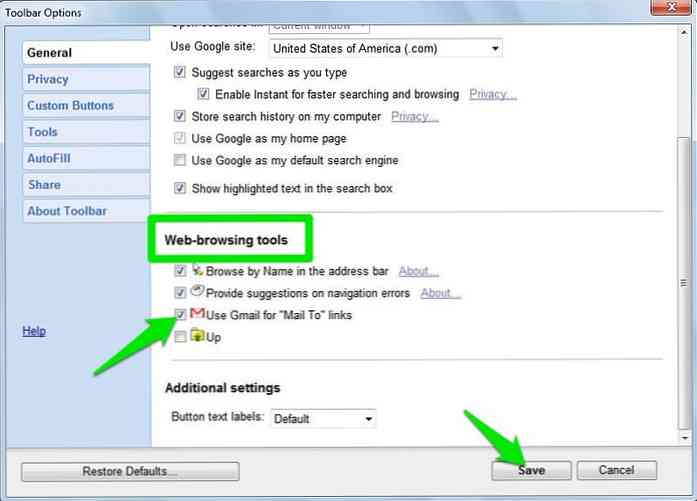
Windows 10 и macOS
Вы можете также открывайте ссылки на почту за пределами вашего браузера в Gmail. Все, что вам нужно сделать, это установить Gmail в качестве почтового приложения по умолчанию в выбранном вами браузере, используя приведенные выше инструкции, а затем установите браузер в качестве почтового приложения по умолчанию.
Установите Gmail как почтовое приложение по умолчанию в вашем браузере, а затем следуйте инструкциям ниже установить браузер в качестве почтового приложения по умолчанию.
Windows 10
В Windows 10 перейдите на «Настройка» из меню Пуск, а затем нажмите на «Система».
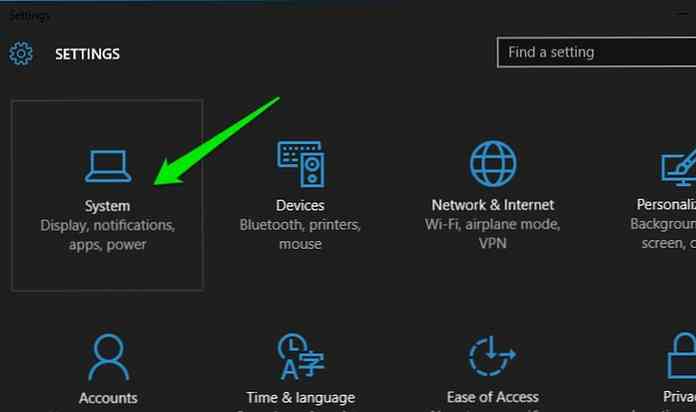
Здесь нажмите на «Приложения по умолчанию» раздел, и вы увидите типы приложений по умолчанию на правой панели. Нажмите на «Почта» под "Эл. адрес" раздел и выберите свой браузер.
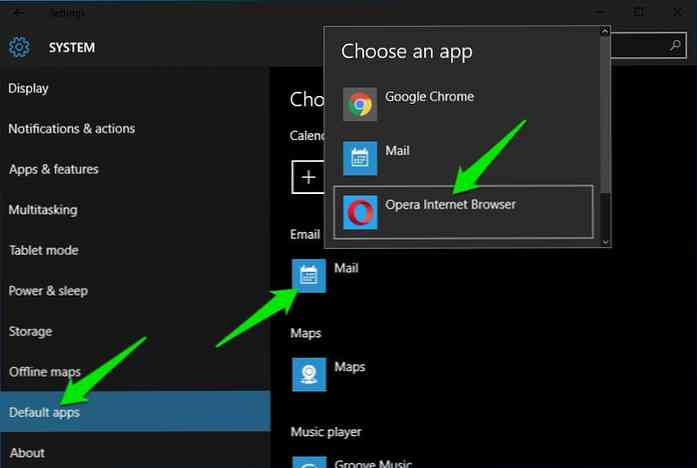
Mac OS X
В Mac OS X вам придется открыть стандартную «Почта» приложение, чтобы добавить другое приложение в качестве почтового приложения по умолчанию. Открой «Почта» приложение и перейти к «Настройка» от «Почта» меню.
Здесь под "Генеральный" выберите ваш браузер в «Средство чтения электронной почты по умолчанию» вариант.
Установить браузер по умолчанию для открытия ссылок Mailto в Windows
Помимо установка вашего браузера в качестве почтового клиента по умолчанию, Вы также можете дать команду браузеру открыть почтовые ссылки без замены почтового клиента по умолчанию. Все, что вам нужно сделать, это включить "Mailto" тип ссылки в вашем браузере "Стандартные программы" настройки.
После настройки Gmail в качестве почтового клиента по умолчанию в браузере откройте "Панель управления" и нажмите на «Программа».
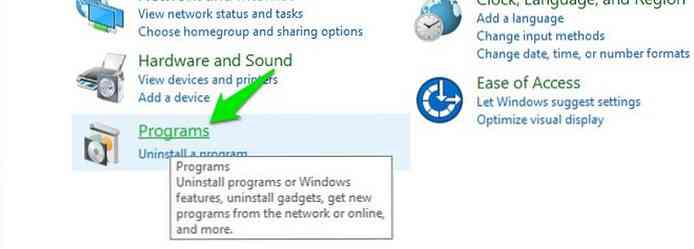
Теперь нажмите на «Установите программы по умолчанию» под "Стандартные программы" раздел.
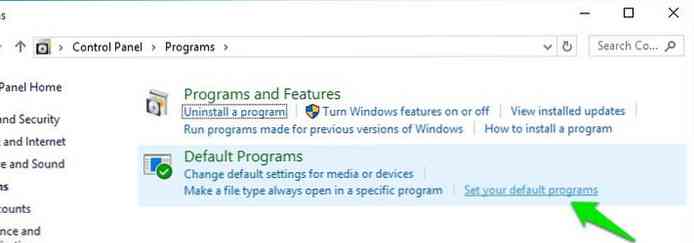
В списке программ на левой панели выберите браузер и нажмите «Выберите значения по умолчанию для этой программы» в правой панели.
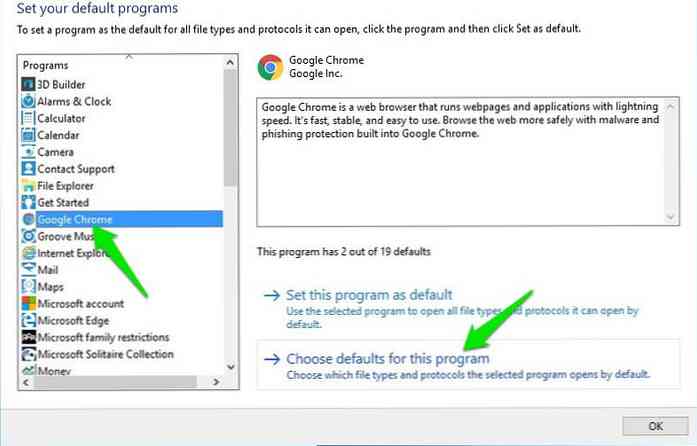
На следующей странице установите флажок рядом с "MAILTO" вариант и "Сохранить" перемены.
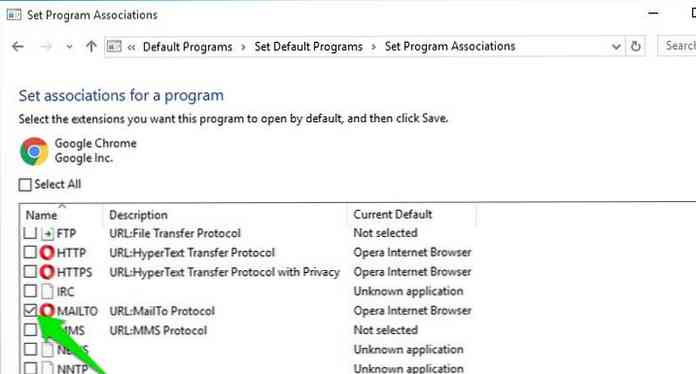
Это будет заставить все почтовые ссылки открываться в вашем браузере не важно где ты их нашел.
Совет: Вы можете используйте этот метод в старых версиях Windows заставить почтовые ссылки в Windows открываться в вашем браузере.
Последние мысли
Итак, вот как вы можете установить Gmail в качестве почтового приложения по умолчанию для открытия ссылок mailto. Если вы хотите, чтобы Gmail обрабатывал все ваши почтовые ссылки, вам следует установите его как почтовое приложение по умолчанию в браузере и операционной системе. Если у вас есть какие-либо вопросы, дайте нам знать в комментариях ниже.




